E-mailinstellingen configureren en e-mailmeldingen aanpassen op FindIT-netwerkproxy
Doel
Cisco FindIT Network Probe dient een netwerkbeheerder uit met onmisbare tools die Cisco-apparaten veilig kunnen bewaken en beheren vanaf een webbrowser. De FindIT Network Probe kan worden geconfigureerd om e-mailberichten te genereren om u te informeren over geselecteerde netwerkgebeurtenissen die apparaten bevatten en meldingen van Cisco-ondersteuning zoals wijzigingen in netwerkinstellingen, nieuwe beschikbare firmware, status van apparaat en andere updates op apparaten die aangesloten zijn op het netwerk.
Dit document geeft aan hoe u de e-mailinstellingen kunt configureren en e-mailberichten kunt reguleren die zijn veroorzaakt door netwerkgebeurtenissen in de FindIT Network Probe.
E-mailinstelling instellen
Stap 1. Meld u aan bij de FormIT Network Probe Administration GUI en kies > E-mailinstelling.
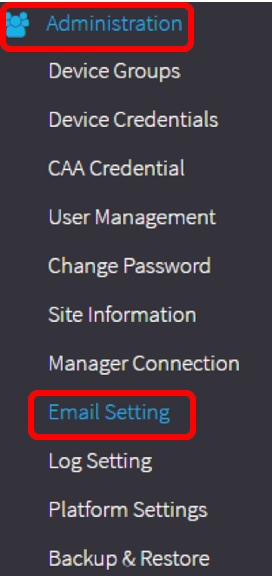
Stap 2. In het veld MTP-server voert u de geldige hostnaam van de mailserver in.
Opmerking: Dit voorbeeld wordt smtp.gmail.com gebruikt.
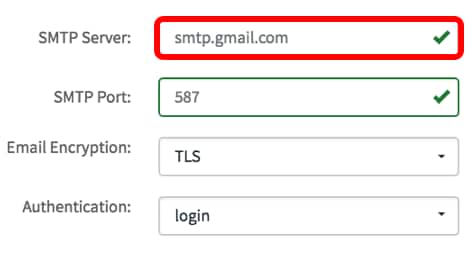
Stap 3. Voer het poortnummer van de mailserver in in het veld mtp-poort. Het is een uitgaande poortnummer dat wordt gebruikt om e-mails te versturen. Het geldige havennummerbereik is van 0 tot 65535 en de standaardwaarde is 465 voor Eenvoudig Mail Transfer Protocol (MTP).
Opmerking: Bijvoorbeeld, wordt het havennummer 587 van de haven van MTP gebruikt.

Stap 4. Selecteer in de vervolgkeuzelijst E-mailencryptie een coderingsmethode om berichten naar uw e-mail te verzenden. Het is belangrijk dat de versleutelingsmethode ook overeenkomt met de MTP-poort.
De opties zijn:
- Geen — In de e-mails wordt geen encryptie gebruikt.
- TLS — Transport Layer Security (TLS) is een cryptografisch protocol dat beveiliging en gegevensintegriteit biedt voor communicatie via het internet. Deze encryptie gebruikt MTP-poort 587.
- SSL — Secure Socket Layer (SSL) is een standaard beveiligingstechnologie voor het maken van een versleutelde link tussen een webserver en een browser. Deze encryptie gebruikt MTP poort 465.
Opmerking: Bij dit voorbeeld wordt TLS gebruikt.

Stap 5. Kies in de vervolgkeuzelijst Verificatie hoe u de toegang tot uw e-mail wilt authenticeren.
De opties zijn:
- Geen — Geen verificatie waarvoor gebruikersnaam en wachtwoord vereist is.
- duidelijk leesbare tekst — niet gecodeerd; heeft nog steeds naam en wachtwoord nodig.
- md5 — Message-Digest Algoritme 5 gebruikt een hashwaarde van 128 bits voor verificatie waarvoor gebruikersnaam en wachtwoord nodig is.
- aanmelding — Gebruikersnaam en wachtwoord worden gebruikt voor echtheidscontrole.
Opmerking: U gebruikt bijvoorbeeld de inlognaam.

Stap 6. (optioneel) Als u in Stap 5 voor de herkende tekst, md5 of inloggen hebt gekozen, typt u een gebruikersnaam in het veld Gebruikersnaam. Dit is het verzendende e-mailadres.
Opmerking: In dit voorbeeld wordt ccoesup@gmail.com gebruikt.

Stap 7. (Optioneel) Voer uw wachtwoord in het veld Wachtwoord in voor de hierboven ingestelde gebruikersnaam.
Opmerking: Het is sterk aanbevolen om een aparte e-mailaccount te gebruiken in plaats van je persoonlijke e-mail om privacy te behouden.

Stap 8. Voer een e-mailadres in in het veld E-mail verzenden naar 1. Het adres is de ontvanger van de netwerkupdates.
Opmerking: Het is sterk aanbevolen om een aparte e-mailaccount te gebruiken in plaats van je persoonlijke e-mail om privacy te behouden. In dit voorbeeld wordt ccoesup2@gmail.com als voorbeeld gebruikt.

Stap 9. (optioneel) Voer een secundair e-mailadres in in het veld E-mail verzenden naar 2.

Stap 10. Voer het geauthentiseerde e-mailadres in dat in de velden Gebruikersnaam en Wachtwoord in stap 6 wordt gebruikt als het e-mailadres verzenden in het veld Vanaf e-mailadres.
Opmerking: In dit voorbeeld wordt ccoesup@gmail.com gebruikt.

Stap 1. Klik op Opslaan.

Stap 12. Klik op Test Connectivity om de ingestelde aanmeldingsgegevens van de mailserver te valideren. Dit stuurt een e-mail naar de geconfigureerde e e-mailadressen om te controleren of de configuratie werkt.

Stap 13. Als dit lukt, ziet u een bericht onder het Cisco-logo dat bevestigt dat de e-mail succesvol is verstuurd.
Opmerking: Dit bericht verdwijnt binnen enkele seconden nadat de e-mail met succes is verstuurd.
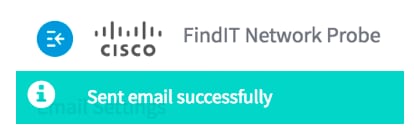
U dient ook een leeg e-mailbericht met de proefversie van FindIT Network Management te ontvangen.
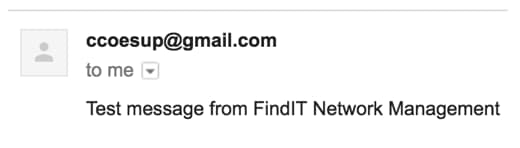
U hebt de e-mailinstellingen met succes ingesteld op FindIT Network Probe.
E-mailmeldingen aanpassen
Stap 1. Klik in het hoofdvenster op het pictogram Meldingen centreren (bel) op de rechterbovenhoek van de werkbalk. Nummers boven het pictogram geven het aantal niet-erkende meldingen aan.
Opmerking: Als er meldingen zijn gedaan, worden deze weergegeven onder de pictogrammen in het dialoogvenster Log bekijken.

Stap 2. Klik in de rechterbovenhoek van het dialoogvenster Event Log op de taak (uurglas) om naar Event Instellingen te gaan.

Stap 3. Controleer in de kolom E-mail de vinkjes om de gebeurtenissen te selecteren of te filteren waarvan u meldingen wilt ontvangen.
Opmerking: Bijvoorbeeld, alle controlevakjes worden gecontroleerd. Dit betekent dat u alle apparaten en Cisco-ondersteuningsmeldingen zult ontvangen.

Stap 4. Klik op Opslaan.

Stap 5. (Optioneel) Meld u aan bij uw e-mailaccount en bekijk de e-mailmeldingen die u van het Cisco FindIT-netwerkbeheer hebt ontvangen.
Opmerking: Dit voorbeeld toont apparaten die door het netwerkbeheer van Cisco FindIT zijn ontdekt.

U hebt uw e-mailberichten nu aangepast.
Contact Cisco
- Een ondersteuningscase openen

- (Vereist een Cisco-servicecontract)
 Feedback
Feedback