Configuratie-instellingen voor back-up en herstel en firmware bijwerken met behulp van Cisco FindIT-netwerkbeheer
Doel
Cisco FindIT Network Management biedt tools die u helpen uw Cisco 100 tot 500 Series netwerkapparaten zoals switches, routers en draadloze access points (WAP’s) eenvoudig te controleren, beheren en te configureren met uw webbrowser. Het informeert u ook over machine- en Cisco-ondersteuningsmeldingen zoals de beschikbaarheid van nieuwe firmware, de status van het apparaat, de updates van netwerkinstellingen en alle aangesloten apparaten die niet langer onder garantie zijn of die onder een ondersteuningscontract vallen.
Het FindIT-netwerkbeheer is een gedistribueerde toepassing die uit twee afzonderlijke onderdelen of interfaces bestaat: één of meer tests die als FindIT Network Probe en één enkele Manager worden genoemd, FindIT Network Manager.
Het doel van dit document is u te laten zien hoe u:
- Softwareconfiguratie voor beide onderdelen herstellen: FindIT-netwerkbeheer en FindIT-netwerkproxy
- Configuratie van alle netwerkapparaten herstellen en terugzetten
- Configuratie van elk netwerkapparaat herstellen en terugzetten
Toepasselijke apparaten
- FindIT-netwerkbeheer
- FindIT-netwerkproxy
Softwareversie
- 1.1
Configuratie van back-up en herstel
Software-configuratie voor back-up en herstel van het beheer en de tests
Configuratie van alle netwerkapparaten back-up en herstel
Configuratie van elk netwerkapparaat opnieuw instellen
Software-configuratie voor back-up en herstel van het beheer en de tests
Back-upsoftwareconfiguratie voor Manager en de tests
Van de configuratie van de software en andere gegevens die door de FindIT Network Manager en de FindIT Network Probe worden gebruikt, kan een back-up worden gemaakt met het oog op rampenherstel, of om de Manager of een van de tests eenvoudig te laten migreren naar een nieuwe host. Back-ups worden versleuteld met een wachtwoord om gevoelige gegevens te beschermen.
Stap 1. Meld u aan bij de beheerder GUI en kies Beheer > Terug en herstellen.
Opmerking: De opties in het navigatiedeelvenster kunnen verschillen afhankelijk van de component waarin u zich bevindt. In de onderstaande afbeelding wordt de beheerGUI van de FindIT Network Manager gebruikt.
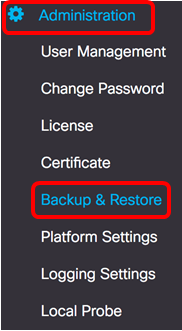
Stap 2. Typ onder het gedeelte Back-up een wachtwoord om de gegevens van uw back-upsysteem te beveiligen in het veld Wachtwoord en bevestig het wachtwoord in het veld Wachtwoord bevestigen.

Stap 3. Klik op de knop Backup & Download om het reservekopiebestand aan uw computer te downloaden.

Stap 4. (Optioneel) Er verschijnt een melding met de reservestatus. Klik op de knop Detail om meer informatie over de reservestatus weer te geven.

Stap 5. Klik op de knop Sluiten om het venster te sluiten.

Het reservekopiebestand wordt opgeslagen in de map Downloads van uw computer. U moet nu met succes een back-up hebben gemaakt van de softwareconfiguratie voor de FindIT Network Manager en de FindIT Network Probe.
Softwareconfiguratie voor Manager en de tests herstellen
Stap 1. Meld u aan bij de beheerder GUI en kies Beheer > Terug en herstellen.
Opmerking: De opties in het navigatiedeelvenster kunnen variëren afhankelijk van de component waaraan u de configuraties wilt herstellen. In de onderstaande afbeelding wordt de beheerGUI van de FindIT Network Manager gebruikt.

Stap 2. Typ in het veld Wachtwoord onder het gedeelte Terugzetten het wachtwoord dat u voor uw back-up hebt gemaakt en klik vervolgens op de knop Upload & Restore.

Stap 3. Klik in het pop-upvenster of sleep en droog het back-upbestand.

Stap 4. Bladeren voor het reservekopiebestand dat u eerder hebt gedownload, klikt u op Openen.

Stap 5. Het gebied met de bestandsnaam toont de bestandsnaam van het reservekopiebestand. Klik op OK om door te gaan.

Stap 6. (Optioneel) Er wordt een melding weergegeven met de herkende status. Klik op Sluiten om verder te gaan

Stap 7. (Optioneel) Klik op de knop Detail om meer informatie over de terugzetstatus weer te geven.

U dient nu de softwareconfiguratie voor de FindIT Network Manager en de FindIT Network Probe te hebben hersteld.
Configuratie van alle netwerkapparaten back-up en herstel
Met de FindIT Network Probe kunt u eenvoudig tegelijkertijd back-ups maken van de configuraties op al uw netwerkapparaten. Deze optie is zeer handig omdat u niet alle stappen naar elk apparaat in uw netwerk hoeft te uitvoeren.
Stap 1. Meld u aan bij de beheerder GUI en kies Discovery uit het navigatiedeelvenster.

Stap 2. Klik op de vervolgkeuzelijst Handelingen en kies Backup Configurations.
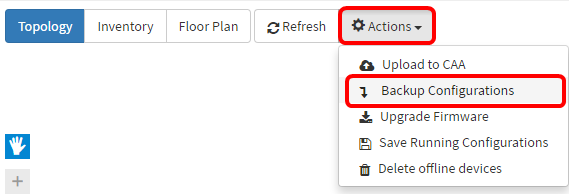
Stap 3. (Optioneel) Voeg een opmerking of korte beschrijving toe over dit reservekopiebestand in het pop-upvenster dat dan verschijnt en klik op Opslaan.
Opmerking: In dit voorbeeld wordt Backup for ALL ingevoerd.

De FindIT Network Probe zal dan de configuratie van elk apparaat kopiëren en deze lokaal in de proefmodus opslaan.
Stap 4. (Optioneel) Klik op het pictogram Task Status in het rechterbovengedeelte van de werkbalk van het Kop om de voortgang van het downloaden te bekijken.
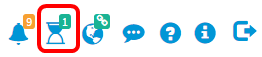
Stap 5. (Optioneel) Klik op Sluiten zodra dit is voltooid.

Configuratie van elk netwerkapparaat opnieuw instellen
Back-upconfiguratie
Met FindIT-netwerk kunt u eenvoudig back-ups maken van de configuraties van de apparaten in uw netwerk. Volg de onderstaande stappen:
Stap 1. Meld u aan bij de beheerder GUI en kies Discovery uit het navigatiedeelvenster.

Stap 2. Klik op een apparaat van uw keuze in de Topologie Map.

Opmerking: In dit voorbeeld wordt de SG350X-schakelaar geselecteerd.
Stap 3. Klik in het paneel Basisinformatie op het tabblad Handelingen.

Stap 4. Klik op de knop Backup Configuration.

Stap 5. (Optioneel) Voer een opmerking of een korte beschrijving in over het reservekopiebestand in het pop-upvenster dat dan verschijnt en klik op Opslaan.

Opmerking: In dit voorbeeld wordt Backup for SG350X ingevoerd.
De FindIT Network Probe zal dan de configuratie van het apparaat kopiëren en deze lokaal in de sonde opslaan.
Stap 6. (Optioneel) Klik op het pictogram Taakstatus in het rechterbovengedeelte van de werkbalk van het Kop om de voortgang van de download te bekijken.

Stap 7. (Optioneel) Er verschijnt een pop-upmelding om aan te geven dat de back-up van de apparatuur is voltooid. Klik op Meer om meer informatie te bekijken of Close om het bericht te sluiten.
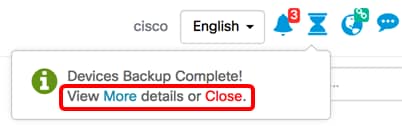
Van de configuratie-instellingen van een apparaat op uw netwerk moet u nu met succes een back-up hebben gemaakt.
Configuratie terugzetten
Stap 1. Meld u aan bij de beheerder GUI en kies Discovery uit het navigatiedeelvenster.

Stap 2. Klik op een apparaat van uw keuze in de Topologie Map.

Opmerking: In dit voorbeeld wordt de SG350X-schakelaar geselecteerd.
Stap 3. Klik in het paneel Basisinformatie op het tabblad Handelingen.

Stap 4. Klik op Herstel de configuratie van het basis-informatiedeelvenster.

Stap 5. Klik op een bestand om te kiezen uit de lijst met reservekopieën voor het apparaat dat u in het pop-upvenster hebt geselecteerd en klik vervolgens op Configuration terugzetten. In dit voorbeeld wordt de laatste Backup for SG350X geselecteerd.

Opmerking: In plaats hiervan kunt u ook de methode slepen en neerzetten gebruiken als u een reservekopiebestand hebt voor het apparaat dat bij een andere methode is opgeslagen.
Stap 6. Klik op Bevestig om verder te gaan.

Stap 7. (Optioneel) Er verschijnt een pop-up-melding waaruit blijkt dat de herstelapparaten zijn voltooid. Klik op Meer om meer informatie te bekijken of Close om het bericht te sluiten.
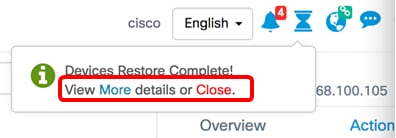
U dient nu met succes de configuratie-instellingen van een apparaat op uw netwerk te hebben hersteld.
Bekijk een video gerelateerd aan dit artikel...
Contact Cisco
- Een ondersteuningscase openen

- (Vereist een Cisco-servicecontract)
 Feedback
Feedback