Configure Switch Ports from Port Management Using the Cisco FindIT Network Probe (Switchpoorten configureren via poortbeheer met behulp van de Cisco FindIT Network Probe)
Doel
Cisco FindIT Network Management is een software waarmee u eenvoudig uw hele netwerk kunt beheren, inclusief uw Cisco-apparaten, via uw webbrowser. Het detecteert, bewaakt en configureert automatisch alle ondersteunde Cisco-apparaten in uw netwerk.
De functie Poortbeheer in Cisco FindIT Network Management biedt een paneelweergave van elk apparaat in het netwerk dat switch-poorten bevat. Deze eigenschap staat u toe om de status van de havens met inbegrip van verkeerstellers te bekijken. U kunt ook wijzigingen aanbrengen in de configuratie van de poort, zoals de instellingen Speed/Duplex, Power over Ethernet (PoE), Energy Efficient Ethernet (EEE) en Virtual Local Area Network (VLAN). Op deze pagina kunt u ook de Smartports-rol bekijken en configureren voor poorten op apparaten die Smartports ondersteunen. Het zoekvak kan ook worden gebruikt om de weergegeven apparaten te beperken. U kunt een apparaatnaam, product-ID of serienummer geheel of gedeeltelijk invoeren om het gewenste apparaat te vinden.
Het poortbeheer geeft twee verschillende weergaven van de apparaten:
- Fysiek — Met deze weergave kunt u de status zien en de configuratie van de poort op de fysieke laag wijzigen. U kunt instellingen voor snelheid, duplex, flow control, EE, PoE en VLAN’s bekijken of wijzigen. Elke poort wordt weergegeven met een groene LED-indicatielampje en een gele LED die aangeeft dat de voeding wordt geleverd aan het aangesloten apparaat.
- Smartports — Met deze weergave kunt u de huidige Smartports-rol zien en de rol van elke poort wijzigen. Elke poort is bedekt met een pictogram dat de huidige rol aangeeft.
Het doel van dit document is om uit te leggen hoe u de switchpoorten op uw apparaat kunt weergeven en configureren met behulp van de poortbeheerfunctie op de Cisco FindIT Network Probe.
Switch-poorten weergeven en configureren
Switch-poort in de fysieke weergave bekijken en configureren
Stap 1. Log in op de beheerGUI van de FindIT-netwerksonde en kies poortbeheer.

De pagina geeft vervolgens het voorpaneel weer van de apparaten in uw netwerk die switch poorten hebben in de Fysieke weergave.
Stap 2. Klik op de poort die u wilt controleren of configureren.

Opmerking: alle informatie over de specifieke poort wordt weergegeven, zoals huidige configuratie, status, verkeerstellers, VLAN’s enzovoort.
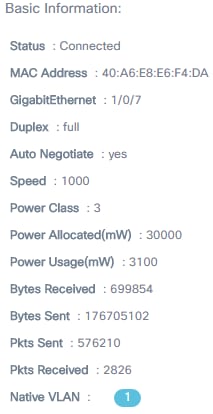
Opmerking: in dit voorbeeld wordt Gigabit Ethernet 1/0/7 gekozen.
Stap 3. Klik op Acties rechtsonder op de pagina.
Opmerking: alle stappen die volgen zijn optioneel, afhankelijk van de instelling die u wilt configureren.

Stap 4. Klik op de vervolgkeuzelijst Speed/Duplex om de gewenste snelheid en duplex te kiezen. De opties zijn:
- Auto Negotiate — hiermee kunnen apparaten automatisch informatie uitwisselen via een link over snelheid en duplexmogelijkheden.
- 10M/Half-duplex — Hiermee wordt de snelheid ingesteld op een vaste 10 Mbps en op half-duplex
- 10M/Full Duplex — Stelt de snelheid in op een vaste 10 Mbps en in full duplex
- 100M/Half-duplex — Hiermee wordt de snelheid ingesteld op een vaste 100 Mbps en op half-duplex
- 100M/Full Duplex — Stelt de snelheid in op een vaste 100 Mbps en in full duplex
- 1G/Full Duplex — Stelt de snelheid in op een vaste 1 Gbps en in full duplex
Opmerking: in dit voorbeeld is 10M/Full Duplex geselecteerd.
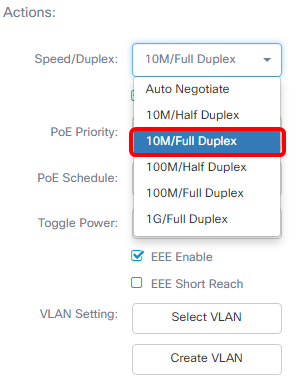
PoE-instellingen configureren
Stap 5. Selecteer het aanvinkvakje PoE Enable om PoE in te schakelen en stel de onderstaande PoE-instellingen in:
- PoE Priority — Hiermee wordt de prioriteit van de specifieke poort ingesteld om eerst stroom te ontvangen voordat andere poorten op het apparaat worden ingesteld, afhankelijk van het prioriteitsnummer.
- PoE Schedule - Stelt een schema in voor het uitschakelen en inschakelen van de PoE-poorten om energie te besparen.

Opmerking: deze optie is standaard ingeschakeld.
Stap 6. Klik op de vervolgkeuzelijst PoE-prioriteit om de PoE-prioriteit te kiezen. De opties zijn:
- Cruciaal — Deze prioriteitsklasse krijgt altijd stroom. Als er niet genoeg stroom is om op alle poorten te leveren, worden de poorten die in deze klasse zijn toegewezen, prioriteit gegeven.
- Hoog — Ontvangt alleen stroom als alle kritisch-prioritaire poorten stroom ontvangen.
- Laag — Ontvangt alleen stroom als alle poorten met kritieke prioriteit en hoge prioriteit stroom ontvangen.

Opmerking: in dit voorbeeld is Hoog geselecteerd.
Stap 7. Klik op de vervolgkeuzelijst PoE Schedule om het PoE-schema in te stellen.

EEA inschakelen
Stap 8. Schakel het aanvinkvakje EEE Enable in om EEE in te schakelen. Dit zorgt voor minder stroomverbruik tijdens periodes van lage gegevensactiviteit binnen het netwerk.

Stap 9. Schakel het aanvinkvakje EEE Short Reach in om EEE Short Reach in te schakelen. Dit mechanisme stelt u in staat om de koppelingen met minder kracht uit te voeren dan de link normaal kan verwerken. Het werd voornamelijk gebruikt in Gigabit Ethernet-links vanwege de beperkingen van sommige pluggable modules die een limiet van vermogen dat het kon dragen minder dan de normale macht, daarom werd het noodzakelijk om de macht in de gigabit-link te verminderen. Deze modus is alleen mogelijk als er Gigabit Ethernet-poorten in de switch zijn.
Opmerking: als u de modus Kort bereik wilt inschakelen, moet de EEE-modus worden uitgeschakeld.

VLAN configureren
Stap 10. Klik onder VLAN-instelling op de knop Selecteer VLAN om het native VLAN toe te wijzen of toegang te krijgen tot VLAN’s of op de knop VLAN maken om een nieuw VLAN te maken. In dit voorbeeld, wordt Create VLAN gekozen.
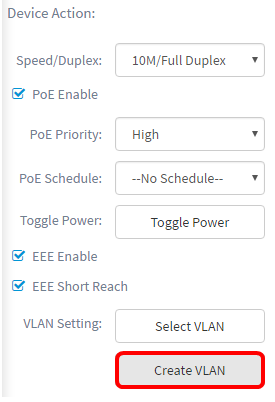
Stap 11. Voer de VLAN-id in het veld VLAN-id in.

Opmerking: in dit voorbeeld is de VLAN-id gebruikt 12.
Stap 12. Voer de VLAN-naam in het veld VLAN-naam in.

Opmerking: in dit voorbeeld wordt VLAN12 gebruikt.
Stap 13. Klik op een keuzerondje om te kiezen welke apparaten u wilt dat het VLAN wordt gemaakt.

Stap 14. Klik op Save (Opslaan).

Switch-poort weergeven en configureren in de Smartports-weergave
Stap 1. Log in op de beheerGUI van de FindIT-netwerksonde en kies poortbeheer.

Stap 2. Klik op het tabblad Smartports.

Stap 3. Klik op de specifieke poort die u wilt controleren of configureren.

Opmerking: in dit voorbeeld is Gigabit Ethernet 1/0/8 geselecteerd.
Het paneel Basisinformatie zal dan verschijnen met informatie over de Smartport zoals zijn huidige rol en methode.

Stap 4. Klik op Acties rechtsonder op de pagina.

Stap 5. Kies een actie van de weergegeven pictogrammen.

- Auto SmartPort — wijst de poort toe als Auto SmartPort.
- Uitgeschakeld — Schakelt de poort uit.
- Printer — wijst een printerpictogram toe aan de poort om gemakkelijk te identificeren dat de poort verbinding maakt met een printer.
- Desktop — wijst een pictogram van de Desktop aan de haven toe om gemakkelijk te identificeren dat de haven met een Desktop verbindt.
- Gast — Kent een Gastpictogram aan de haven toe om gemakkelijk te identificeren dat de haven voor gasten is.
- Server — wijst een serverpictogram toe aan de poort om gemakkelijk te identificeren dat de poort verbinding maakt met een server.
- Host — Kent een Host-pictogram toe aan de poort om eenvoudig te identificeren dat de poort verbinding maakt met de hostcomputer.
- IP-camera — wijst een pictogram IP-camera toe aan de poort om gemakkelijk te identificeren dat de poort verbinding maakt met een IP-camera.
- IP-telefoon — wijst een IP-telefoonpictogram toe aan de poort om gemakkelijk te identificeren dat de poort verbinding maakt met een IP-telefoon.
- IP-telefoon desktop — Kent een IP-telefoon desktop pictogram toe aan de poort om gemakkelijk te identificeren dat de poort verbindt met een IP-telefoon desktop.
- Switch — Kent een poortpictogram toe om gemakkelijk te identificeren dat de Switch verbinding maakt met een switch.
- Router — wijst een routerpictogram aan de poort toe om gemakkelijk te identificeren dat de poort verbinding maakt met een router.
- Draadloze AP — wijst een Draadloos AP pictogram aan de haven toe om gemakkelijk te identificeren dat de haven met een Draadloos Punt van de Toegang (WAP) verbindt.
Opmerking: in dit voorbeeld is de printer geselecteerd.
De poort wordt nu bedekt met het printerpictogram.

U moet uw switch-poorten nu met succes hebben geconfigureerd via poortbeheer in de Cisco FindIT-netwerksonde.
Contact Cisco
- Een ondersteuningscase openen

- (Vereist een Cisco-servicecontract)
 Feedback
Feedback