Systeeminstellingen configureren op de FindIT Network Probe
Doel
Cisco FindIT Network Probe dient een netwerkbeheerder uit met onmisbare tools die Cisco-apparaten veilig kunnen bewaken en beheren vanaf een webbrowser.
Op de pagina met systeemconfiguratie kunt u verschillende systeemparameters definiëren die doorgaans op alle apparaten in het netwerk van toepassing zijn. Deze parameters omvatten configuraties zoals tijdinstellingen, domeinnaamdiensten en Administrator-verificatie. U kunt afzonderlijk configuratieprofielen voor elk van deze gebieden maken of u kunt de wizard gebruiken om profielen voor elk gebied te maken in één enkele werkstroom. De configuratieprofielen worden vervolgens op een of meer apparaatgroepen toegepast en naar buiten gebracht in de apparaten.
Dit document gaat ervan uit dat alle apparaten Simple Network Management Protocol (SNMP) hebben ingeschakeld. FindIT Network Management is een webgebaseerde netwerkbeheerder die SNMP gebruikt om knooppunten of apparaten op het netwerk te bewaken en beheren. Deze knooppunten of apparaten moeten SNMP om met de FindIT Manager te communiceren hebben.
Dit document is bedoeld om u te laten zien hoe u de systeeminstellingen op een apparaatgroep kunt configureren via de Wizard en handmatige configuratie in de FindIT Network Probe.
Systeeminstellingen configureren
Wizard Configuration
Stap 1. Meld u aan bij de FindIT Network Suite en kies de systeemconfiguratie > Wizard.

Stap 2. Voer in het gebied voor groepsselectie een beschrijving in voor het configuratieprofiel in het veld Description. Dit gedeelte van de configuratie is vereist en kan niet worden overgeslagen.Opmerking: Dit voorbeeld, wordt Access points gebruikt.
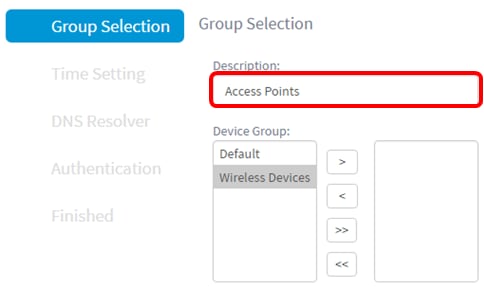
Stap 3. Kies in het gebied Apparaatgroep de te configureren apparaatgroep en klik op om deze in kaart  te brengen. Als er geen nieuwe groepen zijn geconfigureerd zal de standaard apparaatgroep die alle netwerkapparaten bevat aanwezig zijn in het gebied Apparaatgroep. Als u wilt weten hoe u een nieuwe apparaatgroep kunt maken, klikt u hier voor instructies.
te brengen. Als er geen nieuwe groepen zijn geconfigureerd zal de standaard apparaatgroep die alle netwerkapparaten bevat aanwezig zijn in het gebied Apparaatgroep. Als u wilt weten hoe u een nieuwe apparaatgroep kunt maken, klikt u hier voor instructies.
Opmerking: Dit voorbeeld, wordt het draadloze apparaat geselecteerd.

Stap 4. Klik op Volgende.
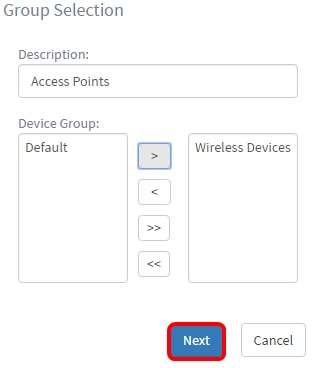
Stap 5. Kies in het vervolgkeuzemenu voor de tijdzone waar uw netwerk zich bevindt.
Opmerking: Voor dit voorbeeld wordt Amerika/New York (GMT-4:00) gebruikt.
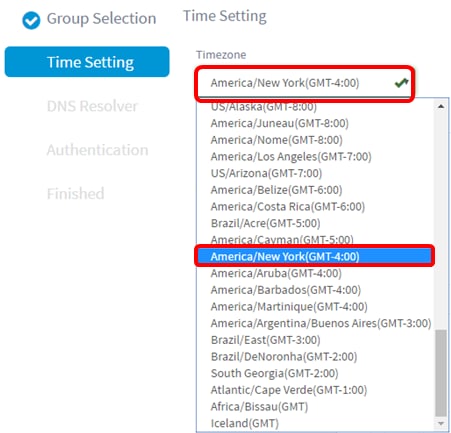
Stap 6. (Optioneel) Controleer het aankruisvakje Daylight Saving inschakelen als uw land Daylight Savings Time (DST) waarneemt.
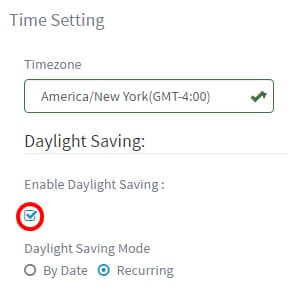
Stap 7. Kies een Daylight-Saving Mode door op een radioknop te klikken.
De opties zijn:
- Per datum — Kies deze modus om parameters voor DST te specificeren afhankelijk van specifieke dagen en tijd van het jaar.
- Terugkeren — Kies deze modus om DST in te stellen tussen twee dagen van verschillende maanden.
Opmerking: Dit voorbeeld is Recurring geselecteerd. Klik hier voor een gedetailleerdere configuratie van de tijdinstellingen.
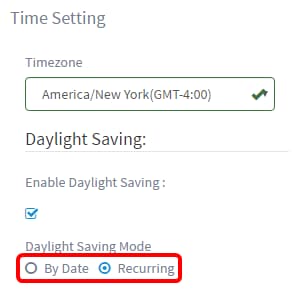
Stap 8. Als u in Stap 7 hebt gekozen, voer u in het veld Maand een nummer in dat overeenkomt met de maand van het jaar dat u wilt dat de DST wordt gestart. Gebruik getallen tussen 1-12.
Opmerking: De nummers die in dit veld zijn ingevoerd, mogen niet groter zijn dan de nummers die in het veld To zijn ingevoerd.
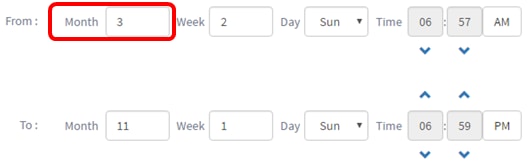
Stap 9. Voer in het veld Week de week in van de maand die u wilt dat de DST begint.
Opmerking: Bijvoorbeeld, 2 wordt gebruikt om de tweede week van de maand te tonen.
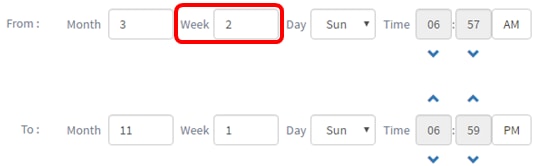
Stap 10. Klik in het vervolgkeuzemenu Dag op de dag van de week, die u DST wilt starten.
Opmerking: Hier wordt zondag gebruikt.
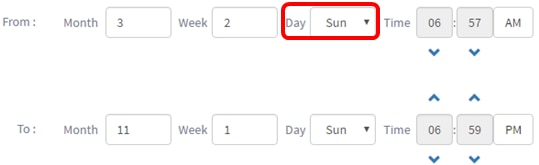
Stap 1. Gebruik in de vervolgkeuzelijst Tijd de pijl omhoog of omlaag om de tijd te kiezen van de dag waarop u DST wilt starten.
Opmerking: In dit voorbeeld wordt 6:57AM gebruikt.
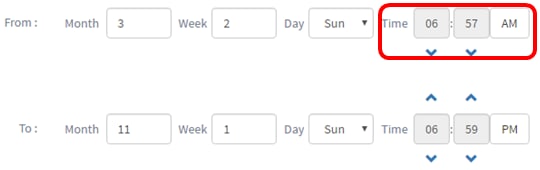
Stap 12. In het gedeelte To Area herhaalt u de stappen van Stap 12 tot Stap 15 om de maand, week, dag en tijd te specificeren die u wilt dat DST eindigt
Opmerking: In dit voorbeeld eindigt DST op een zondag om 6:59u op een zondag op 1 november.
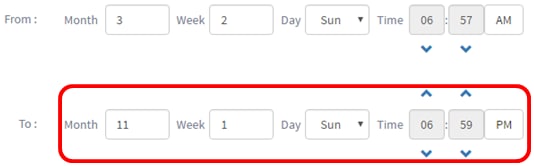
Stap 13. Kies in de vervolgkeuzelijst Daylight Saving Offset het aantal minuten dat DST de huidige tijd moet offeren. De opties zijn +15, +30, +45 en +60.
Opmerking: Dit voorbeeld: +45.
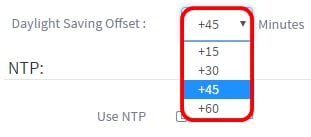
Stap 14. Controleer het aankruisvakje Gebruik NTP om het systeem aan te passen aan resource tijd vanaf de Network Time Protocol (NTP) server.

Stap 15. Voer in het veld NTP Server1 een NTP-serveradres in. Een host-naam kan uit een of meer labels bestaan, die uit maximaal 63 alfanumerieke tekens bestaan. Als een host-naam meerdere labels bevat, wordt elk gescheiden door een periode. Een groen selectieteken verschijnt in het veld als het ingevoerde NTP-serveradres geldig is.
Opmerking: Bijvoorbeeld, wordt 0.ciscosb.pool.ntp.org gebruikt.
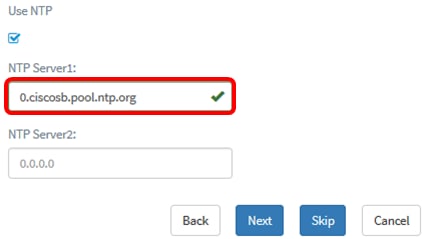
Stap 16. (Optioneel) Voer een tweede NTP-serveradres in in het veld NTP Server2. Dit dient als back-up voor het geval dat NTP Server1 niet sync voor het netwerk is. Er verschijnt een groen selectieteken in het veld als het ingevoerde NTP-serveradres geldig is.
Opmerking: In dit voorbeeld wordt 0.ciscosb.pool.ntp.org gebruikt.
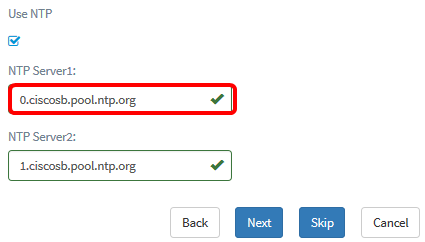
Stap 17. Klik op Next om te handelen, of op Skip als u dit deel van de configuratie wilt overslaan.
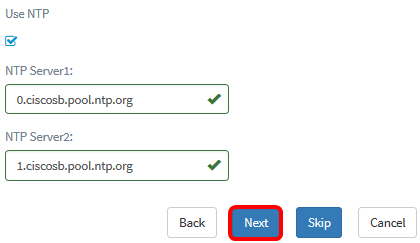
Stap 18. (Optioneel) Voer in het veld Domain Name System (DNS)-naam in. Als de ingevoerde domeinnaam geldig is, verschijnt er een groen selectieteken in het veld.
Opmerking: Dit voorbeeld wordt resolver1.opendns.com gebruikt als domeinnaam.
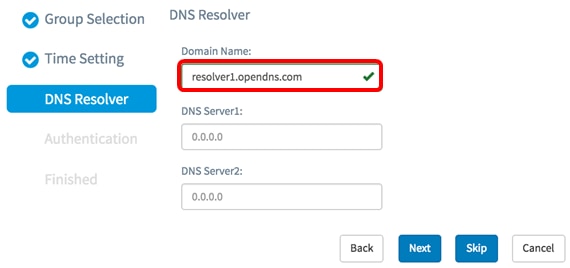
Stap 19. Voer in het veld DNS Server1 het DNS-serveradres in. Dit is een IP-adres (Internet Protocol, versie 4). Er verschijnt een groen selectieteken in het veld als het ingevoerde DNS-serveradres geldig is. Als u al DNS serveradressen van uw Internet Server Provider (ISP) hebt, specificeert u het adres in de router.
Opmerking: Voor dit voorbeeld wordt 208.67.222.222 gebruikt.
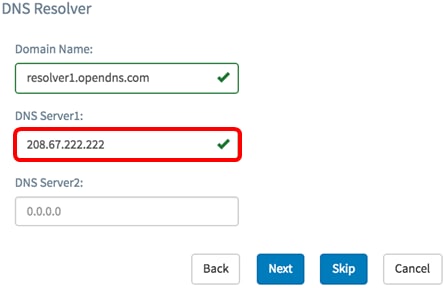
Stap 20. (Optioneel) Voer een DNS-serveradres op als back-up dat als failover wordt gebruikt als de primaire server onbereikbaar is. Er verschijnt een groen selectieteken in het veld als het ingevoerde DNS-serveradres geldig is.
Opmerking: In dit voorbeeld wordt 208.67.220.220 gebruikt.
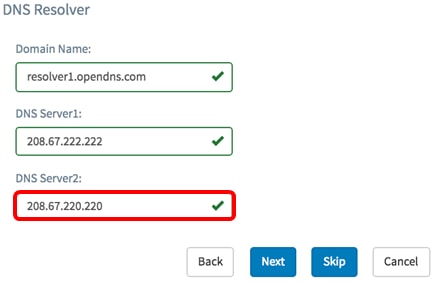
Stap 21. Klik op Next om door te gaan of op Skip om dit deel van de configuratie te overslaan.
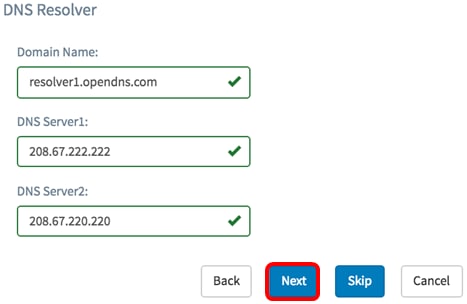
Stap 2. Maak een lokale gebruikersnaam en een wachtwoord in de velden Gebruikersnaam en Wachtwoord. Dit zijn administratieve gebruikers toegang tot netwerkapparaten. Als er lokale gebruikers op de apparaten aanwezig zijn, worden ze vervangen door de onderstaande gebruikers te configureren. Als u meerdere gebruikers wilt maken, klikt u op het pictogram + (toevoegen).
Opmerking: Er kunnen vier lokale gebruikersreferenties worden gemaakt. Er wordt bijvoorbeeld slechts één lokale gebruiker gemaakt.
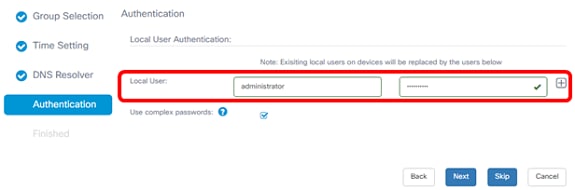
Stap 23. (Optioneel) Controleer het aanvinkvakje complexe wachtwoorden gebruiken om wachtwoorden in te schakelen of uit te schakelen.
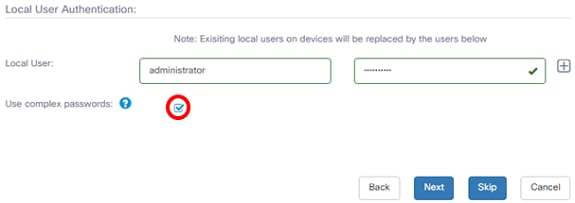
Stap 24. Klik op Volgende. U dient nu op een pagina te worden gezet om de instellingen te bekijken voordat u de configuratie toepast. Klik op Voltooien om de configuratie op te slaan. Als u wilt terugkeren naar de vorige configuratie pagina om wijzigingen aan te brengen, klikt u op Terug.
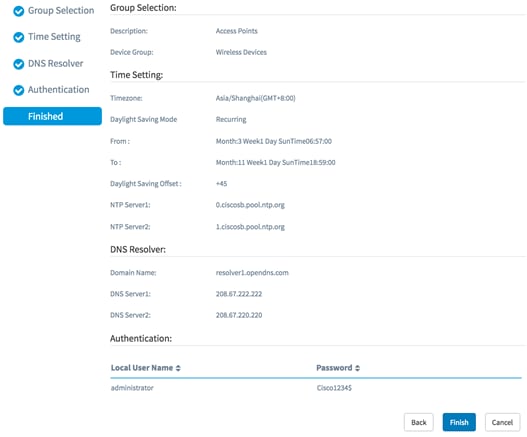
U dient nu een nieuw systeemconfiguratieprofiel van uw apparaatgroep te hebben gemaakt of toegevoegd via de Wizard.
Handmatige configuratie
Tijd instellen
Stap 1. Kies in het navigatiedeelvenster systeemconfiguratie > Tijdbeheer.
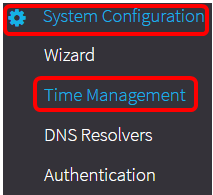
Stap 2. Klik op het pictogram + (toevoegen) om een nieuw profiel te maken.
Opmerking: Als u een bestaand profiel wilt wijzigen, klikt u op de radioknop van het profiel dat u wilt wijzigen en vervolgens klikt u op het pictogram Bewerken in de linkerbovenhoek van het werkvenster.
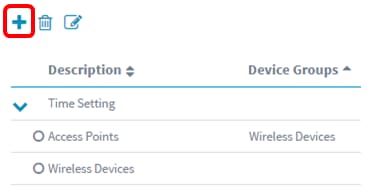
Stap 3. Typ onder het gedeelte Apparaatgroep een beschrijving voor de configuratie in het veld Description.
Opmerking: Dit voorbeeld, wordt Access points gebruikt.
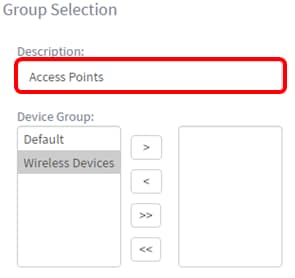
Stap 4. Kies in het gebied Apparaatgroep de te configureren apparaatgroep en klik op om deze in kaart  te brengen. Er kan meer dan één groep worden gekozen.
te brengen. Er kan meer dan één groep worden gekozen.
Opmerking: Dit voorbeeld: er wordt draadloos apparaat gebruikt.
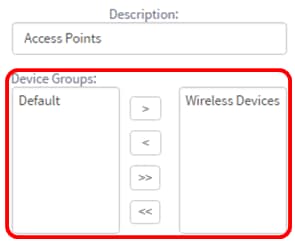
Stap 5. Kies in het vervolgkeuzemenu voor de tijdzone waar uw netwerk zich bevindt.
Opmerking: Voor dit voorbeeld wordt Amerika/New York (GMT-4:00) gebruikt.
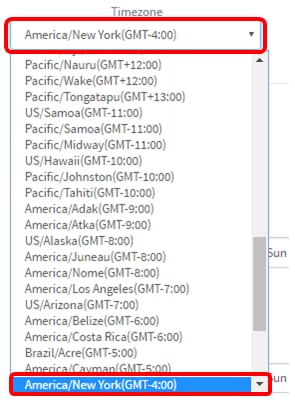
Stap 6. Controleer het vakje Daylight Saving inschakelen als uw land Daylight Savings Time (DST) waarneemt.
Opmerking: Niet alle tijdzones gebruiken DST.
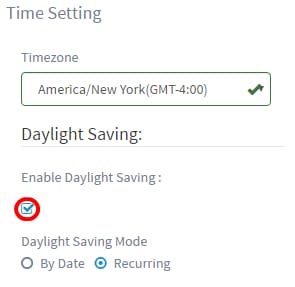
Stap 7. Kies een Daylight-Saving Mode door op een radioknop te klikken.
De opties zijn:
- Per datum — Kies deze modus om parameters voor Daylight Savings Time (DST) te specificeren afhankelijk van specifieke dagen en tijd van het jaar. Als u dit hebt gekozen, slaat u over naar Stap 8.
- Terugkeren — Kies deze modus om DST in te stellen tussen twee dagen van verschillende maanden. Als u dit hebt gekozen, slaat u over naar Stap 11.

Stap 8. Als u in Stap 7 vóór Datum kiest, klikt u in het gedeelte Van gebied op het pictogram in kalender om de dag, maand en jaar te kiezen dat u DST wilt starten. Klik op Gereed.
Opmerking: Voor dit voorbeeld wordt 2016/03/13 gebruikt.
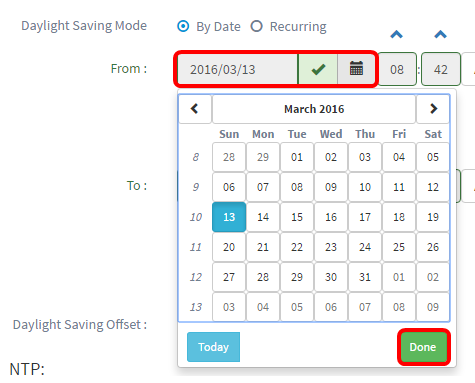
Stap 9. Klik in het veld na het kalenderpictogram op het pijltje omhoog of omlaag om de tijd te kiezen van de dag waarop u DST wilt starten.
Opmerking: Om dit voorbeeld te geven, wordt 00:12 gebruikt.
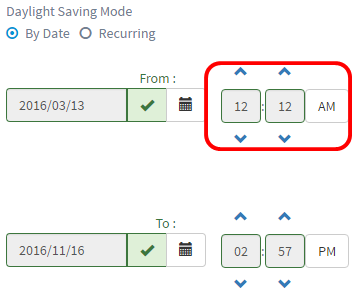
Stap 10. In het gedeelte To Area herhaalt u stappen van Stap 8 tot Stap 9 om de dag, maand, jaar en tijd te specificeren die u DST wilt beëindigen.
Opmerking: In dit voorbeeld eindigt DST op 16 november 2016 om 2:57 uur.
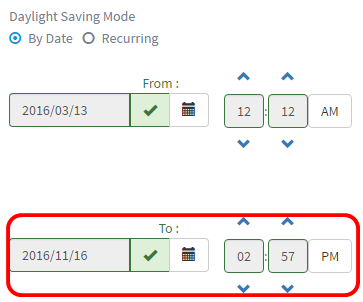
Stap 11. Als u in Stap 7 voor Terugzetten hebt gekozen, voer u in het veld Maand een nummer in dat overeenkomt met de maand van het jaar dat u wilt dat de DST wordt gestart. Gebruik getallen tussen 1-12.
Opmerking: De nummers die in dit veld zijn ingevoerd, mogen niet groter zijn dan de nummers die in het veld To zijn ingevoerd.
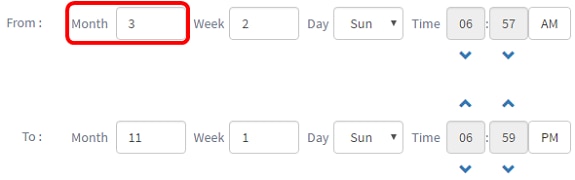
Stap 12. Voer in het veld Week de week in van de maand die u wilt dat de DST wordt gestart.
Opmerking: Bijvoorbeeld, 2 wordt gebruikt om de tweede week van de maand te tonen.
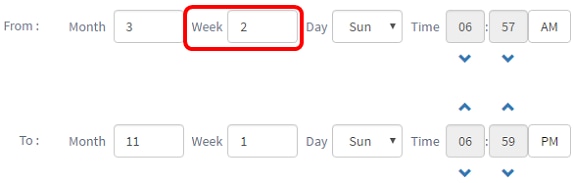
Stap 13. Klik in het vervolgkeuzemenu Dag op de dag van de week, die u DST wilt starten.
Opmerking: Hier wordt zondag gebruikt.
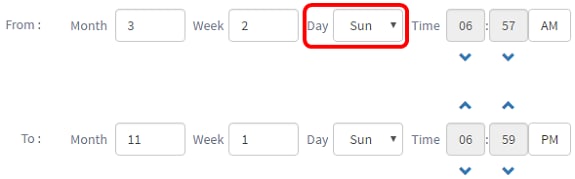
Stap 14. Gebruik in de vervolgkeuzelijst Tijd de pijl omhoog of omlaag om de tijd te kiezen van de dag waarop u DST wilt starten.
Opmerking: In dit voorbeeld wordt 06:57 AM gebruikt.
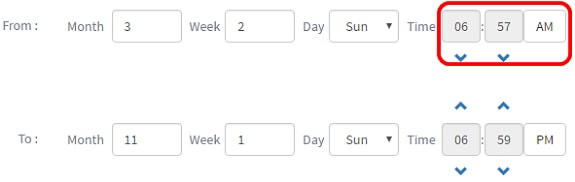
Stap 15. In het gedeelte To Area herhaalt u de stappen van Stap 11 tot Stap 14 om de maand, week, dag en tijd te specificeren die u DST wilt beëindigen.
Opmerking: In dit voorbeeld eindigt DST op een zondag om 6:59 uur op 1 november.
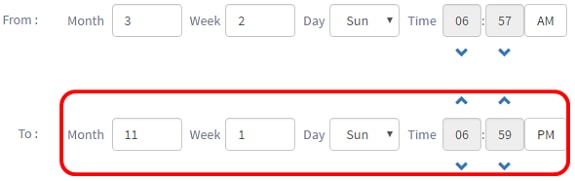
Stap 16. Kies in de vervolgkeuzelijst Daylight Saving Offset het aantal minuten dat DST de huidige tijd moet offeren. De opties zijn +15, +30, +45 en +60.
Opmerking: In dit voorbeeld wordt +45 gebruikt als de offset.
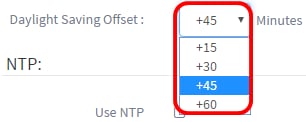
Stap 17. Controleer het aankruisvakje Gebruik NTP om het systeem aan resource tijd te configureren vanaf de NTP server.
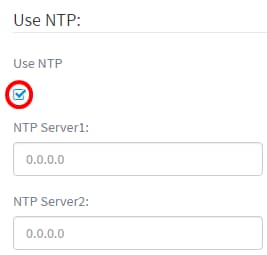
Stap 18. Voer in het veld NTP Server1 een NTP-serveradres in. Een host-naam kan uit een of meer labels bestaan, die uit maximaal 63 alfanumerieke tekens bestaan. Als een host-naam meerdere labels bevat, wordt elk gescheiden door een periode. Een groen selectieteken verschijnt in het veld als het ingevoerde NTP-serveradres geldig is.
Opmerking: Bijvoorbeeld, wordt 0.ciscosb.pool.ntp.org gebruikt.
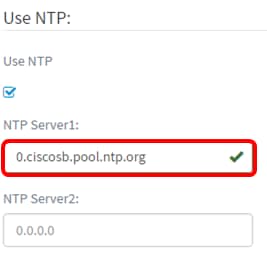
Stap 19. (Optioneel) Voer een tweede NTP-serveradres in in het veld NTP Server2. Dit dient als back-up voor het geval dat NTP Server1 niet sync voor het netwerk is. Er verschijnt een groen selectieteken in het veld als het ingevoerde NTP-serveradres geldig is.
Opmerking: In dit voorbeeld wordt 0.ciscosb.pool.ntp.org gebruikt.
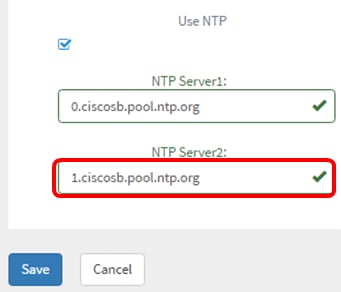
Stap 20. Klik op Opslaan als dit een nieuwe configuratie is.
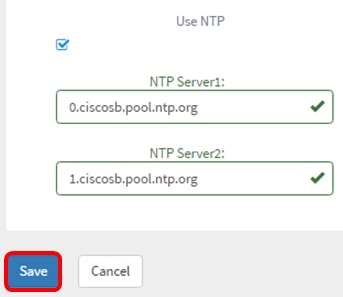
Als u een bestaande configuratie wijzigt, klikt u op Update.

U hebt de tijdinstellingen van uw apparaatgroep nu handmatig gemaakt of aangepast.
Configureren DNS-oplossingen
Stap 1. Kies in het navigatiedeelvenster systeemconfiguratie > DNS-oplossingen.
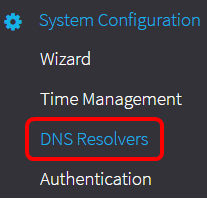
Stap 2. Klik op het pictogram + (toevoegen) om een nieuw profiel te maken. Als u een bestaand profiel wilt wijzigen, klikt u op de radioknop van het profiel dat u wilt wijzigen en vervolgens klikt u op het pictogram Bewerken in de linkerbovenhoek van het werkvenster.
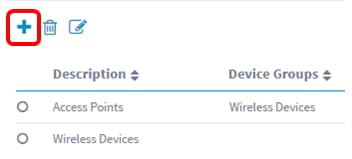
Stap 3. Typ onder het gedeelte Apparaatgroep een beschrijving voor de configuratie in het veld Description.
Opmerking: Dit voorbeeld, wordt Access points gebruikt.
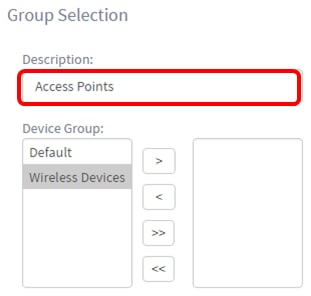
Stap 4. Kies in het gebied Apparaatgroep de te configureren apparaatgroep en klik op om deze in kaart  te brengen. Er kan meer dan één groep worden gekozen.
te brengen. Er kan meer dan één groep worden gekozen.
Opmerking: Dit voorbeeld: er wordt draadloos apparaat gebruikt.

Stap 5. Voer in het veld Domain Name de DNS-naam in. Als de ingevoerde domeinnaam geldig is, verschijnt er een groen selectieteken in het veld.
Opmerking: Dit voorbeeld wordt van het oplosmiddel1.opendns.com gebruikt.
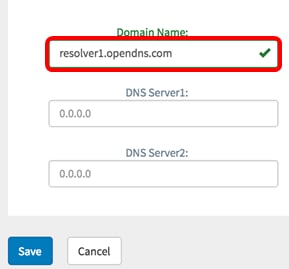
Stap 6. Voer in het veld DNS Server1 het DNS-serveradres in. Dit is een IP-adres (Internet Protocol, versie 4). Er verschijnt een groen selectieteken in het veld als het ingevoerde DNS-serveradres geldig is. Als u al DNS serveradressen van uw Internet Server Provider (ISP) hebt, specificeert u het adres in de router.
Opmerking: Voor dit voorbeeld wordt 208.67.222.222 gebruikt.
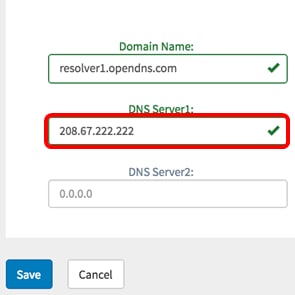
Stap 7. (Optioneel) Voer een DNS-serveradres op als back-up dat als failover wordt gebruikt als de primaire server onbereikbaar is. Er verschijnt een groen selectieteken in het veld als het ingevoerde DNS-serveradres geldig is.
Opmerking: Voor dit voorbeeld wordt 208.67.220.220 gebruikt.
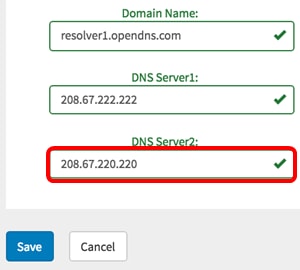
Stap 8. Klik op Save als dit een nieuwe configuratie is.
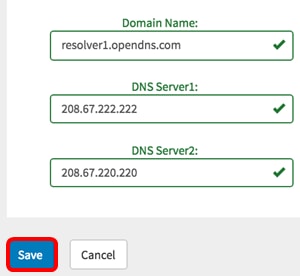
Als u een bestaande configuratie wijzigt, klikt u op Update.
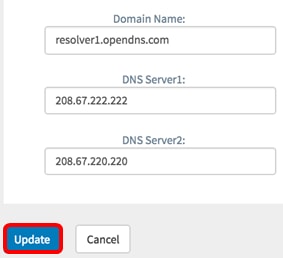
U moet nu met succes de DNS-instellingen van uw apparaatgroep handmatig hebben gemaakt of gewijzigd.
Configureren authentiekaontwerp
Stap 1. Kies in het navigatiedeelvenster de optie Systeemconfiguratie > Verificatie.
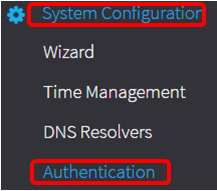
Stap 2. Klik op het pictogram + (toevoegen) om een nieuw profiel te maken. Als u een bestaand profiel wilt wijzigen, klikt u op de radioknop van het profiel dat u wilt wijzigen en vervolgens klikt u op het pictogram Bewerken in de linkerbovenhoek van het werkvenster.
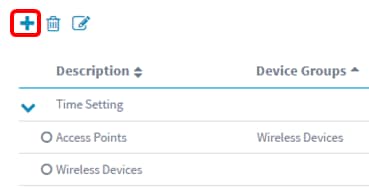
Stap 3. Typ onder het gedeelte Apparaatgroep een beschrijving voor de configuratie in het veld Description.
Opmerking: Dit voorbeeld, wordt Access points gebruikt.
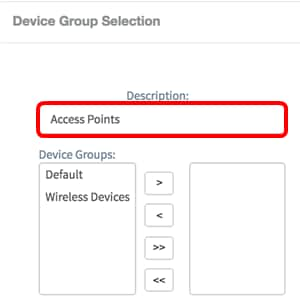
Stap 4. Kies in het gebied Apparaatgroep de te configureren apparaatgroep en klik op de knop om deze in  kaart te brengen. Er kan meer dan één groep worden gekozen.
kaart te brengen. Er kan meer dan één groep worden gekozen.
Opmerking: Dit voorbeeld: er wordt draadloos apparaat gebruikt.

Stap 5. Maak een lokale gebruikersnaam en een wachtwoord in de velden Gebruikersnaam en Wachtwoord. Als er lokale gebruikers op de apparaten aanwezig zijn, worden ze vervangen door de onderstaande gebruikers te configureren. Dit zijn administratieve gebruikers toegang tot netwerkapparaten. Als u meerdere gebruikers wilt maken, klikt u op het pictogram + (toevoegen).
Opmerking: Er kunnen vier lokale gebruikersreferenties worden gemaakt. Er wordt bijvoorbeeld slechts één lokale gebruiker gemaakt.
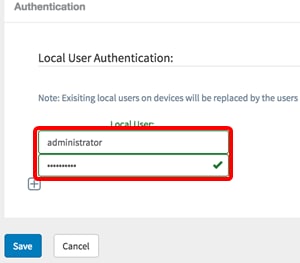
Stap 6. Klik op Save als dit een nieuwe configuratie is.
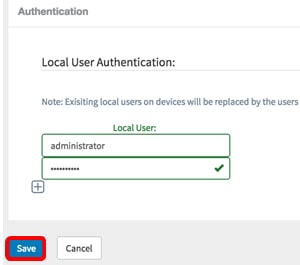
Als u een bestaande configuratie wijzigt, klikt u op Update.
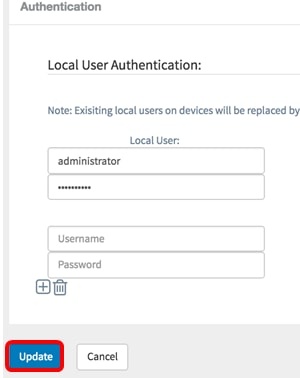
U hebt de instellingen voor de verificatie van de apparaatgroep nu handmatig ingesteld of aangepast.
Contact Cisco
- Een ondersteuningscase openen

- (Vereist een Cisco-servicecontract)
 Feedback
Feedback