Installatie en configuratie van FindIT Network Manager en FindIT Network Probe op Oracle VMBox Manager
Doel
Cisco FindIT Network Management biedt tools die u helpen uw Cisco 100 tot 500 Series netwerkapparaten zoals switches, routers en draadloze access points (WAP’s) eenvoudig te controleren, beheren en te configureren met uw webbrowser. Het informeert u ook over machine- en Cisco-ondersteuningsmeldingen zoals de beschikbaarheid van nieuwe firmware, de status van het apparaat, de updates van netwerkinstellingen en alle aangesloten apparaten die niet langer onder garantie zijn of die onder een ondersteuningscontract vallen.
Het FindIT-netwerkbeheer is een gedistribueerde toepassing die uit twee afzonderlijke onderdelen of interfaces bestaat: één of meer tests die als FindIT Network Probe en één enkele Manager worden genoemd, FindIT Network Manager.
Een geval van het Netwerk van het Netwerk van FindIT dat op elke plaats in het netwerk wordt geïnstalleerd voert netwerkontdekking uit, en communiceert direct met elk apparaat van Cisco. In één sitenetwerk kunt u ervoor kiezen een standalone exemplaar van het FindIT-netwerkproxy uit te voeren. Als uw netwerk echter meerdere sites omvat, kunt u FindIT Network Manager op een handige locatie installeren en elke proxy koppelen aan de Manager. Vanuit de Manager-interface kunt u een weergave op hoog niveau van de status van alle sites in uw netwerk verkrijgen en verbinding maken met de proxy die op een bepaalde site is geïnstalleerd wanneer u gedetailleerde informatie voor die site wilt weergeven.
Dit artikel bevat instructies voor het installeren en configureren van FindIT Network Manager en FindIT Network Probe met behulp van de Oracle VMBox Manager.
Installeer FindIT Network Manager op Oracle VMBox Manager
FindIT-netwerkbeheer installeren
Volg deze stappen om de OVA-afbeelding (Open Virtual Appliance) naar Oracle VM VirtualBox Manager te implementeren.
Stap 1. Download de FindIT Network Manager OVA VM-afbeelding van de Cisco Small Business-site.
Stap 2. Start Oracle VM VirtualBox Manager op uw server of computer.

Opmerking: In dit voorbeeld wordt het CentOS 7-besturingssysteem gebruikt.
Stap 3. Klik op Bestand > Importeren applicatie.
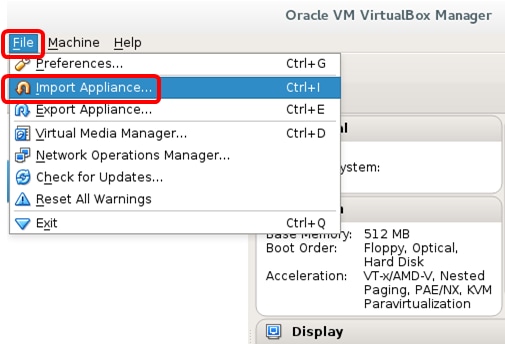
Stap 4. Klik op de knop Bladeren.
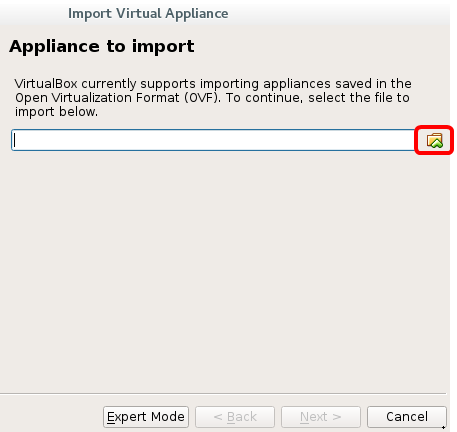
Stap 5. Klik in Stap 1 op de gedownload OVA-afbeelding en klik vervolgens op Openen.
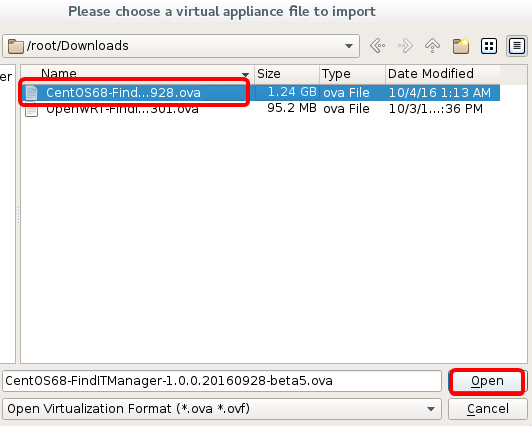
Stap 6. Klik op Volgende om verder te gaan
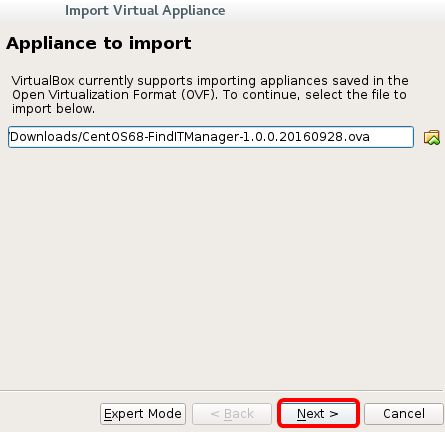
Stap 7. (Optioneel) Dubbelklik op het veld Naam om de naam van het apparaat te wijzigen.
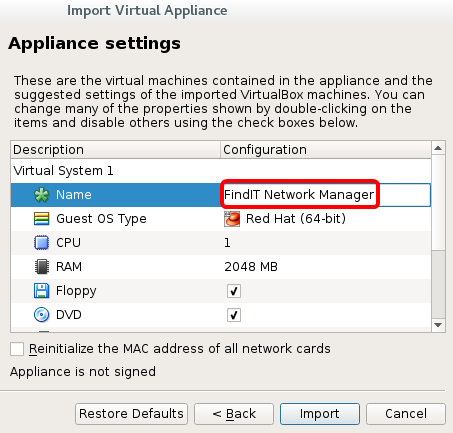
Opmerking: In dit voorbeeld wordt FindIT Network Manager gebruikt.
Stap 8. Klik op Importeren.
Opmerking: De FindIT Network Manager wordt weergegeven in de lijst met virtuele machines zodra deze met succes is geïnstalleerd.
Stap 9. Klik op het linker paneel om het apparaat FindIT Network Manager te kiezen.
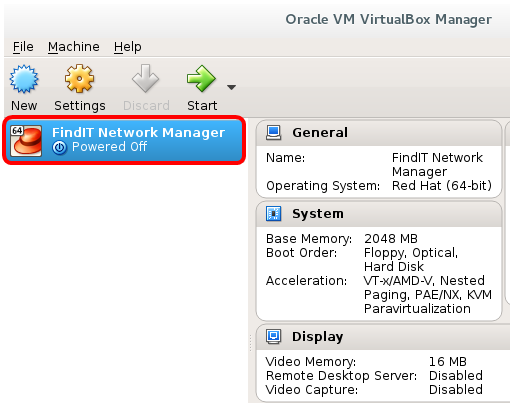
Stap 10. Klik op Start om toegang te krijgen tot de console van de VM.
Configureer de beheerder van het FindIT-netwerk
Nadat de installatie van de FindIT Network Manager is voltooid met behulp van uw favoriete virtuele machine, volgt u de onderstaande stappen om de VM te configureren.
Stap 1. Toegang tot de console van de FindIT Network Manager VM.
Stap 2. Meld u aan bij de console met de standaardgebruikersnaam en -wachtwoord: Cisco/cisco.

Stap 3. Zodra u wordt gevraagd het wachtwoord voor de Cisco-account te wijzigen, voert u het huidige wachtwoord in.
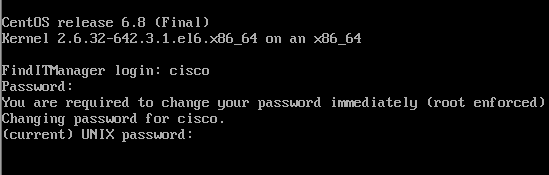
Stap 4. Voer het nieuwe wachtwoord in en voer het nogmaals in voor de Cisco-account.
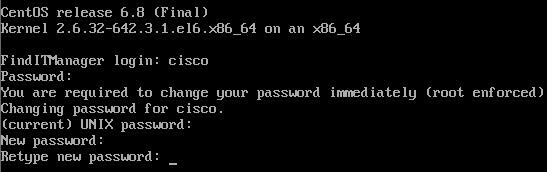
De adressen van het DHCP IP-adres en -beheer worden weergegeven.
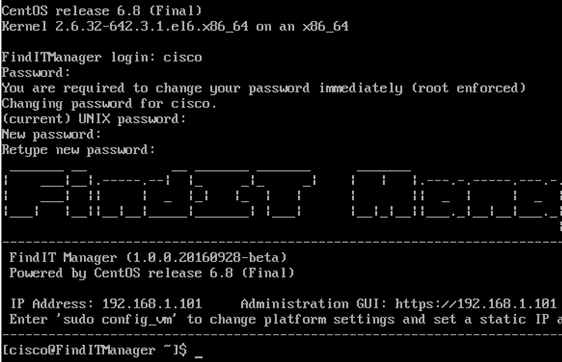
Opmerking: In dit voorbeeld is het IP-adres van FindIT Network Manager 192.168.1.101 en het beheeradres is https://192.168.1.101.
Stap 5. Voer de opdracht sudofig_vm in om de eerste installatiewizard te starten.

Stap 6. Voer het wachtwoord voor het gebruik in. Het standaardwachtwoord is cisco. Als u deze heeft gewijzigd, voert u het nieuwe wachtwoord in.

Stap 7. Voer y in voor Ja of n voor Nee in de wizard om de Hostname, Network, NTP server en Time Zone te configureren.

Stap 8. (Optioneel) Als DHCP bij het configureren van een netwerk is gespecificeerd, voer dan de opdracht iffig in om het toegewezen IP-adres te controleren en onthoud het. Een statische IP kan ook worden geconfigureerd.

U had nu de installatie van FindIT Network Manager op uw VM moeten voltooien.
Om te leren hoe u de eerste instellingen van de FindIT Network Manager kunt benaderen en configureren klikt u hier voor instructies.
Installeer FindIT-netwerktest op Oracle VMBox Manager
FindIT-netwerktest installeren
Volg deze stappen om de OVA VM-afbeelding in te zetten op Oracle VM VirtualBox Manager.
Stap 1. Download de FindIT Network Probe OVA VM-afbeelding van de Cisco Small Business-site.
Stap 2. Start VirtualBox Manager op uw server of computer.

Opmerking: In dit voorbeeld wordt het CentOS 7-besturingssysteem gebruikt.
Stap 3. Klik op Bestand > Importeren applicatie.

Stap 4. Klik op de knop Bladeren.
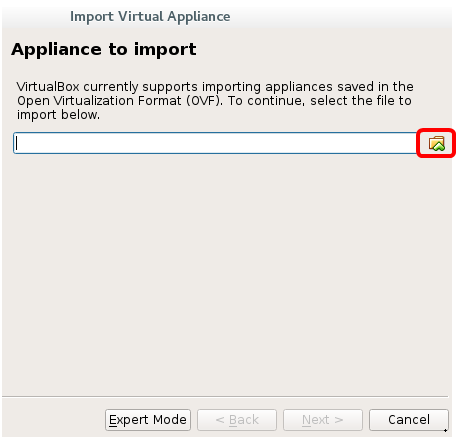
Stap 5. Klik in Stap 1 op de gedownload OVA-afbeelding en klik vervolgens op Openen.
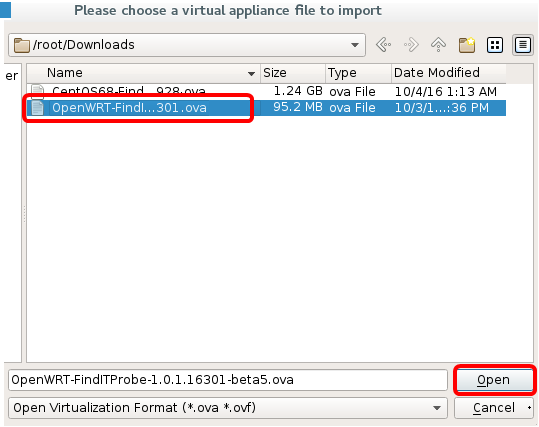
Stap 6. Klik op Volgende om verder te gaan
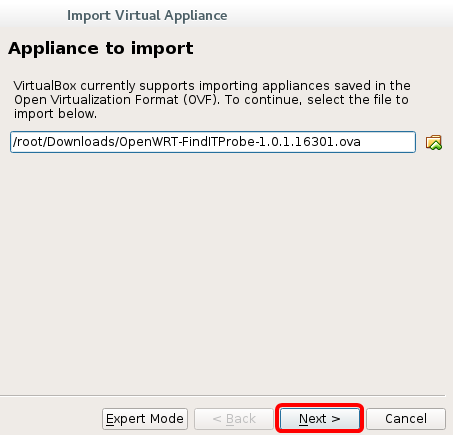
Stap 7. (Optioneel) Dubbelklik op het veld Naam om de naam van het apparaat te wijzigen.
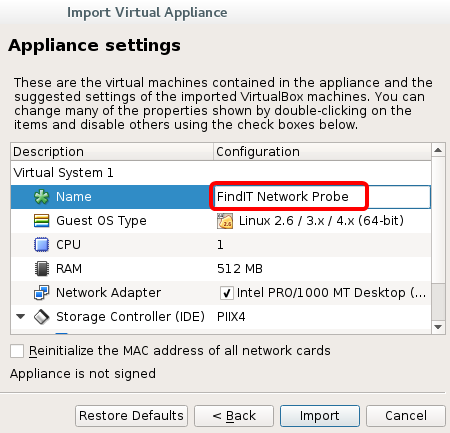
Opmerking: In dit voorbeeld wordt FindIT Network Probe gebruikt.
Stap 8. Klik op Importeren.
Opmerking: De FindIT Network Probe wordt weergegeven in de lijst met virtuele machines zodra deze is geïnstalleerd.
Stap 9. Klik op het linker paneel om het toegepaste FindIT-netwerkapparaat te kiezen.
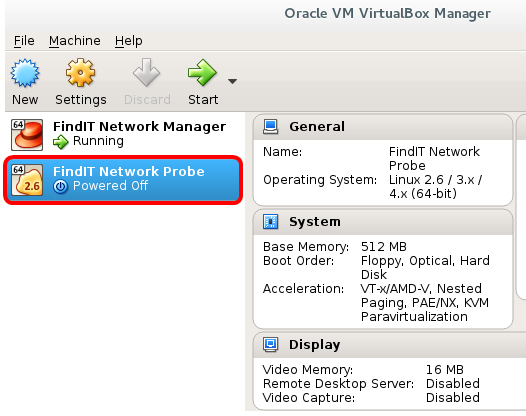
Stap 10. Klik op Start om toegang te krijgen tot de console van de VM.
De implementaties configureren FindIT Netwerktest
Nadat de implementatie is voltooid, volgt u de onderstaande stappen om de VM te configureren.
Stap 1. Toegang tot de console van de FindIT Network Probe VM.
Stap 2. Meld u aan bij de console met de standaardgebruikersnaam en -wachtwoord: Cisco/cisco.

U wordt gevraagd het wachtwoord voor de Cisco-account te wijzigen. De adressen van het DHCP IP-adres en -beheer worden weergegeven.
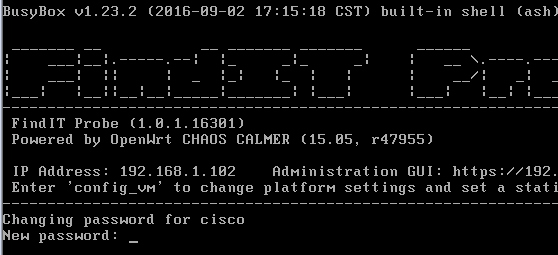
Opmerking: In dit voorbeeld is het IP-adres van FindIT Network Probe 192.168.1.102.
Stap 3. Voer het nieuwe wachtwoord in en voer het nogmaals in voor de Cisco-account.
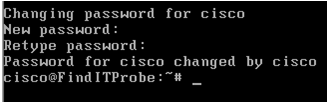
Stap 4. (Optioneel) Voer het opdracht iffig in om het IP-adres van de Product-ID van FindIT te vinden.
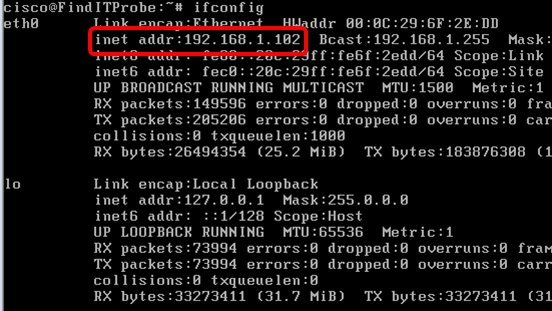
U hebt nu een FindIT-netwerkproxy op uw machine ingesteld.
Klik hier voor instructies om te leren hoe u de oorspronkelijke instellingen van de FindIT Network Probe-toets kunt configureren. Als u wilt leren hoe u de FindIT Network Probe kunt associëren met de FindIT Network Manager, klikt u hier voor instructies.
Contact Cisco
- Een ondersteuningscase openen

- (Vereist een Cisco-servicecontract)
 Feedback
Feedback