Het dashboard van de FindIT Network Probe beheren
Doel
Met het Dashboard in de Cisco FindIT Network Probe kunt u de prestaties van het netwerk bekijken, evenals de apparaten die er in real time op worden aangesloten, zodat u de gewenste stappen kunt ondernemen zodra u de status van het netwerk ziet. Widgets wordt gebruikt om de gegevens in grafische vorm te tonen. Standaard worden Apparaatgezondheid, WLAN-clienttelling, aantal apparaten en verkeer de widgets die in het Dashboard worden weergegeven. Dit kan worden aangepast door alleen de informatie te kiezen die u wilt laten zien terwijl u de andere informatie verbergt. De lay-out van het Dashboard kan ook volgens uw voorkeur worden gewijzigd.
Dit artikel geeft aan hoe u het Dashboard op de FindIT Network Probe kunt beheren. Er wordt vanuit gegaan dat u al de gewenste instellingen hebt op de apparaten die u door de FindIT-netwerkmodule wilt ontdekken.
Het dashboard van de FindIT Network Probe beheren
Een nieuwe widget toevoegen
Stap 1. Meld u aan bij de beheerder van het FindIT-netwerk en kies vervolgens Dashboard.
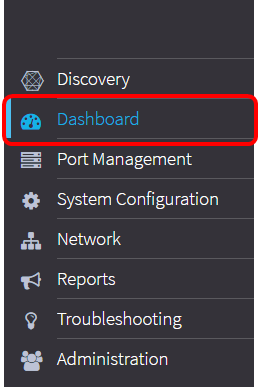
Stap 2. Klik op het pictogram bewerkmodus inschakelen.

Stap 3. Klik op het pictogram Add new widget.
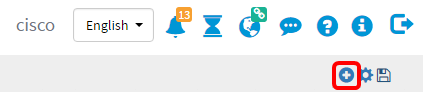
Stap 4. Klik op de items die u wilt toevoegen. De opties zijn:

- Apparaatclientteller - Hiermee geeft u een grafiek weer van het aantal hosts dat op het apparaat is aangesloten met een vooraf ingesteld interval. Dit venster kan worden ingesteld voor het verfrissen van elke minuut, 5 minuten, 10 minuten, 1 uur, 2 uur of 1 dag. In dit voorbeeld is er slechts één client verbonden.
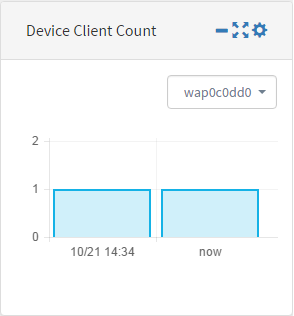
- Apparaatgezondheid — Geeft de status van het apparaat met zijn kleur aan. Groen betekent dat de status van het apparaat Normaal is. Orange geeft aan dat het apparaat in de Waarschuwingsstatus staat. Grijs geeft aan dat de status van het apparaat onbekend is.

- Network Client Count - Hier wordt een grafiek weergegeven van het aantal apparaten dat met een vooraf ingesteld interval op het netwerk is aangesloten. Dit venster kan worden ingesteld voor het verfrissen van elke minuut, 5 minuten, 10 minuten, 1 uur, 2 uur of 1 dag.
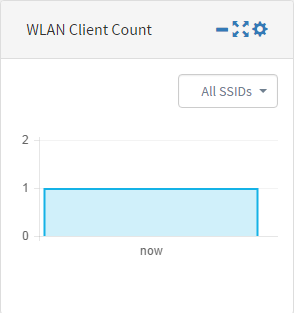
- Verkeer — Hiermee wordt een grafiek weergegeven van de verkeersstroom op de geselecteerde interface van een apparaat. De verfrissingssnelheid voor dit venster kan van 1 minuut tot 1 dag zijn, afhankelijk van de instelling. Het kan echter alleen gegevens voor een bepaald interval weergeven en kan niet worden teruggetraceerd.
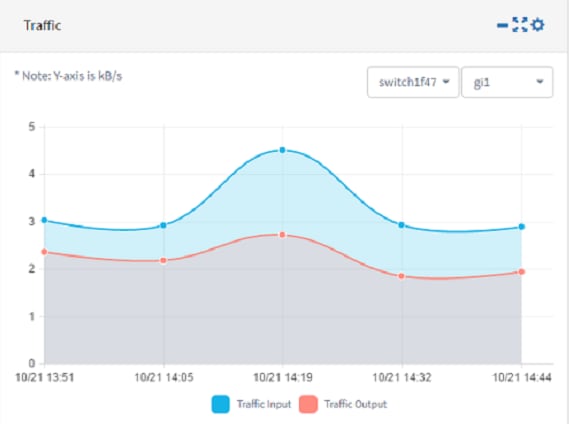
Stap 5. Klik op Opslaan.
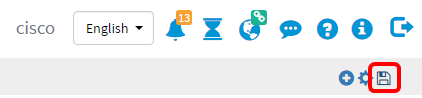
U had nu widgets aan het Dashboard moeten toevoegen.
Een breedband verwijderen
Widgets kan worden verwijderd om u toe te staan het dashboard te organiseren. Elke widget heeft een wissellocatie, minimaliseert, volledig scherm, instellingen en verwijdert widget pictogram. Volg deze stappen om een venster te verwijderen.
Stap 1. Kies het venster dat moet worden verwijderd.
Stap 2. Klik op het pictogram Bewerkmodus inschakelen.

Stap 3. Klik op het pictogram verwijder widget.
Opmerking: In dit voorbeeld wordt het widget aantal apparaten verwijderd.

Stap 4. Klik op het pictogram Opslaan.
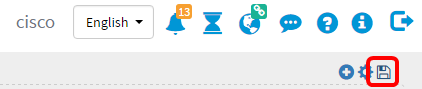
U moet nu een widget uit het Dashboard hebben verwijderd.
De lay-out van het dashboard wijzigen
Stap 1. Klik op het pictogram voor bewerkingsmodus.

Stap 2. Klik op het pictogram instellingen.
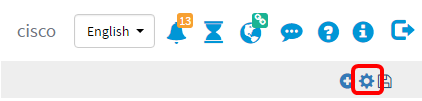
Stap 3. (Optioneel) Voer in het veld Title een naam in voor de nieuwe lay-out. In dit voorbeeld wordt Dashboard gebruikt.

Stap 4. Klik onder Structuur op de knop van de lay-out die u wilt. In dit voorbeeld wordt 3-9(6-6:12) gekozen.
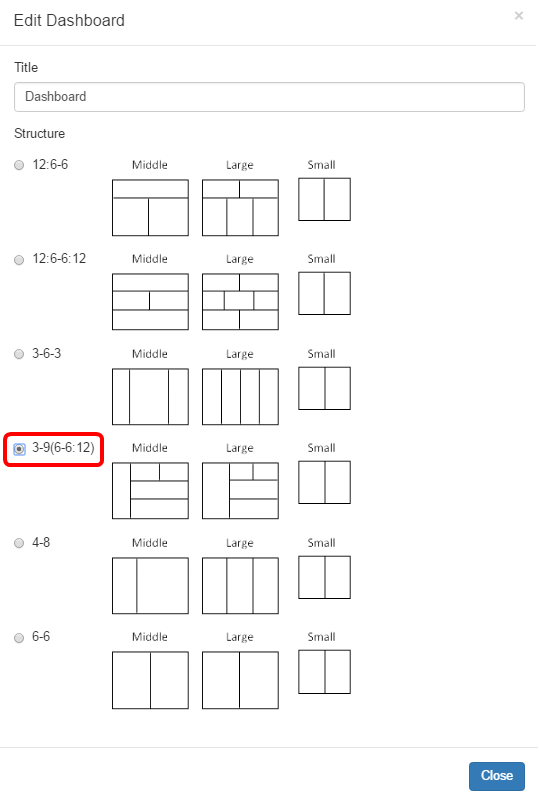
Stap 5. Klik op Sluiten.
Stap 6. (Optioneel) Kies terwijl u de modus Bewerken nog gebruikt, het gewenste object.
Stap 7. Klik en houd het pictogram van de verandering van de plaats van de widget en sleep vervolgens de widget naar zijn nieuwe locatie.

Stap 8. Klik op Opslaan.

U moet nu de lay-out van het Dashboard hebben gewijzigd.
Het aantal apparaten beheren
Stap 1. Kies het apparaat waarvan de clienttelling moet worden weergegeven in het vervolgkeuzemenu. In dit voorbeeld wordt wap0c0dd0 gekozen, en er is één host verbonden met het apparaat.
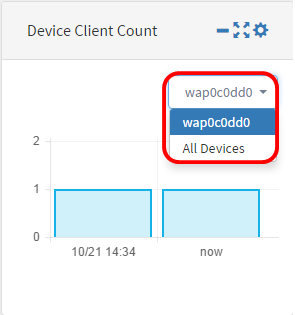
Stap 2. (Optioneel) Klik om het venster Client Count van het apparaat te verbergen op het pictogram widget minimaliseren.

Stap 3. (Optioneel) Klik om de grootte van het venster Client Count aan te passen op het pictogram op het volledige scherm.

Stap 4. (Optioneel) Klik op het pictogram van de instellingen om de naam en het vernieuwingsinterval van het venster te wijzigen.
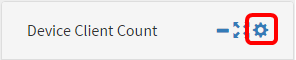
Stap 5. (Optioneel) Voer in het veld Title de nieuwe naam van het venster in. De standaardnaam van het widget is de teller van de Apparaatclient.
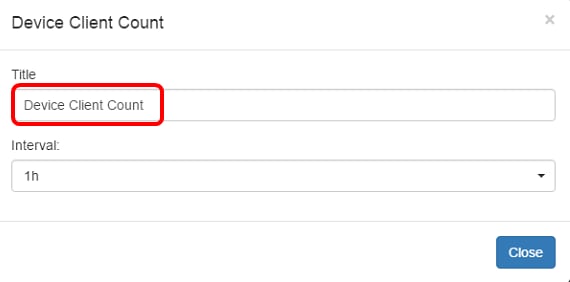
Stap 6. Kies het vernieuwingsinterval van het vervolgkeuzemenu Interval. De standaardinstelling is 1 uur.

Stap 7. Klik op Sluiten.

U dient nu de naam en het interval van het venster Clientnummer van het apparaat te hebben gewijzigd.
De grootte van de apparaatstatus beheren
Stap 1. Klik met de muis over het pictogram Apparaatgezondheid om de details van een apparaat te bekijken, zoals Status, Hostname, CPU-lading, statusniveau, apparaattype en MAC-adres.

Stap 2. (Optioneel) Klik om het venster Apparaatgezondheid te verbergen op het pictogram widget minimaliseren.

Stap 3. (Optioneel) Als u de grootte van het venster Apparaatgezondheid wilt aanpassen, klikt u op het pictogram met schermbreedte.

Stap 4. (Optioneel) Klik op instellingen op het tabblad Apparatuur.

Stap 5. (Optioneel) Voer in het veld Title de nieuwe naam van het venster in. In dit voorbeeld is de naam van de widget Apparaatgezondheid.

Stap 6. Klik op Sluiten.
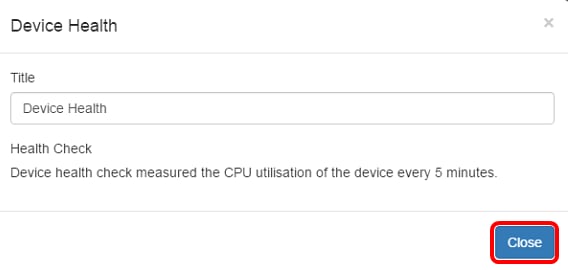
U had nu met succes de instellingen van de App Health Widget moeten wijzigen.
Het WLAN-clientaantal beheren
Stap 1. (Optioneel) Klik om het WLAN-clientvenster te verbergen op het pictogram minimaliseren.

Stap 2. (Optioneel) Klik om de grootte van het WLAN-clientvenster te vergroten op het schermpictogram.

Stap 3. Klik het pictogram instellingen op het WLAN-clientvenster.
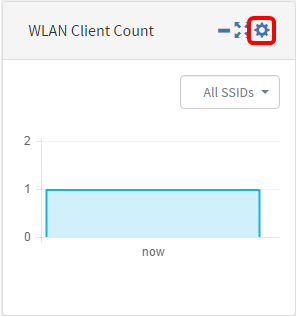
Stap 4.(Optioneel) Voer een nieuwe naam in voor het WLAN-clientvenster. In dit voorbeeld wordt het WLAN-clientteller genoemd.

Stap 5. (Optioneel) Kies het interval in het vervolgkeuzemenu. In dit voorbeeld wordt 1h gekozen.

Stap 6. Klik op Sluiten.

U dient nu de naam en het interval van het WLAN-clientvenster met succes te hebben gewijzigd.
Verkeersbreedte beheren

Stap 1. (Optioneel) Klik om het verkeersvenster te verbergen op het pictogram widget op het verkeersvenster.

Stap 2. (Optioneel) Klik op het pictogram fullscherm om de grootte van het verkeersvenster te vergroten.

Stap 3. Klik op het pictogram instellingen in het verkeersvenster.

Stap 4. Voer de naam van het object in het veld Title. In dit voorbeeld heet de widget Verkeer.
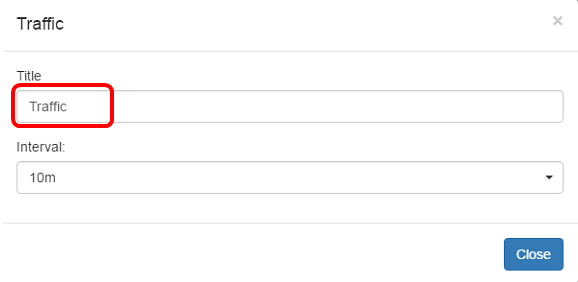
Stap 5. (Optioneel) Kies het interval in het vervolgkeuzemenu. In dit voorbeeld wordt 10 m gekozen. De standaardwaarde is 1h.

Stap 6. Klik op Sluiten.

Stap 7. (Optioneel) Kies het apparaat waarvan het verkeer in de grafiek moet worden weergegeven in het vervolgkeuzemenu. In dit voorbeeld wordt schakelaar1f47a8 gekozen.
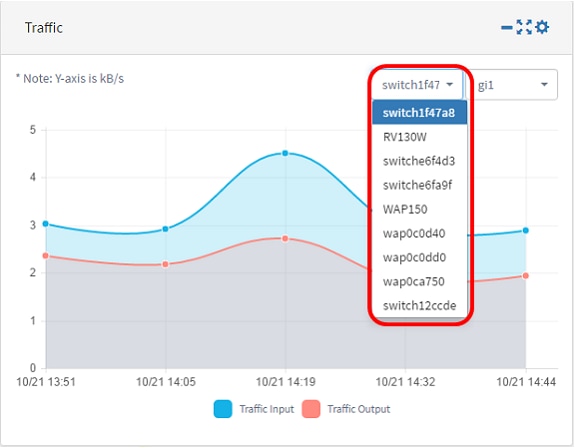
Stap 8. (Optioneel) Kies de interface waarvan het verkeer in de grafiek moet worden weergegeven in het vervolgkeuzemenu. In dit voorbeeld wordt het verkeer voor de gi1 interface van schakelaar1f47a8 geselecteerd.
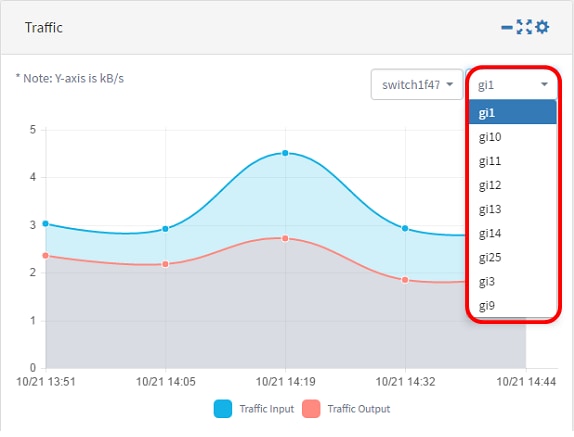
U moet nu met succes de instellingen van het verkeersvenster hebben gewijzigd.
Contact Cisco
- Een ondersteuningscase openen

- (Vereist een Cisco-servicecontract)
 Feedback
Feedback