Vloerplannen en -apparaten beheren met FindIT-netwerkmodule
Doel
Met de weergave van het Vloerplan in de FindIT Network Probe kunt u de fysieke locaties van uw netwerkapparaten bijhouden. U kunt een plan voor elke vloer in het gebouw of de gebouwen uploaden, en elk netwerkapparaat in het plan plaatsen. Dit helpt u apparaten gemakkelijk te vinden als onderhoud nodig is.
Het Vloerplan is vergelijkbaar in werking met de Topologie Kaart, en apparaten die op het Vloerplan zijn geplaatst kunnen op dezelfde manier worden gebruikt als apparaten in de Topologie Kaart.
Dit artikel bevat instructies over het beheer van vloerplannen op uw FindIT-netwerkproxy en plaats netwerkapparaten op basis van hun locaties.
Vloerplannen beheren met FindIT-netwerkproxy
Een nieuw plan voor vloer maken
Stap 1. Meld u aan bij de beheershandleiding van uw FindIT-netwerkmodule.

Stap 2. Kies Discovery >Vloerplan.

Stap 3. Voer een naam in voor het gebouw waar de vloer zich in het veld Nieuw gebouw bevindt.

Opmerking: In dit voorbeeld wordt Office gebruikt als de naam van het gebouw.
Stap 4. Klik op Opslaan.
Stap 5. Sleep een beeldbestand met het vloerplan naar het doelgebied voor de nieuwe verdieping. Ondersteunde bestandsindelingen voor afbeeldingsbestanden zijn .png, .gif, .jpg. Het maximale beeldformaat is tot 500 KB.
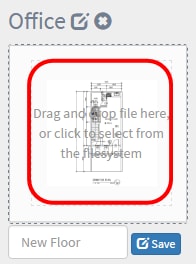
Opmerking: U kunt ook op het doelgebied klikken om een afbeelding van uw computer te uploaden.
Stap 6. Voer de vloernaam in het veld Nieuwe vloer.
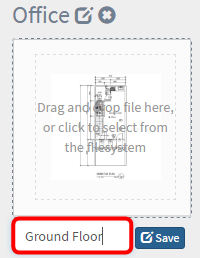
Opmerking: In dit voorbeeld wordt de Vloer op de grond gebruikt als de vloernaam.
Stap 7. Klik op Opslaan.
Stap 8. Herhaal stap 6 tot en met 7 voor elke vloer met netwerkapparaten.
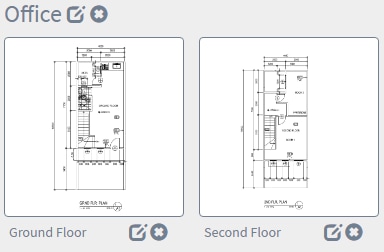
Stap 9. Herhaal stap 3 tot en met 8 voor elk gebouw.
Je had nu nieuwe gebouwen en plattegronden moeten maken.
Het vloerplan bewerken
Stap 1. Kies Discovery > Vloerplan.

Stap 2. Klik op de knop Bewerken naast de naam van het gebouw om een naam te bewerken.
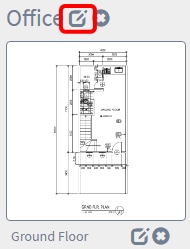
Stap 3. Voer de nieuwe naam van het gebouw in in het veld Naam van het gebouw.
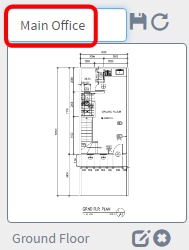
Stap 4. Klik op de knop Opslaan.
Stap 5. Klik op de knop Bewerken naast de vloernaam om een naam te bewerken.
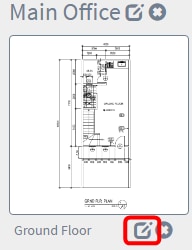
Stap 6. Voer de nieuwe vloernaam in het veld Vloernaam in.
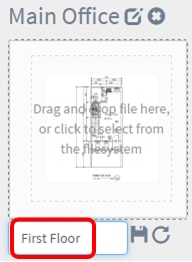
Stap 7. Klik op de knop Opslaan.
Je had nu de veranderingen in je plattegronden moeten redden.
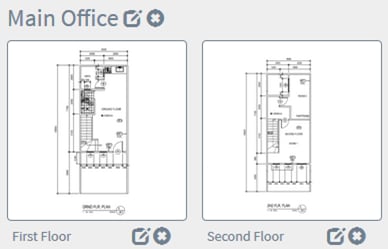
Een vloerplan verwijderen
Stap 1. Kies Discovery > Vloerplan.

Stap 2. Klik op het pictogram Verwijderen naast de naam van het vloerplan die u wilt verwijderen.
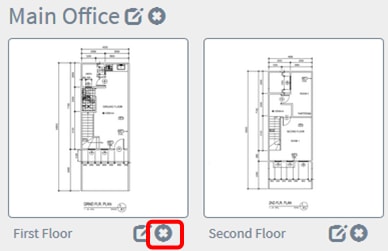
Stap 3. Klik op OK om verder te gaan.
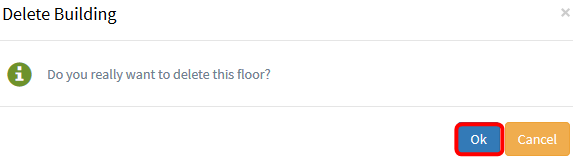
Stap 4. Klik op het pictogram Verwijderen naast de naam van het gebouw die u wilt verwijderen.
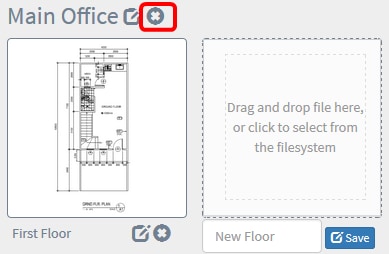
Stap 5. Klik op OK om verder te gaan.
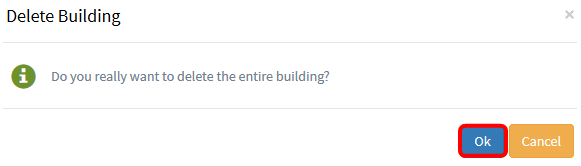
Je had je plattegronden moeten verwijderen.
Apparaten in het plattegrond beheren
U kunt de plattegronden voor de site beheren en uw netwerkapparaten plaatsen om de locatie van het apparaat vast te leggen. De volgende stappen leiden u door dit proces.
Netwerkapparaten aan een plattegrond toevoegen
Stap 1. Klik in het deelvenster Discovery, op Vloerplan.

Stap 2. Klik op een vloerplan.
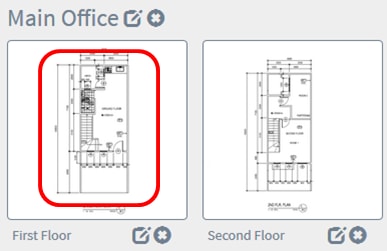
Opmerking: In dit voorbeeld wordt de eerste verdieping in het Hoofdkantoor gekozen.
Stap 3. Als u een apparaat in het plattegrond wilt plaatsen, voert u de naam van het apparaat of het IP-adres in het zoekveld onder op het scherm in. Als u typt, worden de bijbehorende apparaten weergegeven. Grijsklepijpapparaten zijn apparaten die al op een vloerplan zijn geplaatst.
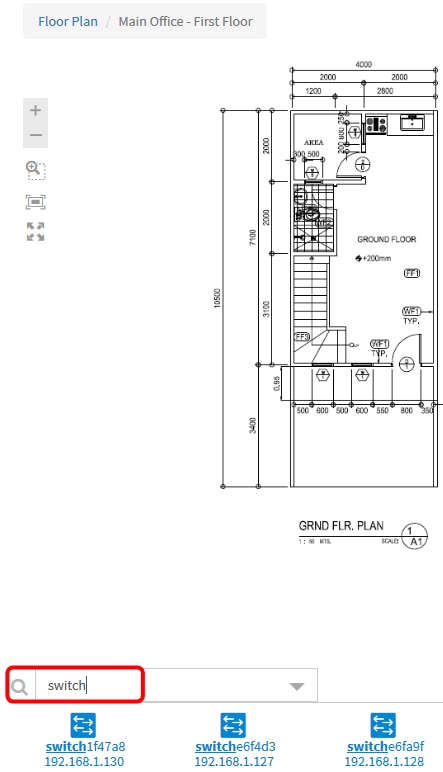
Opmerking: In dit voorbeeld, wordt de schakelaar gebruikt om te zoeken.
Stap 4. Klik op een apparaat om het aan het vloerplan toe te voegen.
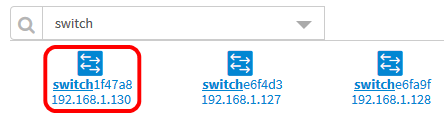
Opmerking: In dit voorbeeld wordt schakelaar1f47a8 gekozen.
Het gekozen apparaat wordt in het plattegrond weergegeven.
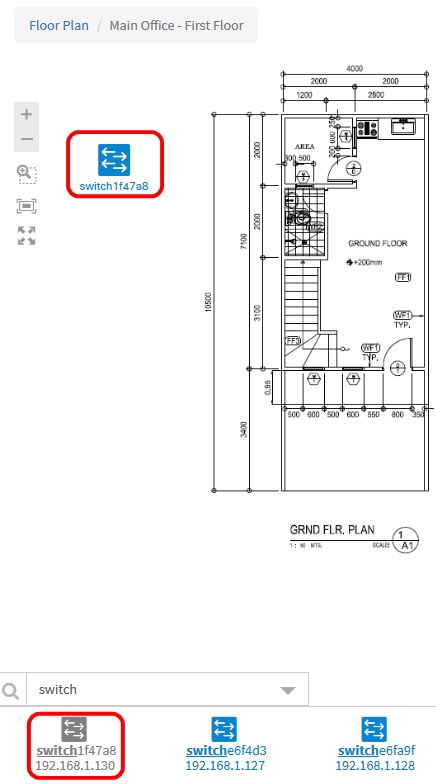
Je zou nu netwerkapparaten moeten toevoegen in je plattegrond.
Netwerkapparaten voor positie op een vloerplan
Stap 1. Kies Discovery >Vloerplan en klik vervolgens op een vloerplan.

Opmerking: In dit voorbeeld wordt de eerste verdieping in het Hoofdkantoor gekozen.
Stap 2. Klik op een apparaat om het aan het vloerplan toe te voegen.
Belangrijk: Als je een apparaat kiest dat al op een ander plattegrond is geplaatst, wordt het verwijderd en toegevoegd aan dit.
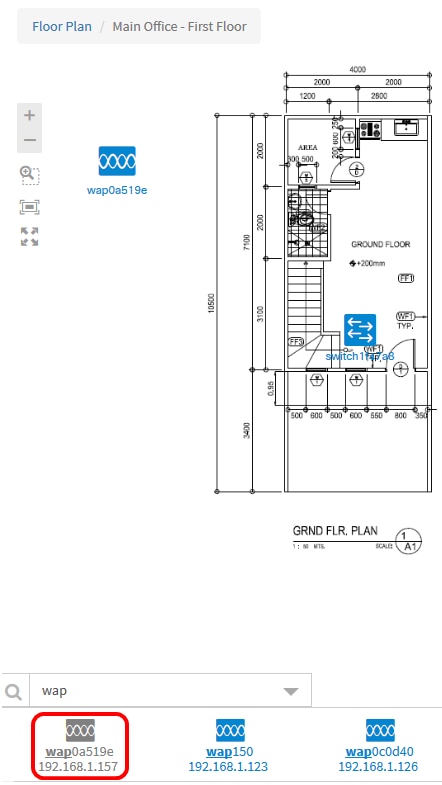
Stap 3. Klik en sleep het apparaat om naar de gewenste locatie in het vloerplan te gaan.
Stap 4. Herhaal stap 2 en 3 tot alle apparaten aan het vloerplan zijn toegevoegd.
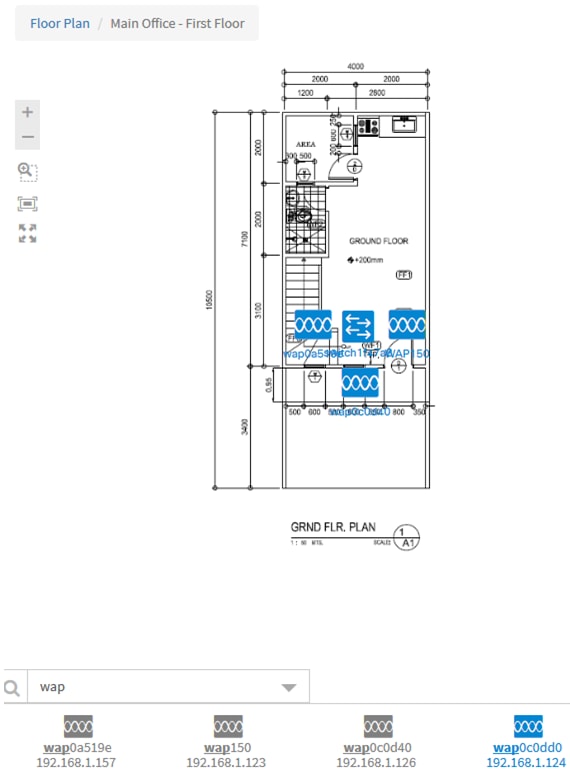
U zou nu uw netwerkapparaten op uw plattegrond moeten plaatsen.
Een apparaat uit het Vloerplan verwijderen
Stap 1. Kies Discovery > Vloerplan en klik vervolgens op een vloerplan.

Opmerking: In dit voorbeeld, wordt First Floor gekozen.
Stap 2. Klik op het apparaat dat u wilt verwijderen.
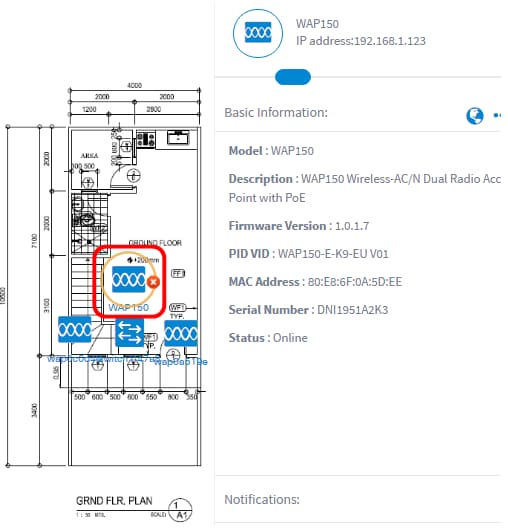
Opmerking: In dit voorbeeld wordt een WAP150 gekozen.
Stap 3. Klik op de knop Verwijderen om het apparaat uit het plattegrond te verwijderen.

Je had nu een toestel uit het plattegrond moeten halen.

Contact Cisco
- Een ondersteuningscase openen

- (Vereist een Cisco-servicecontract)
 Feedback
Feedback