Opname van netwerkdiagnostische informatie met behulp van de FindIT-netwerkmodule
Doel
Cisco FindIT Network Management biedt tools die u helpen uw Cisco 100 tot 500 Series netwerkapparaten zoals switches, routers en draadloze access points (WAP’s) eenvoudig te controleren, beheren en te configureren met uw webbrowser. Het informeert u ook over machine- en Cisco-ondersteuningsmeldingen zoals de beschikbaarheid van nieuwe firmware, de status van het apparaat, de updates van netwerkinstellingen en alle aangesloten apparaten die niet langer onder garantie zijn of die onder een ondersteuningscontract vallen.
Het FindIT-netwerkbeheer is een gedistribueerde toepassing die uit twee afzonderlijke onderdelen of interfaces bestaat: één of meer tests die als FindIT Network Probe en één enkele Manager worden genoemd, FindIT Network Manager.
De FindIT Network Probe is uitgerust met een pagina voor probleemoplossing die een tool biedt voor het vaststellen van problemen in het netwerk. Met de Tech van het Netwerk van de Tech kunt u gemakkelijk diagnostische informatie voor uw netwerk opnemen en het naar een steuningenieur voor analyse sturen, of aan uw lokale computer voor uw persoonlijke analyse opslaan.
Dit artikel bevat instructies voor het opnemen van diagnostische informatie met behulp van de FindIT Network Probe.
Informatie over Capture Network diagnostiek
Verzameling van diagnostische gegevens
Stap 1. Meld u aan bij de Administration GUI van de FindIT Network Probe met behulp van uw gebruikersnaam en wachtwoord. De standaardwaarden voor gebruikersnaam en wachtwoord zijn cisco/cisco.

Opmerking: Als u het wachtwoord al hebt gewijzigd of een nieuwe account hebt aangemaakt, geeft u in plaats daarvan uw nieuwe aanmeldingsgegevens in.
Stap 2. Kies Problemen oplossen > Technische weergave van netwerk.

Stap 3. (Optioneel) Controleer het wachtwoord voor het verwijderen van certificaten en het aanvinkvakje om wachtwoorden en certificaten van diagnostische informatie uit te sluiten. Dit wordt standaard gecontroleerd.

Opmerking: In plaats hiervan kunt u ook deze selectieknop uitschakelen om wachtwoorden en certificaten aan de diagnostische informatie toe te voegen die u wilt opnemen.
Stap 4. (Optioneel) Controleer het vakje Attach aan Cisco case number en voer vervolgens het casenummer in het veld in om de diagnostische informatie aan een Cisco-casenummer toe te voegen.

Opmerking: In dit voorbeeld wordt 629632596 gebruikt.
Stap 5. (Optioneel) Controleer de e-mail om het vakje aan te vinken als u wilt dat de informatie via een e-mail wordt verzonden en voer vervolgens het e-mailadres of de adressen in waar de diagnostische informatie wordt verzonden. U kunt meerdere e-mailadressen invoeren die van een komma worden gescheiden.
Opmerking: Controleer of de e-mailinstellingen zijn geconfigureerd op de FindIT Network Probe. Klik hier voor meer informatie.

Opmerking: In dit voorbeeld. ccoesup@gmail.com wordt gebruikt.
Stap 6. (Optioneel) Als u de diagnostische informatie naar uw computer wilt downloaden, zorg er dan voor dat het vakje Download naar mijn PC check is ingeschakeld. Schakel dit vakje anders uit.

Stap 7. Klik op de knop Gather diagnostiek gegevens.
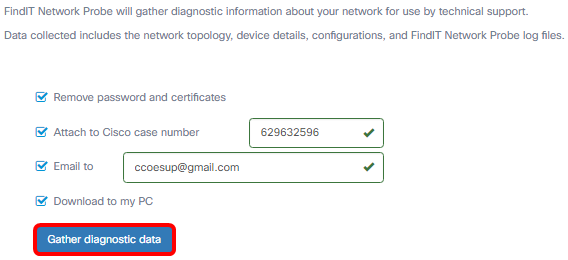
Het bericht Generating... wordt naast de knop Gather diagnostische data weergegeven.
Stap 8. (Optioneel) Klik op de knop Taakstatus om de voortgang van het download te controleren.

U zou nu met succes diagnostische gegevens van uw netwerk moeten hebben verzameld. Het geëxporteerde bestand wordt showtech.zip genoemd.
Toegang tot de diagnostische gegevens
De diagnostische informatie wordt geëxporteerd als een zip-bestand. Volg deze stappen om toegang tot de gegevens te krijgen:
Stap 1. Als u het vakje Downloaden naar mijn PC hebt aangevinkt in Stap 6, ga naar de map Downloads op uw computer. Controleer anders het e-mailadres in Stap 5.

Opmerking: In dit voorbeeld worden de diagnostische gegevens in de map Downloads opgeslagen.
Stap 2. Klik met de rechtermuisknop op het zip-bestand van de showtech en vervolgens op Extract All om de diagnostische informatie naar uw favoriete locatie los te koppelen.

Opmerking: De instructies kunnen variëren afhankelijk van het gebruikte systeem. In dit voorbeeld wordt Windows 10 gebruikt.
Stap 3. Klik op Uitvoeren om verder te gaan.

Stap 4. Dubbelklik in de map showtech om de bestanden te benaderen.
Stap 5. Dubbelklik op het index.html-bestand om de geëxporteerde diagnostische gegevens te bekijken.

U had nu de geëxporteerde diagnostische gegevens van uw computer moeten benaderen.

Contact Cisco
- Een ondersteuningscase openen

- (Vereist een Cisco-servicecontract)
 Feedback
Feedback