Gebruikers van FindIT-netwerkbeheer beheren
Doel
Met de pagina Gebruikersbeheer van de FindIT Network Manager en de FindIT Network Probe kunt u gebruikers definiëren die toegang hebben tot het FindIT-netwerk, en kunt u ook eisen met betrekking tot de complexiteit van het wachtwoord en de sessieinstellingen voor deze gebruikers implementeren.
FindIT Network ondersteunt twee typen gebruikers: beheer en beheerder. Een beheerder heeft volledige toegang tot de functies van het Netwerk FindIT, terwijl een exploitant alles kan doen behalve het beheren van gebruikers. Wanneer de FindIT Network Manager voor het eerst wordt geïnstalleerd, wordt er een standaardbeheerder aangemaakt met de gebruikersnaam en het wachtwoord die beide op cisco zijn ingesteld.
Dit artikel bevat instructies voor het toevoegen, bewerken of verwijderen van gebruikers en het wijzigen van de complexiteit van de wachtwoorden en de instellingen voor de gebruikerssessie.
Gebruikers van FindIT-netwerkbeheer beheren
Een nieuwe gebruiker toevoegen
Stap 1. Meld u aan bij de beheerGUI van uw FindIT-netwerkbeheer of de FindIT-netwerkmodule.

Opmerking: In dit voorbeeld wordt FindIT Network Manager gebruikt.
Stap 2. Kies Administratie>Gebruikersbeheer.

Stap 3. Klik op de knop + om een nieuwe gebruiker toe te voegen of te maken.
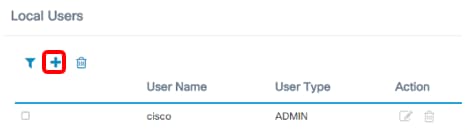
Stap 4. Voer uw gebruikersnaam in het veld Gebruikersnaam in.

Opmerking: In dit voorbeeld wordt John gebruikt.
Stap 5. Voer uw wachtwoord in het veld Wachtwoord in.

Stap 6. Voer uw wachtwoord opnieuw in het veld Wachtwoord bevestigen.

De wachtwoordversterkermeter geeft de veiligheidssterkte van het ingevoerde wachtwoord weer. In dit voorbeeld is de wachtwoordsterkte sterk.
Stap 7. Klik een radioknop in het gebied Type gebruiker aan.

De opties zijn:
- Administrator — Dit gebruikerstype heeft volledige toegang tot de functies van het FindIT-netwerk.
- Exploitant — Dit type gebruiker heeft volledige toegang tot de functies van het FindIT-netwerk behalve het beheer van gebruikers.
Opmerking: In dit voorbeeld wordt een operator gekozen.
Stap 8. Klik op OK.

U hebt nu een nieuwe gebruiker toegevoegd.

Een gebruiker wijzigen
U kunt een bestaande gebruiker op de volgende manieren wijzigen:
Stap 1. Kies Beheer > Gebruikersbeheer.

Stap 2. Controleer het aanvinkvakje naast de gebruikersnaam die u wilt wijzigen en klik vervolgens op het pictogram Bewerken.

Opmerking: In dit voorbeeld wordt het aanvinkvakje naast John ingeschakeld.
Stap 3. (Optioneel) Controleer het aankruisvakje Wachtwoord wijzigen om het huidige wachtwoord te wijzigen.

Opmerking: U kunt ook deze optie uitschakelen om het huidige wachtwoord te behouden. Als u deze optie kiest, slaat u over naar Stap 5.
Stap 4. (Optioneel) Voer in het veld Wachtwoord een nieuw wachtwoord in.

Stap 5. (Optioneel) Voer het wachtwoord opnieuw in het veld Wachtwoord bevestigen.

De wachtwoordversterkermeter geeft de veiligheidssterkte van het ingevoerde wachtwoord weer. In dit voorbeeld is de wachtwoordsterkte sterk.
Stap 6. Klik een radioknop in het gebied Type gebruiker aan.

De opties zijn:
- Administrator — Dit gebruikerstype heeft volledige toegang tot de functies van het FindIT-netwerk.
- Exploitant — Dit type gebruiker heeft volledige toegang tot de functies van het FindIT-netwerk behalve het beheer van gebruikers.
Opmerking: In dit voorbeeld wordt de beheerder geselecteerd.
Stap 7. Klik op OK.

U hebt nu een bestaande gebruiker gewijzigd.

Een gebruiker verwijderen
U verwijdert een bestaande gebruiker op de volgende manieren:
Stap 1. Kies Beheer > Gebruikersbeheer.

Stap 2. Controleer het aankruisvakje naast de gebruikersnaam die u wilt wijzigen en klik vervolgens op de knop Verwijderen.

Opmerking: In dit voorbeeld wordt John gekozen.
Stap 3. Klik op OK om verder te gaan.

U moet nu een gebruiker hebben verwijderd.

Wachtwoordcomplexiteit configureren
U kunt de complexiteit van een wachtwoord als volgt instellen of wijzigen:
Stap 1. Kies Beheer > Gebruikersbeheer.
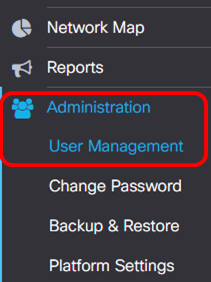
Stap 2. (Optioneel) Controleer het aanvinkvakje Password Complexity Settings om complexiteit van wachtwoorden mogelijk te maken. Als deze functie is ingeschakeld, moeten de nieuwe wachtwoorden aan de volgende standaardinstellingen voldoen:
- U moet minimaal acht tekens hebben.
- Bevat tekens van ten minste drie tekenklassen (hoofdletters, kleine letters, getallen en speciale tekens die op een standaardtoetsenbord beschikbaar zijn).
- U dient een ander wachtwoord te hebben dan het huidige wachtwoord.

Opmerking: U kunt ook deze optie uitschakelen om de instellingen voor de complexiteit van het wachtwoord van de lokale gebruiker uit te schakelen. Als u deze optie kiest, slaat u over naar Stap 6.
Stap 3. Voer een waarde in het veld Minimale wachtwoordlengte in. De standaardwaarde is 8, en het bereik is 6 tot 64 tekens.

Opmerking: In dit voorbeeld wordt 12 gebruikt.
Stap 4. Voer een waarde in het veld Minimale aantal tekenklassen in. De standaardwaarde is 3, en het bereik is 0 tot 4 tekens.

Opmerking: In dit voorbeeld wordt 4 gebruikt.
Stap 5. (Optioneel) Controleer het aankruisvakje Enable in het nieuwe wachtwoord dat verschilt van het huidige wachtwoord om een uniek wachtwoord bij wachtwoordwijziging te vereisen.

Stap 6. Klik op Opslaan.

U hebt nu de instellingen voor de complexiteit van het wachtwoord voor lokale gebruikers gewijzigd.
Gebruiker sessieinstelling instellen
U kunt de complexiteit van een wachtwoord als volgt instellen of wijzigen:
Stap 1. Kies Beheer > Gebruikersbeheer.

Stap 2. Voer een waarde in het veld Inactiviteitstimer (min) in. De standaardwaarde is 60, en het bereik is 10 tot 60 minuten.
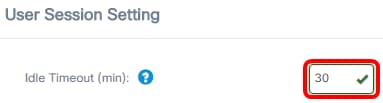
Opmerking: In dit voorbeeld wordt 30 minuten gebruikt.
Stap 3. Voer een waarde in het veld Absolute Time-out (uur) in. Dit is de maximale tijd die een sessie kan hebben. De standaardwaarde is 24, en het bereik is 1 tot 24 uur.

Opmerking: In dit voorbeeld wordt 12 uur gebruikt.
Stap 4. Klik op Opslaan.

U hebt nu de instellingen voor de gebruikerssessie ingesteld.
Contact Cisco
- Een ondersteuningscase openen

- (Vereist een Cisco-servicecontract)
 Feedback
Feedback