Plug en Play configureren in RV34x-Series routers
Doel
Het doel van dit document is om u te tonen hoe u Plug en Play (PnP) en PnP ondersteuning kunt configureren op de RV34x Series router.
Inleiding
Plug and Play-ondersteuning (PnP) werd geïntroduceerd in de Small Business-omgeving met FindIT 1.1, dat fungeert als de plug-en afspeelserver. PnP vereenvoudigt de implementatie drastisch door apparatenbeelden of configuraties te voorzien aangezien het apparaat op het netwerk aankomt, dat als nul aanraking of weinig aanrakconfiguratie bekend staat.
Sommige termen om vertrouwd te zijn met betrekking tot VPNP en FindIT:
- Een afbeelding is een firmware-update voor een PnP ingeschakeld apparaat.
- Een Configuration is een configuratiebestand dat naar het apparaat moet worden gedownload. De configuratiebestanden bevatten alle informatie die een apparaat nodig heeft om aan een netwerk deel te nemen, zoals gateway, IP-adressen van bekende apparaten, beveiligingsinstellingen enzovoort.
- Een apparaat dat niet is geclaimd is een apparaat dat is ingeschakeld in de VPN-server maar dat geen afbeelding of configuratie is toegewezen.
- Provisioning is de handeling van het leveren van apparaten met beelden of configuraties.
Toepasselijke apparaten
- RV34x-Series routers
Softwareversie
- 1.0.02.16
PPPoP-routerconfiguratie
Apparaten moeten eerst worden geconfigureerd om in te checken op de VPN-server om provisioning te ontvangen. Om de router te configureren om in de FindIT Manager te controleren ter ondersteuning van VPNP, voert u de volgende stappen uit.
Stap 1. Meld u aan bij de webconfiguratie van uw router.

Stap 2. navigeren naar systeemconfiguratie > PPP

Stap 3. Standaard is PnP in de router ingeschakeld en PnP-transport is ingesteld op Auto om de PnP-server automatisch te ontdekken. In dit voorbeeld was Static geselecteerd als de PnP Transport optie.

Opmerking: Anders dan switches ondersteunen de RV34x-Series routers alleen Hyper-Text Transfer Protocol Secure (HTTPS) versleutelde VPN-communicatie.
Stap 4. Voer het IP-adres in of de Full Qualified Domain Name (FQDN) van de FindIT-beheerder en het poortnummer als deze iets anders gebruikt dan Port 443. Standaard zal de router elk reeds vertrouwd certificaat van de certificeringsinstantie (CA) vertrouwen. Indien gewenst kunt u ervoor kiezen alleen certificaten van een bepaalde certificeringsinstantie te vertrouwen door slechts één certificaat voor hoofdlettergebruik te selecteren.
In dit voorbeeld:
IP/FQDN is findit.sbcenter.net
Port is 443
CA-certificaat is vooraf geïnstalleerd CA-bundels
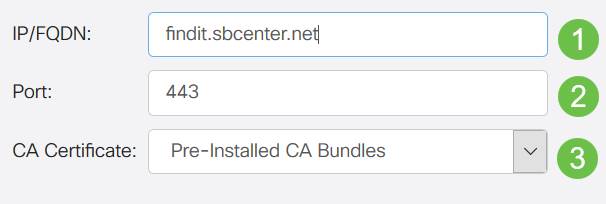
Stap 5. Klik op Toepassen.

Afbeelding of configuratie uploaden
Om een lage temperatuur te bereiken, of geen aanraakimplementaties, moeten de configuratie- of beeldbestanden beschikbaar zijn aan het apparaat voordat u het apparaat voor het eerst inschakelt. Voer de volgende stappen uit om een afbeelding of een configuratie te uploaden naar de FindIT Manager om deze in VPN-apparaten in te zetten.
Stap 1. Sluit aan op de FindIT Network Manager en ga naar Network Plug en Play en kies Afbeeldingen of Configuraties.
In dit voorbeeld zijn Afbeeldingen geselecteerd.
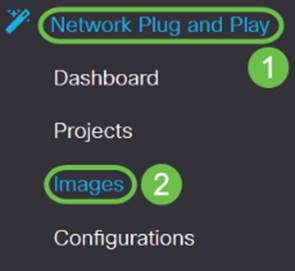
Stap 2. Klik op het pictogram Add om een beeldbestand toe te voegen.

Stap 3. Sleep het firmware-bestand van een map naar het browser en kies Upload.

Apparaten opeisen
Nadat de firmware of de configuratie is geüpload, kunt u een apparaat opvragen dat is ingeschakeld. Door een apparaat op te eisen, kan een FindIT-server een configuratie of afbeelding voor dat apparaat inzetten.
Stap 1. Meld u aan bij de FindIT Manager en navigeer naar Network Plug en Play > Unclaimapparaten.

Stap 2. Pak het apparaat vast onder Niet-geclaimde apparaten en selecteer het.

Stap 3. Kies de configuratie of het beeld dat u wilt toepassen en kies claim. In dit voorbeeld is een configuratiebestand geselecteerd. Hierdoor wordt het apparaat van het tabblad Ungeclaimd naar het tabblad Weergave verplaatst en wordt de configuratie van het apparaat de volgende keer dat het apparaat controleert in de server uitgevoerd.

PnP omkeren
Standaard is PnP ingeschakeld op de RV34x-routers en wordt deze ingesteld om de VPN-server automatisch te detecteren. Dit kan voorkomen op een Dynamic Host Configuration Protocol (DHCP) server of Domain Name System (DNS)-vraag of Cisco’s device help-website.
Automatische omleiding van PPP staat u toe om de website van de hulp van het apparaat van Cisco te gebruiken om PnP toegelaten apparaten van meerdere netwerken toe te staan om automatisch aan de gewenste PnP server te verbinden. U kunt de configuraties en afbeeldingen van een groot aantal apparaten extern verwerken.
Voer de volgende stappen uit om de VPN-omleiding te configureren.
Stap 1. Meld u aan bij het webhulpprogramma van de router. Navigeer naar systeemoverzicht.

Stap 2. Verkrijg het serienummer en modelnummer (PID VID) van de router uit de systeeminformatie.
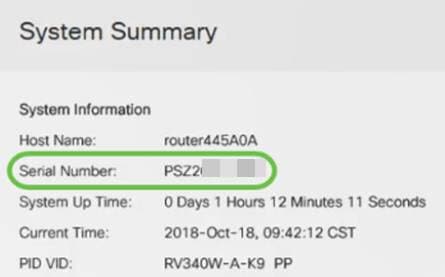
Stap 3. Ga naar de website van Cisco Software Central. (https://software.cisco.com)
Stap 4. Meld u aan bij uw Cisco Smart-account en navigeer naar Plug en Play Connect.

Stap 5. Navigeer naar Controller profielen om details betreffende de server toe te voegen.

Stap 6. Klik op Add Profiles...
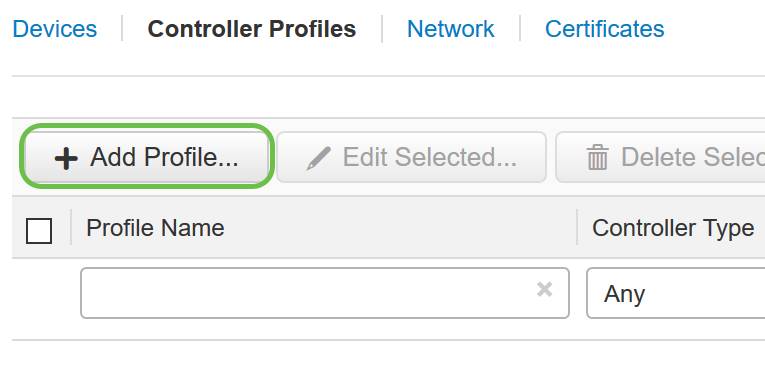
Stap 7. Selecteer Controller type als PNP-SERVER en klik op Volgende.

Stap 8. Voer de verplichte velden in die Profielnaam, Primaire controller (om de URL op te nemen) bevatten en uploadde het Secure Socket Layer (SSL)-certificaat.

Het voorbeeld van een ingesteld controllerprofiel is als volgt:

Stap 9. Zodra het profiel is gebouwd, kunt u het apparaat toevoegen. U navigeert als volgt naar Apparaten en klikt op Apparaten toevoegen...

Stap 10. Voeg apparaten toe met behulp van een CSV-bestand of Voer handmatig apparaatinformatie in.
Opmerking: Als u een groot aantal apparaten wilt toevoegen, gebruikt u de optie Importeren met een CSV-bestand.
In dit voorbeeld wordt handmatig Voer apparaatinformatie in.
Klik op Volgende.
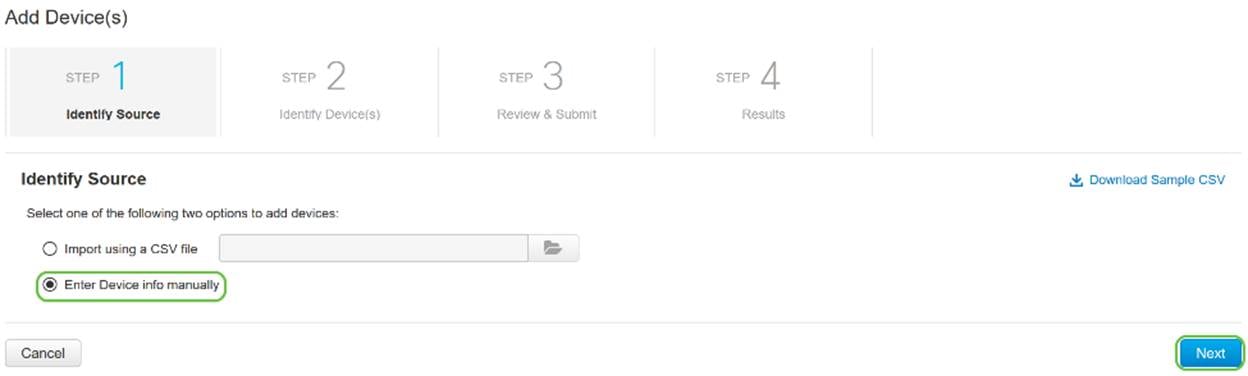
Stap 1. Klik op Apparaat identificeren...
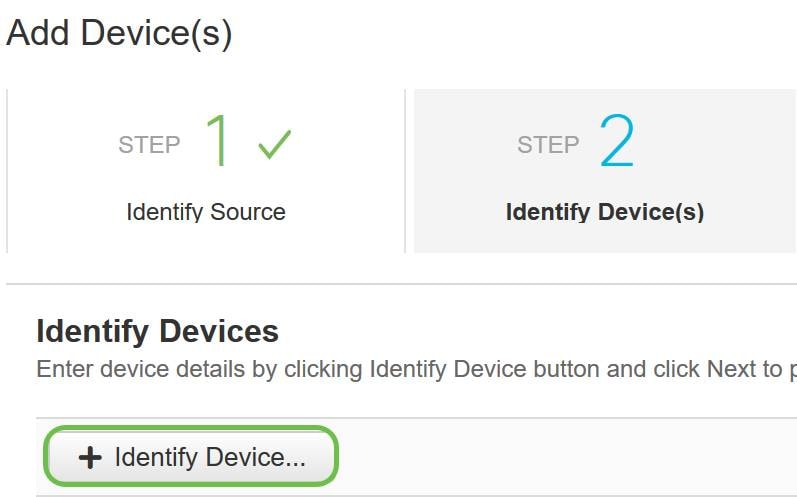
Stap 12. Voer het serienummer, Base PID, Controller informatie over het profiel en beschrijving in.
Klik op Opslaan.

Stap 13. Controleer de instellingen en klik op Indienen.

Stap 14. Er verschijnt een resultaatscherm over de geslaagde toevoeging van het apparaat. Klik op Klaar.

Stap 15. Kort na de router zal u inchecken op de server. Regelmatig zal de router zich na het herstarten aansluiten op de server. Dus is omleiding niet nodig. Dit duurt een paar minuten.
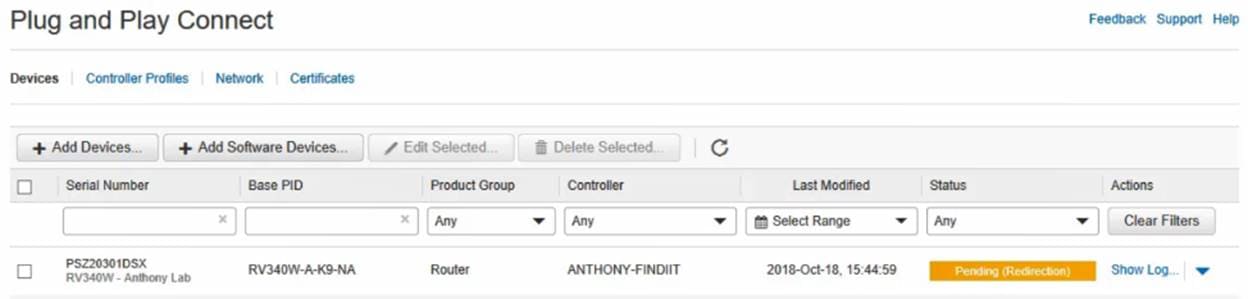
Wanneer de router de server contacteert, zult u het volgende scherm zien.

U krijgt het volgende scherm zodra de omleiding is geslaagd.
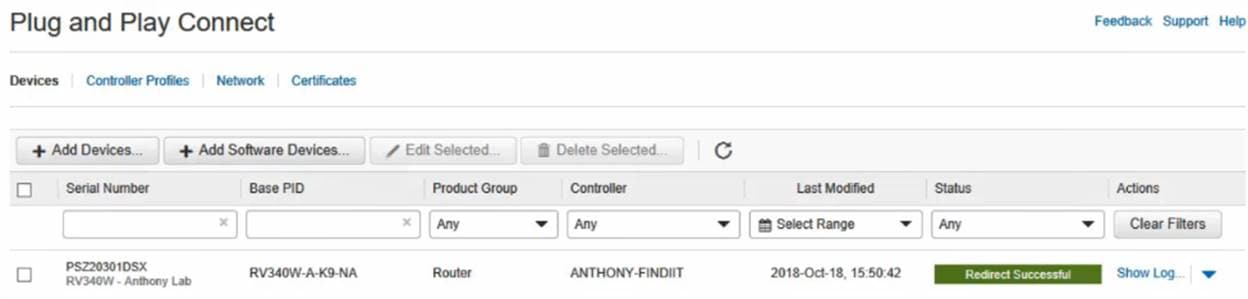
Stap 16. Om te zien of het apparaat in de FindIT Manager is ingeschakeld, gaat u naar FindIT Manager. Blader naar netwerkstekker en afspelen > Niet-geclaimde apparaten.
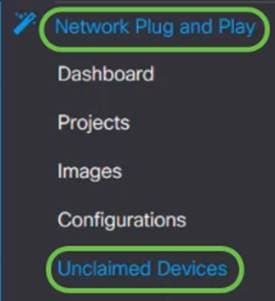
Stap 17. Zie dat het apparaat was ingecheckt bij de FindIT-beheerder. U kunt vervolgens de configuraties of afbeeldingen voor de RV34x beheren.

Conclusie
U had nu PnP op de RV34x Series routers moeten configureren.
Als u meer wilt weten over FindIT en Network VPNP, klikt u hier.
Klik hier voor meer informatie over hoe u een slimme account kunt aanvragen.
Als u meer wilt weten over het registreren van FindIT Network Manager op Cisco Smart-account, klikt u hier.
 Feedback
Feedback