AnyConnect installeren en gebruiken op Ubuntu Desktop met de gebruikersinterface
Doel
Het doel van dit artikel is om u te begeleiden door het installeren en gebruiken van AnyConnect VPN-client v4.9.x op Ubuntu Desktop versie 20.04 met behulp van de gebruikersinterface (UI).
Dit artikel is alleen van toepassing op RV34x Series routers, niet op Enterprise-producten.
Inleiding
AnyConnect Secure Mobility Client is een modulair softwareproduct voor endpoints. Deze oplossing biedt niet alleen VPN-toegang (virtueel particulier netwerk) via SSL (Secure Sockets Layer) en IPsec (Internetprotocol security) met IKEv2 (Internet Key Exchange, versie 2), maar ook betere security dankzij diverse ingebouwde modules.
AnyConnect-softwareversie
- AnyConnect v4.9.x (Download nieuwste release)
Inhoud
- AnyConnect Secure Mobility Client v4.9.x installeren
- AnyConnect Secure Mobility Client v4.9.x gebruiken
AnyConnect Secure Mobility Client v4.9.x installeren
Informatie voor beginners
In deze sectie vindt u informatie en tips voor beginners.
Voorwaarden
- U moet één of meer clientlicenties aanschaffen bij een partner zoals CDW of via de inkoop van apparatuur door uw bedrijf. Er zijn opties voor 1 gebruiker (L-AC-PLS-3Y-S5) of pakketten met licenties van één jaar voor 25 gebruikers (AC-PLS-P-25-S). Er zijn ook andere licentieopties beschikbaar, waaronder eeuwigdurende licenties. Bekijk de links in de onderstaande sectie Licentie-informatie voor meer informatie over licenties.
- Download de nieuwste versie van firmware voor uw router.
(Klik hier voor de stapsgewijze instructies voor dit proces.)
- Ubuntu 20.04 (LTS), 18.04 (LTS) en 16.04 (LTS).
Bekijk deze andere artikelen!
- AnyConnect op Windows installeren
- AnyConnect op een Mac installeren
- AnyConnect installeren en gebruiken op Ubuntu Desktop
Toepasselijke apparaten | Softwareversie
- RV340 | 1.0.03.21 (Download nieuwste release)
- RV340W | 1.0.03.21 (Download nieuwste release)
- RV345 | 1.0.03.21 (Download nieuwste release)
- RV345P | 1.0.03.21 (Download nieuwste release)
Licentie-informatie
Met AnyConnect-clientlicenties kunnen AnyConnect-desktopclients – en alle mobiele AnyConnect-clients die beschikbaar zijn – worden gebruikt. U heeft een clientlicentie nodig om Cisco AnyConnect Secure Mobility Client te downloaden en te kunnen gebruiken. Met een clientlicentie heeft u de beschikking over VPN-functionaliteit. Deze licentie wordt verkocht in sets van 25 via partners zoals CDW of wanneer uw bedrijf apparaten inkoopt.
Wilt u meer weten over AnyConnect-licenties? Hieronder staan enkele bronnen:
Stap 1
Open een webbrowser en ga naar de webpagina Software Download van Cisco.
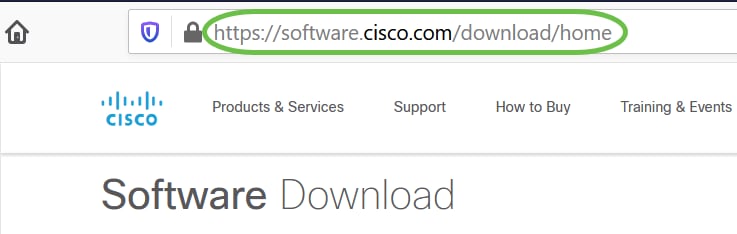
Stap 2
Voer in de zoekbalk 'AnyConnect' in en de opties worden weergegeven. Selecteer AnyConnect Secure Mobility Client v4.x.
Stap 3
Download de Cisco AnyConnect VPN-client. De meeste gebruikers zullen de optie AnyConnect Pre-Deployment Package (Linux 64-bit) selecteren.
De afbeeldingen in dit artikel hebben betrekking op AnyConnect v4.9.x,, de nieuwste versie op het moment van schrijven van dit document.
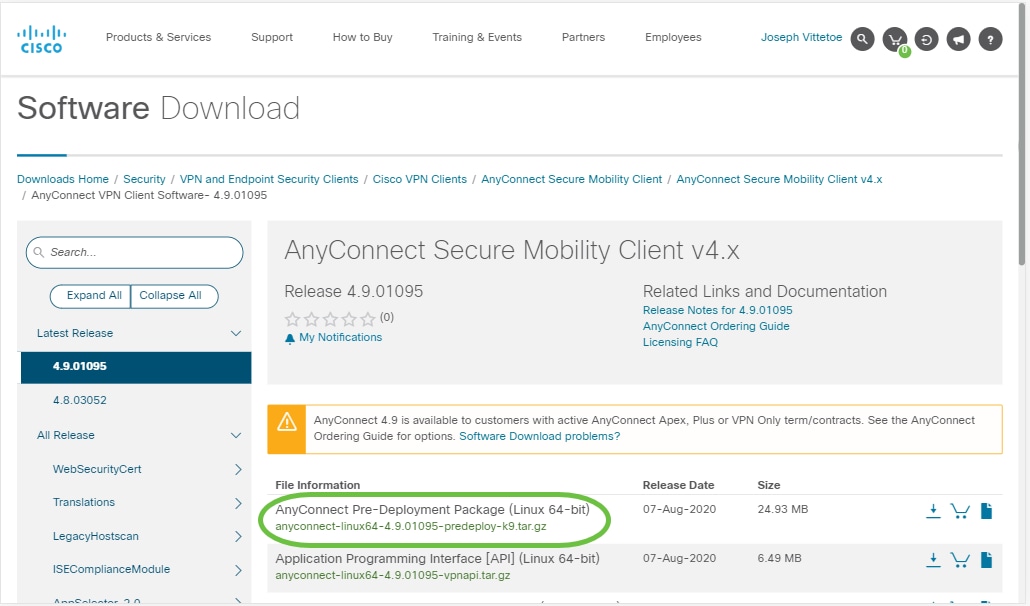
Als u een licentie heeft aangeschaft en u AnyConnect niet kunt downloaden, kunt u het nummer +1 919-993-2724 bellen. Selecteer optie 2. U moet uw Cisco-id (de id die u gebruikt om in te loggen op Cisco.com) en het verkoopordernummer weten wanneer u belt. Die situatie wordt dan helemaal rechtgezet.
Stap 4
Navigeer naar de map waarin u het AnyConnect-clientpakket hebt gedownload.
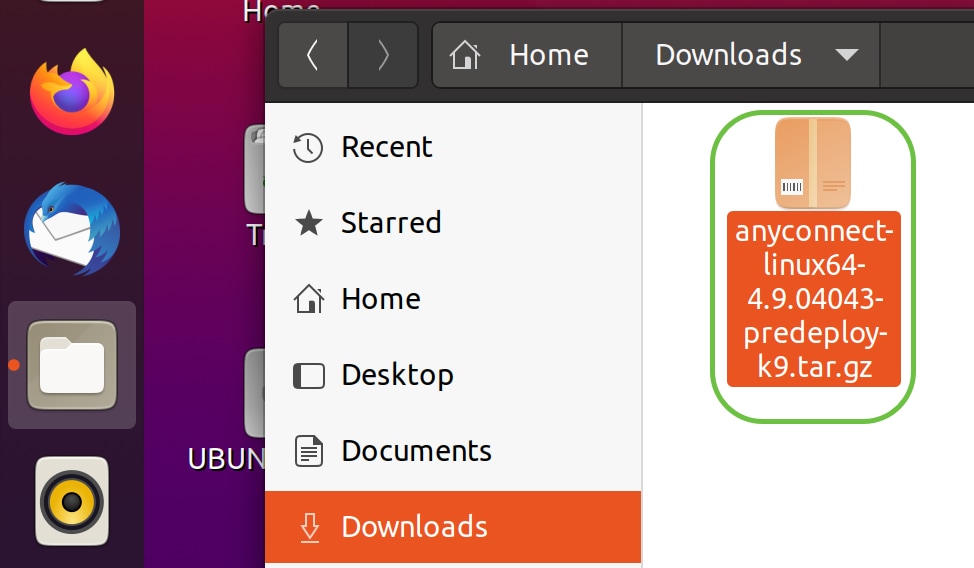
Stap 5
De eerste download is een tarball-archief (*.TAR, verschillende bestanden ingepakt in een), die moet worden geëxtraheerd. Om de bestanden te extraheren, klikt u met de rechtermuisknop op het AnyConnect-archief en kiest u Met Archiefbeheer openen. Klik op Uitpakken.
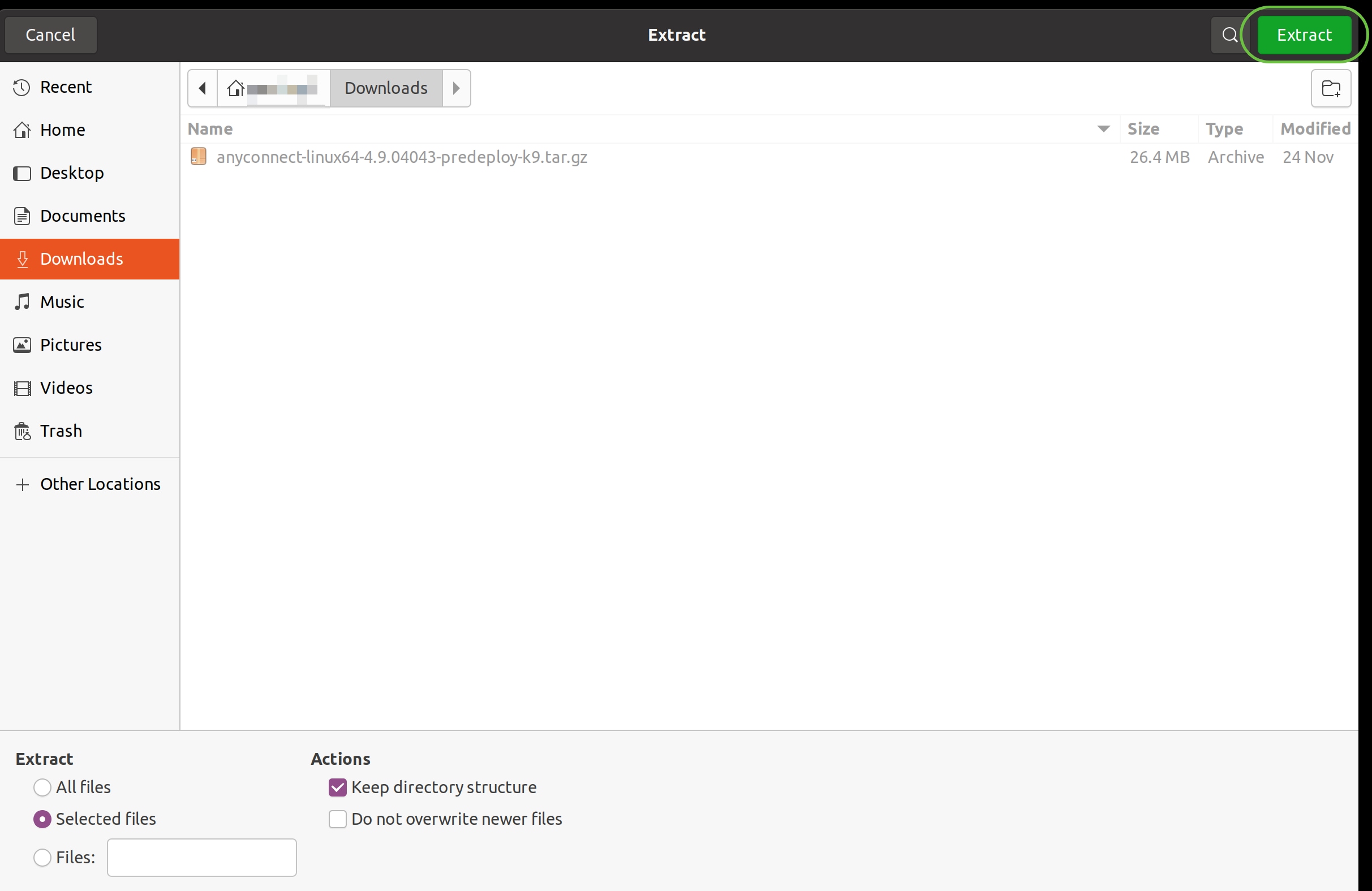
Stap 6
Zodra de extractie is voltooid, verschijnt er een melding. Klik op Close (Sluiten).
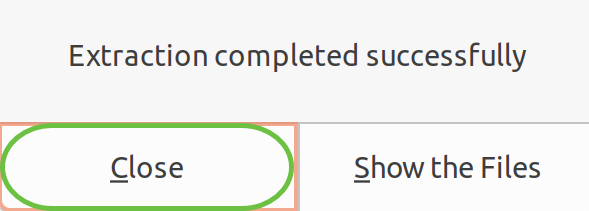
Stap 7
Zoek het bestand vpn_install.sh in de afgeleide map.
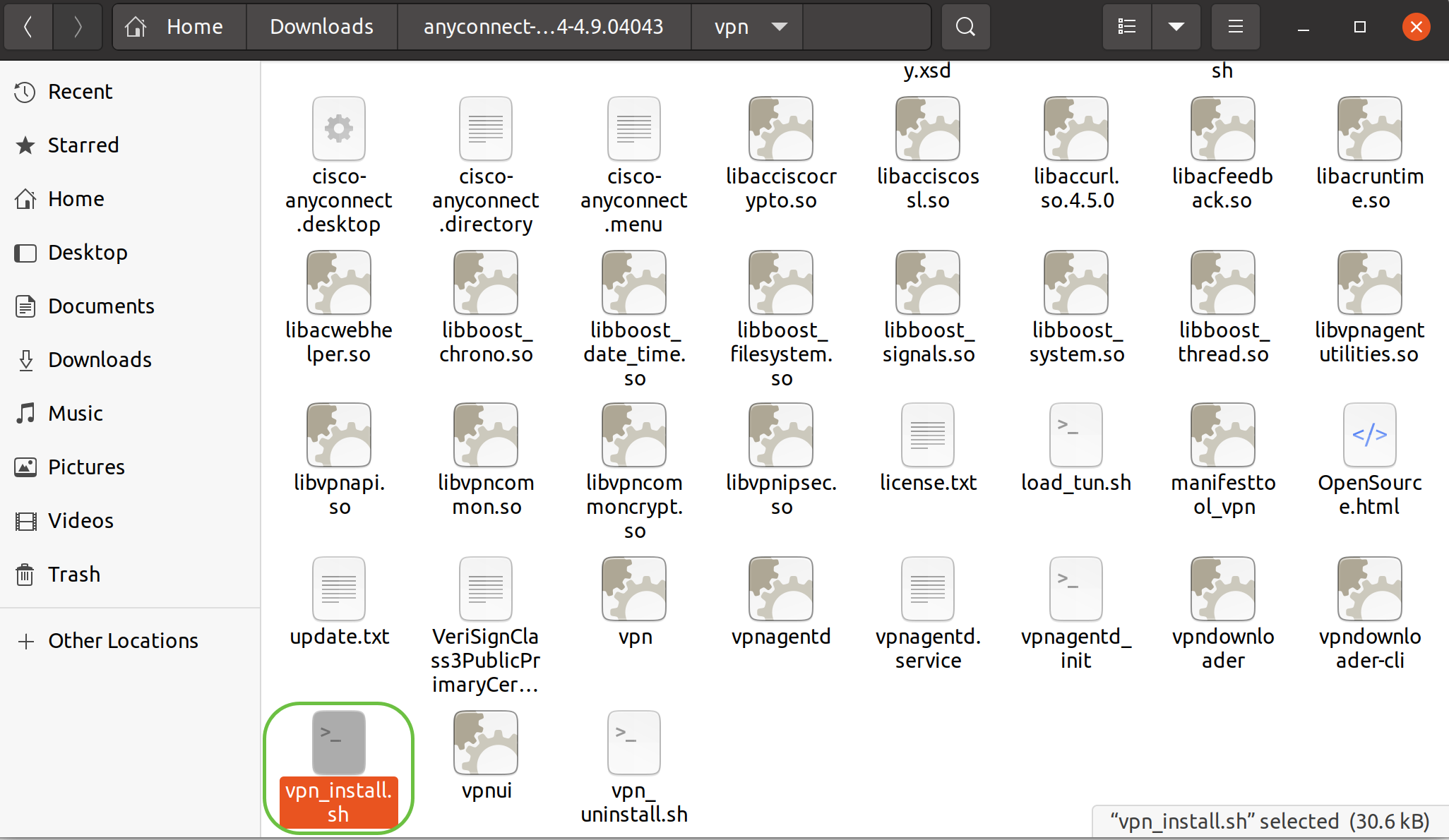
Als u het AnyConnect-installatiescript wilt uitvoeren, opent u een Linux-terminal door op Ctrl+Alt+T op uw toetsenbord te drukken.
Type "sudo ./vpn_install.sh". Hierdoor wordt het installatieproces gestart. Klik hier voor meer informatie over de opdracht ‘sudo’.

Stap 8
Accepteer de voorwaarden van de licentieovereenkomst om de installatie te voltooien. U doet dit door ‘y’ te typen.

AnyConnect Secure Mobility Client v4.9.x gebruiken
Stap 1
Om toegang te krijgen tot de AnyConnect-app, klikt u op het startpictogram (verschijnt als negen punten in de linker benedenhoek). Kies de Cisco AnyConnect-app.
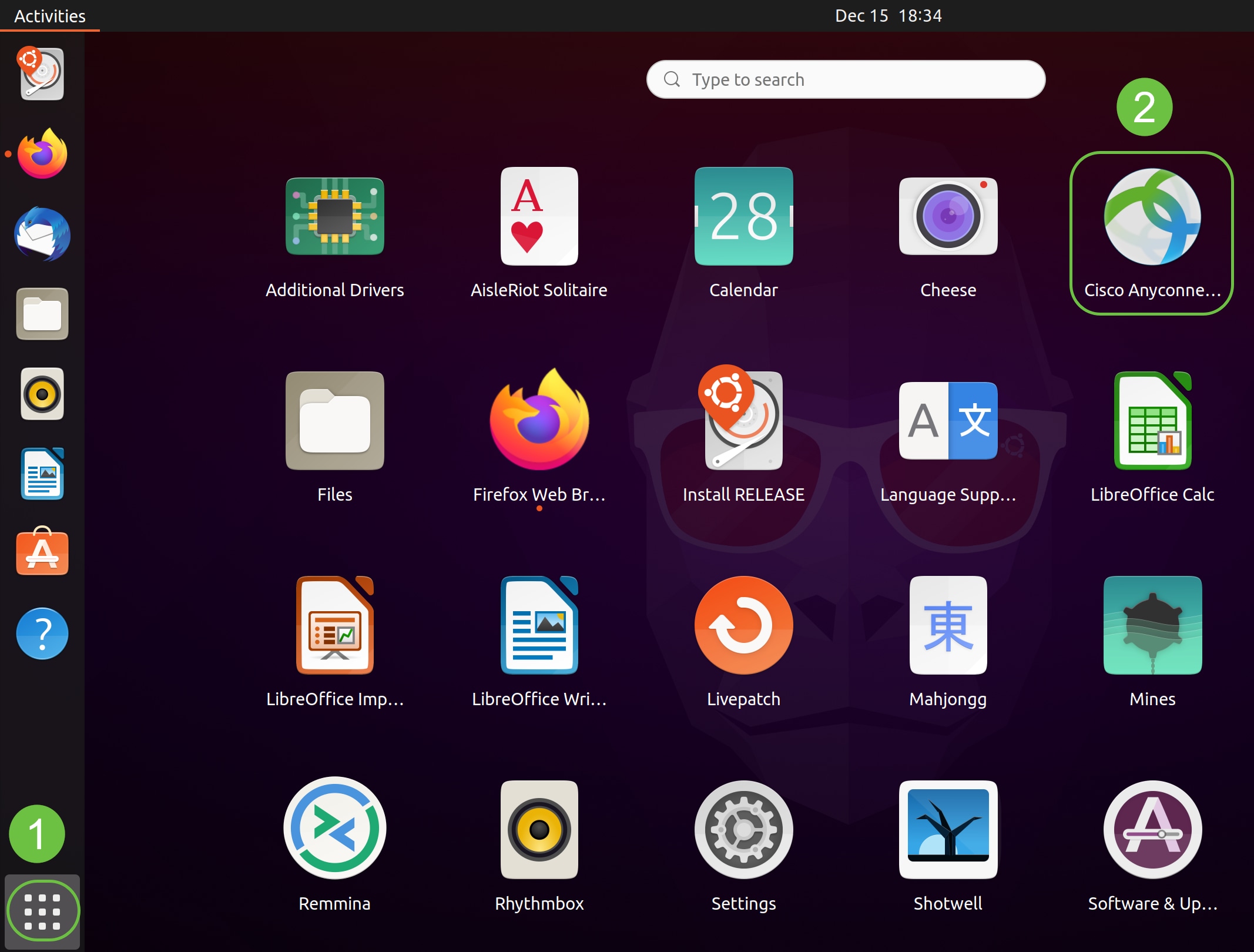
U kunt ook op Super+A (Super is de toets met het Windows-pictogram) op uw toetsenbord drukken om de zoekbalk weer te geven. Begin met het typen van ‘AnyConnect’ en de app zal worden getoond.
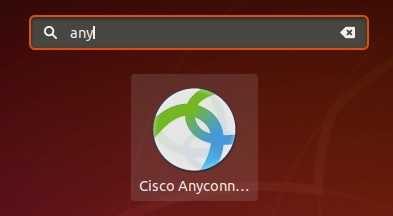
Stap 2
Klik op het pictogram van de AnyConnect Secure Mobility-client.
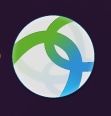
Stap 3
Voer het IP-adres of de hostnaam van de gewenste server in, gevolgd door het poortnummer.
Voor de RV340-reeks is het standaard poortnummer 8443.
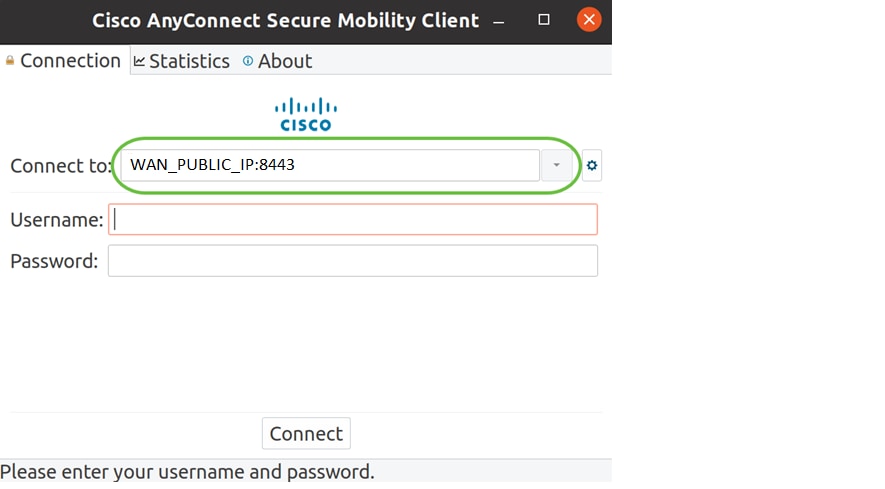
Stap 4
Voer in de daarvoor bestemde velden uw gebruikersnaam en wachtwoord in. Klik op Verbinden.
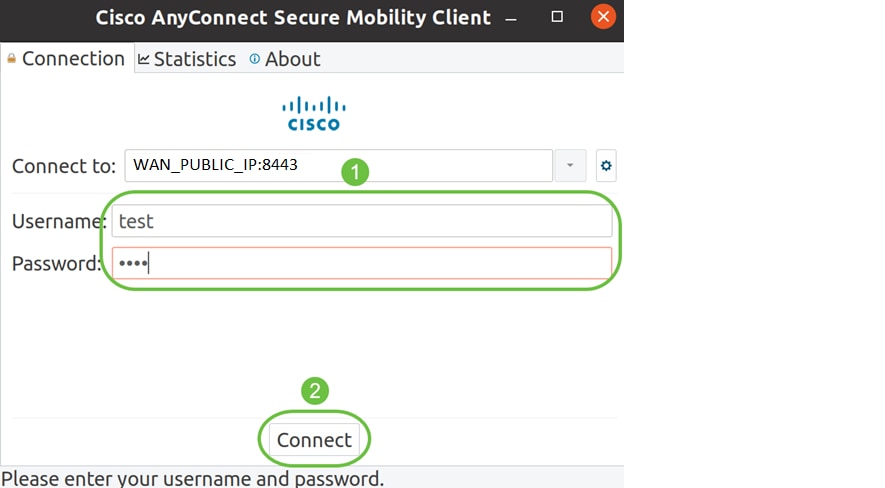
Stap 5
Sommige verbindingen zijn mogelijk niet beveiligd met een vertrouwd SSL-certificaat. Standaard zal de AnyConnect Client pogingen tot verbinding met deze servers blokkeren.
Schakel de blokkering van verbindingen met niet-vertrouwde servers onder Voorkeuren uit om verbinding te maken met deze servers.
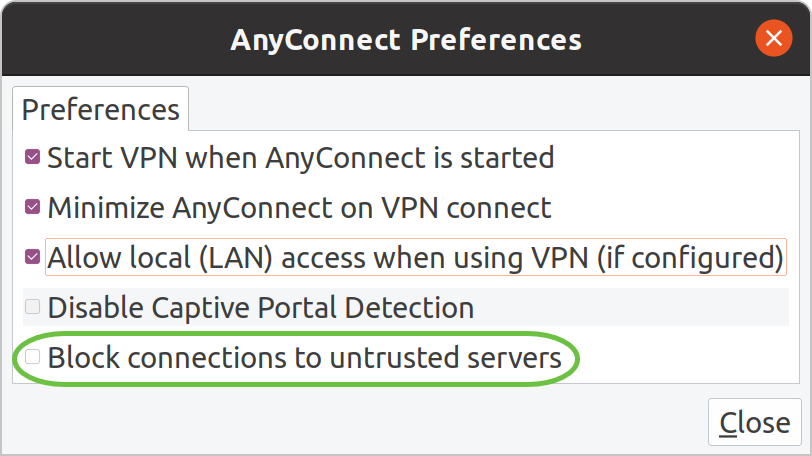
Stap 6
Zodra de verbinding tot stand is gebracht, verschijnt de inlogbanner. Klik op Akkoord.
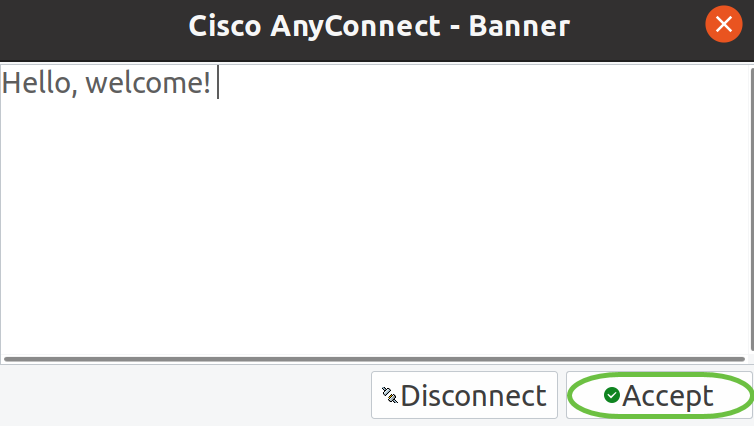
Er verschijnt ook een melding dat de Cisco AnyConnect Secure Mobility Client is verbonden.

Conclusie
Dat was het! U hebt nu met succes de stappen geleerd om de Cisco AnyConnect Secure Mobility Client v4.9.x op Ubuntu Desktop te installeren en te gebruiken met behulp van de UI.
Aanvullende bronnen
Revisiegeschiedenis
| Revisie | Publicatiedatum | Opmerkingen |
|---|---|---|
1.0 |
01-Feb-2021 |
Eerste vrijgave |
 Feedback
Feedback