Inloggen bij de grafische gebruikersinterface (GUI) van een Cisco Business-router
Doel
Het doel van dit document is opties uit te leggen om het IP-adres te vinden en toegang te krijgen tot de grafische gebruikersinterface (GUI) op een Cisco Business-router. Als de router zich op een netwerk bevindt en u het IP-adres van de router kent, kunt u naar de sectie Toegang tot de GUI-sectie van dit artikel gaan.
Als u het IP-adres van de router op een bestaand netwerk moet vinden, kunt u Opdrachtprompt, FindIT Discovery Tool (een eenvoudige toepassing) of Cisco FindIT gebruiken. Details worden gemarkeerd in een afzonderlijk (toekomstig) artikel en gelinkt indien beschikbaar.
Wanneer u een nieuwe router instelt, raadt Cisco Business u aan de configuraties te doen voordat u de router aansluit op uw netwerk. Dit kan potentiële problemen en conflicten helpen voorkomen.
Inleiding
Een van de eenvoudigste manieren om instellingen te configureren en wijzigingen aan te brengen op een router is door toegang te krijgen tot de GUI. De GUI wordt ook aangeduid als de web-based interface, web-based guidance, web-based utility, web-configuratiepagina, of web-configuratietool.
Elke Cisco RV Series router wordt geleverd met een GUI. Dit type interface, wat u op uw scherm ziet, toont opties voor selectie. U hoeft geen opdrachten te kennen om door deze schermen te navigeren. GUI geeft de beheerder een hulpmiddel dat alle mogelijke eigenschappen bevat die kunnen worden veranderd om de prestaties van een router te wijzigen.
Toepasselijke apparaten | Softwareversie
Alle Cisco Business RV-Series routers | alle versies (download laatste)
Verbinding maken met de router
Sluit één uiteinde van een Ethernet-kabel aan op een genummerde poort op de router en het andere uiteinde op uw computer. Zorg ervoor dat de router stroom heeft. Afhankelijk van het model is er mogelijk een adapter nodig voor de computer.
Ontdek het IP-adres
Om toegang te krijgen tot de GUI, moet u het IP-adres van de router kennen. Ga als volgt te werk om het eenvoudig te houden:
- Als uw Cisco Business-router nieuw is, is het standaard IP-adres 192.168.1.1.
- Als u het IP-adres niet meer kunt onthouden of als u geen speciale configuratie hebt, gebruikt u een open paperclip om de resetknop op uw router ten minste 10 seconden ingedrukt te houden terwijl deze is ingeschakeld. Hiermee stelt u de standaardinstellingen van de router en het standaard IP-adres van 192.168.1.1 opnieuw in.
- Als u een statisch IP-adres instelt voor de router, kunt u dat IP-adres invoeren in plaats van het standaardadres. Dit wordt niet aanbevolen, omdat er mogelijk conflicterende configuraties zijn die problemen kunnen veroorzaken in uw bestaande netwerk.
GUI gebruiken
Nu u het IP-adres van de router kent, hebt u toegang tot de GUI.
Stap 1. Dubbelklik op een webbrowser om de adresbalk (zoekbalk) te openen.

Stap 2. Voer 192.168.1.1 of het andere toegewezen IP-adres in en klik op Enter op uw toetsenbord. Hierdoor moet het GUI-scherm van de router worden geopend. Vanaf hier hebt u toegang tot alle configuratieopties.
Wanneer het toegang tot van een router, is dit standaardIP adres slechts in situaties van toepassing wanneer de router niet aan een bestaand netwerk wordt aangesloten en uw computer direct aan de router wordt aangesloten. Als de client is verbonden met een netwerk, zal Dynamic Host Configuration Protocol (DHCP) standaard een IP-adres toewijzen en kan dit afwijken.
Stap 3. U ziet het inlogscherm. Voer een gebruikersnaam en wachtwoord in. De standaardreferenties zijn de eerste keer Cisco voor zowel de gebruikersnaam als het wachtwoord. Het is sterk aanbevolen dat u het wachtwoord wijzigt om complexer te zijn voor beveiligingsdoeleinden. Klik op Aanmelden.
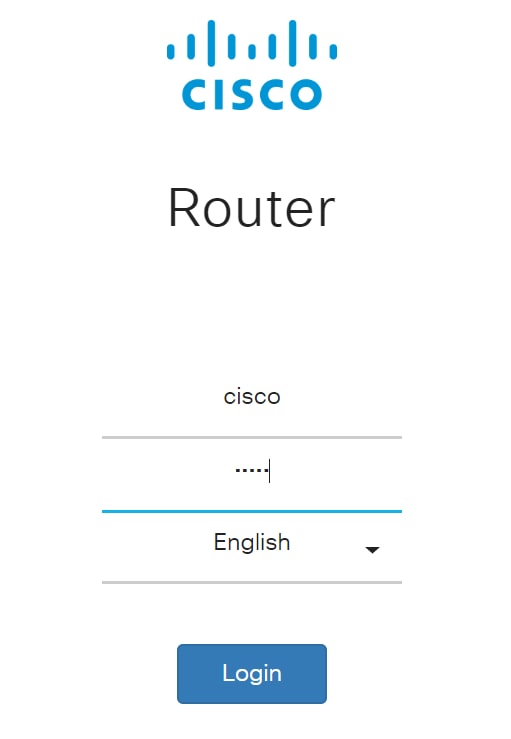
Conclusie
Nadat u zich bij uw router hebt aangemeld, ziet u het GUI-scherm met een navigatiedeelvenster aan de linkerkant. Het bevat een lijst van de top-level eigenschappen. Het navigatiedeelvenster wordt ook wel eens een navigatieboom, navigatiebalk of navigatiekaart genoemd.
De kleuren van deze pagina kunnen afwijken, evenals de functies op het hoogste niveau, afhankelijk van de apparatuur en de firmware-versie. De categorieën en de opties variëren tussen routers.
Hierna volgt een voorbeeld:
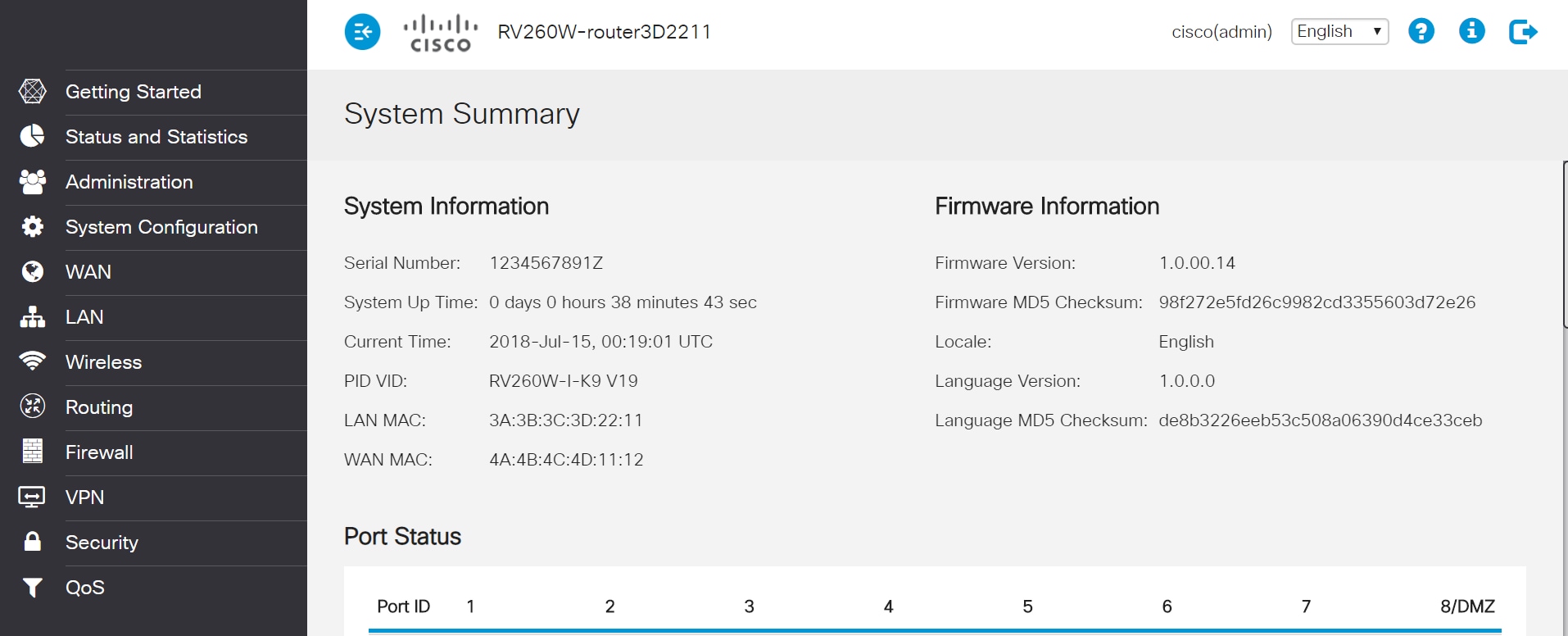
U hebt nu toegang tot de GUI van uw router en zou instellingen moeten kunnen configureren of wijzigingen kunnen aanbrengen die precies goed zijn voor uw bedrijf.
Revisiegeschiedenis
| Revisie | Publicatiedatum | Opmerkingen |
|---|---|---|
1.0 |
11-Dec-2018 |
Eerste vrijgave |
 Feedback
Feedback