VLAN-lidmaatschap configureren op RV320 en RV325 VPN-routers
Doel
Een Virtual Local Area Network (VLAN) is een logisch afzonderlijk Internet Protocol (IP)-subnetwerk waarvan de endpoints worden gekoppeld aan functies of andere gedeelde kenmerken. Dit maakt het mogelijk dat verschillende diensten afzonderlijke netwerken hebben, zodat de leden ervan uitsluitend toegang hebben tot de middelen.
Een VLAN staat ook het delen van middelen tussen VLANs toe door de routing tussen VLAN’s toe te staan. Dit betekent beveiliging omdat alleen leden van een VLAN toegang hebben tot de bronnen die door dat VLAN passeren. Het betekent ook besparingen omdat het opstellen van een VLAN betekent het hebben van afzonderlijke netwerken maar het kopen van slechts één apparaat. Standaard hebben de RV Series routers een standaard VLAN, VLAN1, dat niet kan worden verwijderd, bewerkt of gewijzigd. U kunt maximaal vier VLAN’s op RV320 en maximaal veertien VLAN’s op RV325 configureren om pakketten in interVLAN te verzenden.
Dit artikel legt uit hoe u VLAN-lidmaatschap op de RV32x VPN-routerserie kunt configureren.
Toepassbaar apparaat
・ RV320 VPN-router met dubbel WAN
・ RV325 Gigabit VPN-router met dubbel WAN
Softwareversie
•1.1.0.09
VLAN-lidmaatschap beheren
Stap 1. Meld u aan bij het web-configuratieprogramma en kies Port Management > VLAN-lidmaatschap. De pagina VLAN Membership opent:

Stap 2. Controleer het aankruisvakje VLAN activeren om VLAN’s op het apparaat in te schakelen.
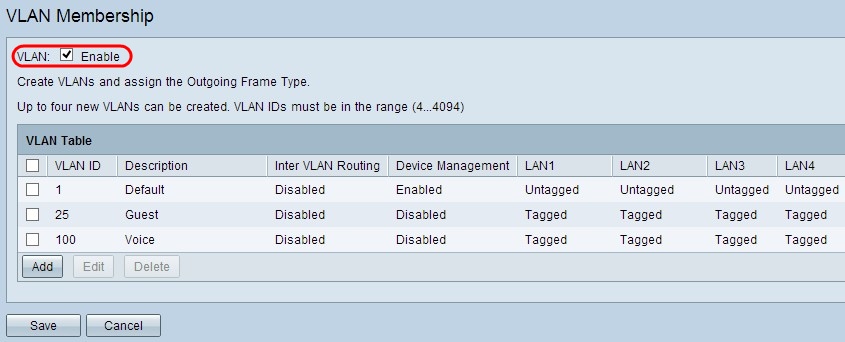
Opmerking: U kunt drie standaard VLAN’s zien die al zijn geconfigureerd op de router die voor dit voorbeeld wordt gebruikt.
VLAN toevoegen
Stap 1. Klik op Add om een nieuw VLAN te maken. Er wordt een nieuwe rij in de VLAN-tabel toegevoegd:
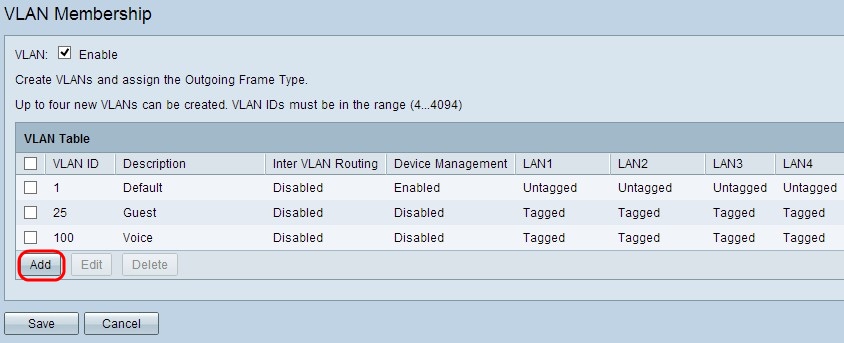
Stap 2. Voer een VLAN-id in het veld VLAN-ID. De VLAN-ID is de unieke identificator van het VLAN. Het bereik loopt van 4 tot 4094. VLAN 1 is gereserveerd voor de standaard VLAN.
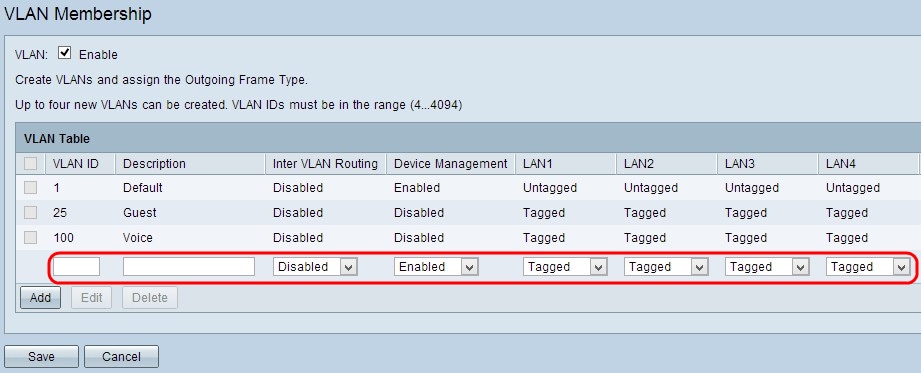
Stap 3. Voer een korte beschrijving in over het nieuwe VLAN in het veld Description. Dit helpt u om het doel van het nieuwe VLAN snel te begrijpen.
Stap 4. Kies de juiste routing tussen VLAN’s in de vervolgkeuzelijst Inter VLAN-routing om pakketten van één VLAN naar een ander VLAN te verzenden.
・ Uitgeschakeld — Het vertegenwoordigt dat Inter VLAN routing inactief is.
・ Ingeschakeld — Het vertegenwoordigt dat Inter VLAN Routing actief is op dit VLAN. Inter VLAN die routes routeert de pakketten slechts van die VLAN's die het hebben toegelaten.

Stap 5. Kies de juiste optie uit de vervolgkeuzelijst Apparaatbeheer om het apparaatbeheer te beheren. Apparaatbeheer is een softwaretoepassing die u de mogelijkheid biedt om in het web configuratie hulpprogramma van het apparaat vanaf het VLAN te loggen om uw apparaat te beheren.
・ Uitgeschakeld — Het vertegenwoordigt dat de apparaatbeheer inactief is, en u kunt de apparaatbeheer niet vanaf het VLAN benaderen.
・ Ingeschakeld — Het vertegenwoordigt dat de apparaatbeheer actief is, en u kunt de apparaatbeheer van het VLAN benaderen.
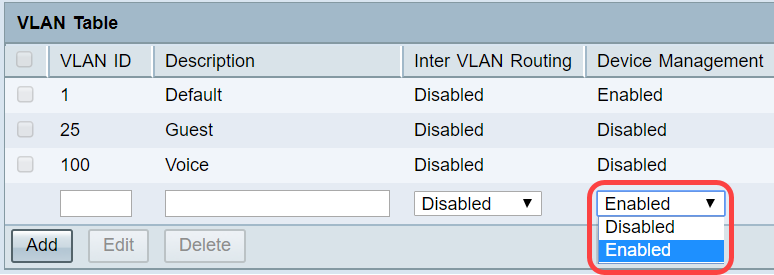
Stap 6. Kies de gewenste optie in de vervolgkeuzelijst voor de LAN poort waarmee u bent verbonden en de instelling moet worden aangepast aan de aangesloten poort. Als u met meer dan één poort bent verbonden, moet u voor elke poort waarop u aangesloten bent, dezelfde instellingen kiezen. De standaardinstelling is 'getagd'.
・ Tagged — vertegenwoordigt dat de associatie tussen de poort en het VLAN een label heeft. Tagged wordt gebruikt om te bepalen aan welk VLAN het verkeer door de unieke ID van VLAN behoort wanneer meerdere VLAN's voor dezelfde poort worden gecreëerd.
・ Untagged - verklaart dat de associatie tussen de poort en het VLAN niet-tagged is. Het wordt gebruikt wanneer slechts één VLAN wordt gecreëerd en het verkeer zich van het VLAN bewust is. Slechts één VLAN kan als niet gelabeld voor elke poort worden gemarkeerd. Als het standaard VLAN op de poort staat, moet het altijd worden losgekoppeld, zelfs als de poort meerdere VLAN’s heeft.
・ Uitgesloten — verklaart dat de interface geen lid van het VLAN is. Als u deze optie kiest, wordt het verkeer uitgeschakeld tussen het VLAN en de poort.
Opmerking: Als u de routing tussen VLAN’s in Stap 4 toestaat, moet u het VLAN-type markeren om het verkeer te onderscheiden.

Stap 7. Klik op Opslaan om de instellingen op te slaan.

VLAN bewerken
Stap 1. Als u een instelling van een VLAN wilt wijzigen, controleert u het aankruisvakje naast het specifieke VLAN.

Stap 2. Klik op Bewerken en verander de gewenste informatie voor het VLAN. Om meer te weten te komen over het veranderen van de gewenste informatie verwijs naar de sectie Add VLAN.

Stap 3. Klik op Save om de instellingen op te slaan.

VLAN verwijderen
Stap 1. Als u een van de VLAN’s wilt verwijderen, controleert u het aankruisvakje naast het specifieke VLAN en selecteert u Verwijderen.

Stap 2. Klik op Verwijderen om het VLAN te verwijderen.

Stap 3. Klik op Save om de instellingen op te slaan.

Conclusie
U weet nu hoe u een VLAN kunt instellen. Als u een artikel over hetzelfde onderwerp wilt lezen, klikt u hier.
 Feedback
Feedback