Point-to-Point Tunneling Protocol (PPTP)-server op RV320 en RV325 VPN-routerserie op Windows configureren
Doel
Het Point to Point Tunneling Protocol (PPTP) is een netwerkprotocol dat wordt gebruikt om VPN-tunnels tussen openbare netwerken te maken. PPTP-servers zijn ook bekend als Virtual Private Dialup Network (VPDN)-servers. PPTP heeft de voorkeur boven andere VPN-protocollen omdat het sneller is en de mogelijkheid heeft om op mobiele apparaten te werken. Op de PPTP-server kunnen in totaal tien PPTP-tunnels worden geconfigureerd.
Dit artikel legt uit hoe u een PPTP-server (Point-to-Point Tunneling Protocol) in Windows kunt configureren voor de RV32x VPN Router Series.
Toepasselijke apparaten
· RV320 VPN-router met dubbel WAN
· RV325 Gigabit VPN-router met dubbel WAN
Softwareversie
· v1.1.0.09
PPTP-server configureren
PPTP IP-bereik
Stap 1. Meld u aan bij het hulpprogramma voor webconfiguratie en kies VPN > PPTP-server. De pagina PPTP-server wordt geopend:

Stap 2. Schakel het aanvinkvakje Enable in om de PPTP-server op de RV320 in te schakelen.
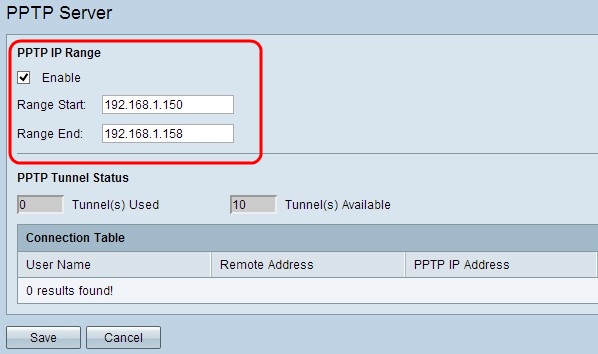
Stap 3. Voer het eerste LAN IP-adres in van het bereik dat is toegewezen aan de eerste PPTP VPN-client in het veld Bereik starten. Het standaard IP-adres is 192.168.1.200.
Stap 4. Voer het laatste LAN IP-adres in van het bereik dat aan de laatste PPTP VPN-client is toegewezen in het veld Range End. De standaardwaarde is 192.168.1.204.
Stap 5. Klik op Opslaan om de instellingen op te slaan.
PPTP-tunnelstatus

· Gebruikte tunnel(en) — Geeft het aantal tunnels weer dat momenteel in gebruik is door de PPTP-server.
· Beschikbare tunnels — Geeft het aantal tunnels aan dat nog beschikbaar is om de PPTP-server te configureren.
Opmerking: u moet gebruikers toevoegen voordat u een verbinding kunt instellen in de verbindingstabel. Raadpleeg voor meer informatie over het configureren van gebruikers het artikel User and Domain Management Configuration op de RV320- en RV325 VPN-routerserie.
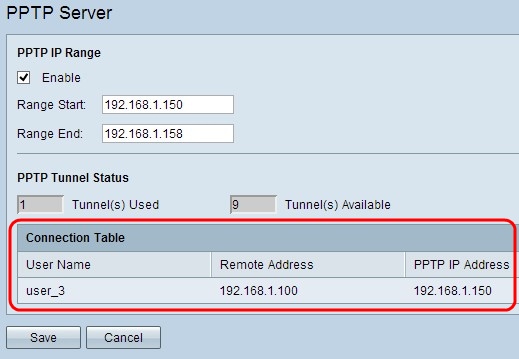
· Verbindingstabel — De verbindingslijst is een alleen-lezen lijst met informatie over VPN-clients. De lijst toont de gebruikersnaam van de PPTP VPN-client, het IP-adres van extern WAN van de PPTP VPN-client en het IP-adres van PPTP dat de PPTP-server aan de client toewijst bij verbinding. U moet PPTP VPN-verbinding op Windows configureren om de gebruiker in de verbindingstabel weer te geven.
N.B.: Raadpleeg de sectie PPTP VPN-verbinding configureren op de Windows-sectie voor meer informatie over het instellen van de PPTP-verbinding.
PPTP VPN-verbinding op Windows configureren
Stap 1. Log in op de computer en kies Start > Configuratiescherm > Netwerk en internet > Netwerkcentrum. Het venster Network and Sharing Center wordt weergegeven.
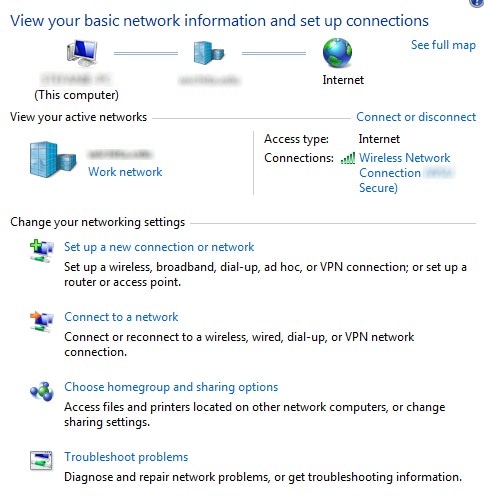
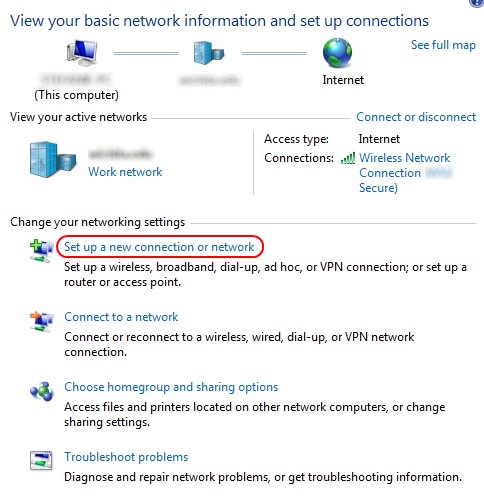
Stap 2. Klik op Een nieuwe verbinding of netwerk instellen om een nieuwe verbinding of een nieuw netwerk te maken. Het venster Verbinding of Netwerk instellen wordt weergegeven.


Stap 3. Klik op Verbinden met een werkplek om verbinding te maken vanaf de werkplek.
Stap 4. Klik op Volgende om verder te gaan. Het venster Connect to a Workplace verschijnt:


Stap 5. Klik op Mijn internetverbinding (VPN) gebruiken om uw internetverbinding te gebruiken.

Stap 6. Klik op Ik stel later een internetverbinding in om de internetverbinding later te configureren.

Stap 7. Voer het IP-adres van het LAN IP-adres van de RV320 in in het veld Internet-adres.
Stap 8. Voer in het veld Bestemmingsnaam een naam in voor de bestemming.
Stap 9. Klik op Aanmaken.
Opmerking: als u zich op Windows 8 bevindt, is de volgende procedure van toepassing. Als u zich in Windows 7 bevindt, zijn de volgende drie afbeeldingen anders, maar de procedure is hetzelfde.

Stap 10. Klik op het pictogram Network op de taakbalk. Hierin worden alle netwerken, draadloze netwerken, VPN's en inbelverbindingen weergegeven die beschikbaar zijn om op de computer te worden aangesloten:
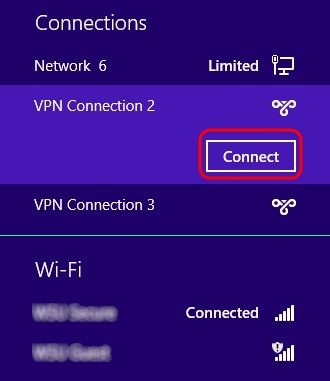
Stap 11. Klik op Verbinden om de specifieke verbinding tot stand te brengen.
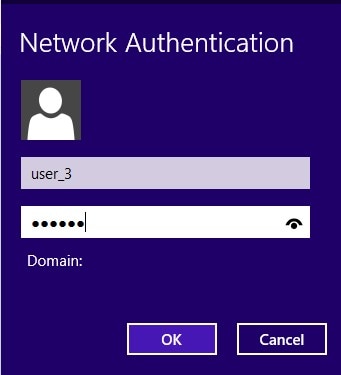
Opmerking: u moet de gebruiker configureren op de pagina Gebruikersbeheer. Als u meer wilt weten over het configureren van gebruikersbeheer, raadpleegt u het artikel User and Domain Management Configuration op RV320-router. Voor Stap 12 en Stap 13 moet u dezelfde gebruikersnaam en hetzelfde wachtwoord opgeven als op de pagina Gebruikersbeheer.
Stap 12. Voer in het veld Gebruikersnaam de gebruikersnaam in.
Stap 13. Voer het wachtwoord in het veld Wachtwoord in.
Stap 14. Klik op OK.

Stap 15. Klik met de rechtermuisknop op het netwerkpictogram op de taakbalk en klik op Netwerkcentrum openen.

Stap 16. Klik op de specifieke VPN-verbinding. Het venster Status verschijnt:


Stap 17. Klik op Eigenschappen. Het venster Bestemmingseigenschappen VPN verschijnt:

Stap 18. Kies het tabblad Beveiliging boven in het venster.
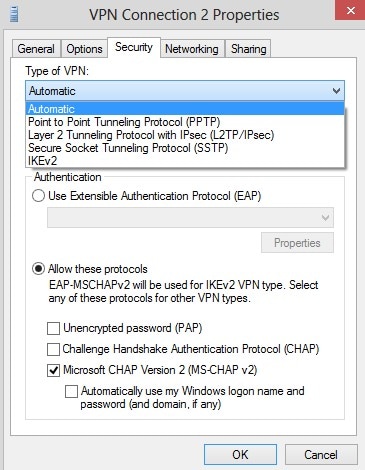
Stap 19. Kies Point-to-Point Tunneling Protocol (PPTP) in de vervolgkeuzelijst Type VPN.
Stap 20. Klik op OK om de instellingen op te slaan. De nieuwe verbinding wordt toegevoegd in de Connection Lists van de pagina PPTP Server.

Revisiegeschiedenis
| Revisie | Publicatiedatum | Opmerkingen |
|---|---|---|
1.0 |
13-Dec-2018 |
Eerste vrijgave |
 Feedback
Feedback