Mijn certificaat configureren op RV320 en RV325 VPN-routers
Doel
Er worden certificaten gebruikt om de identiteit van een persoon of apparaat te controleren, een service te authentiseren of bestanden te versleutelen. Op de RV320 kunt u maximaal 50 certificaten toevoegen door zelf-ondertekening of toestemming van derden. U kunt een certificaat voor een client of beheerder exporteren en opslaan op een USB-apparaat of een USB-apparaat, en het vervolgens importeren.
Dit document heeft als doel u te laten zien hoe u een primair certificaat kunt selecteren, een certificaat kunt exporteren en een certificaat kunt importeren op de RV32x Series VPN-routers.
Toepasselijke apparaten
・ RV320 VPN-router met dubbel WAN
・ RV325 Gigabit VPN-router met dubbel WAN
Softwareversie
・ v1.1.0.09
Mijn certificaat
Stap 1. Meld u aan bij het web-configuratieprogramma en kies het certificaatbeheer > Mijn certificaat. De pagina Mijn certificaat wordt geopend:

Er zijn twee soorten certificaten:
・ Zelfgetekend — een Secure Socket Layer (SSL) certificaat dat is ondertekend door zijn eigen maker. Dit type is minder veilig aangezien het niet kan worden geannuleerd als de privé sleutel door een aanvaller wordt gecompromitteerd.
・ Aanvraag van certificatie — Een infrastructuur voor openbare sleutel (PKI) die naar de certificeringsinstantie wordt gestuurd om een digitaal identiteitsbewijs aan te vragen. Het is veiliger dan door zichzelf getekend, aangezien de privé-sleutel geheim gehouden wordt.
Stap 2. Klik het gewenste keuzerondje in de tabel Mijn certificaat aan om een certificaat te kiezen.
Stap 3. Klik op Selecteren als Primair certificaat om het geselecteerde certificaat als primair certificaat te maken.
Stap 4. (Optioneel) Klik op het pictogram Details om gedetailleerde informatie over het certificaat te bekijken.

Het venster certificaatdetails wordt geopend:
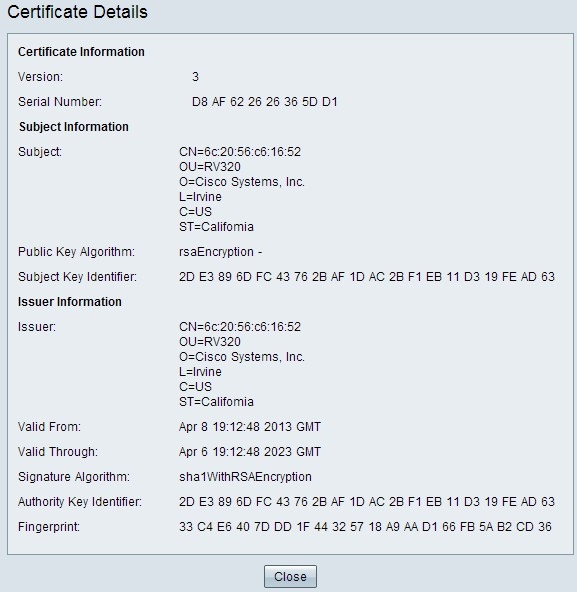
Stap 5. (Optioneel) Klik om een certificaat te verwijderen op de radioknop van het certificaat dat u wilt verwijderen en vervolgens op Verwijderen.
Stap 6. Klik op Save om de instellingen op te slaan.
Een zelfondertekend certificaat exporteren
Stap 1. Klik op de gewenste knop in de kolom Exporteren om een zelfondertekend certificaat te exporteren.

De beschikbare pictogram-knoppen zijn als volgt gedefinieerd:
・ Exportcertificaat voor client — Exporteren van een client-certificaat dat wordt gebruikt om de client aan te sluiten op het Virtual Private Network (VPN).
・ Exportcertificaat voor beheerder — Exporteren van een beheerder. Er wordt een privésleutel gegenereerd en er wordt een kopie bewaard voor back-up.
・ Exporteren Private Key — Exporteren van een particuliere sleutel voor VPN-clientsoftware, die afzonderlijke aanmeldingsgegevens nodig heeft voor een VPN-verbinding.
Stap 2. Klik op Open om de toets te bekijken.
Stap 3. Klik op Save om de toets op te slaan.
Een certificaataanvraag exporteren
Stap 1. Klik op CSR (Exportwachtingsaanvraag).
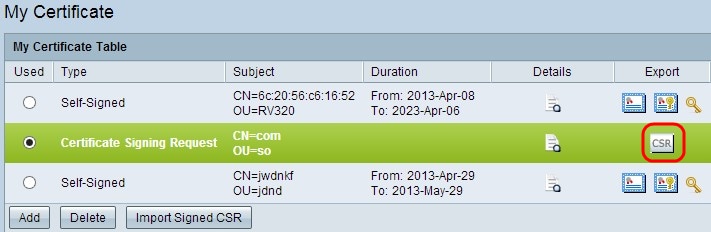
Stap 2. Klik op Open om deze te bekijken.
Stap 3. Klik op Save om de toets op uw PC of USB op te slaan.
Een certificaat importeren
Stap 1. Klik op Add om een certificaat te importeren.
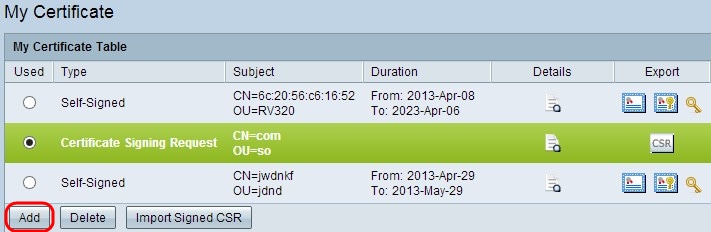
Het volgende venster verschijnt:

Stap 2. Klik op het gewenste keuzerondje om het type certificaat te definiëren dat u importeert.

・ Goedgekeurd door derden — een infrastructuur voor de openbare sleutel (PKI) waarin de certificeringsinstantie de digitale handtekening aanbiedt.
・ Zelfgetekend — een Secure Socket Layer (SSL) certificaat dat is ondertekend door zijn eigen maker.
Stap 3. Klik op het gewenste keuzerondje om te kiezen hoe u het certificaat wilt importeren.

・ Importeren vanaf een pc - Het certificaat wordt geïmporteerd vanaf uw pc waar u het hebt opgeslagen.
・ Importeren vanuit USB — certificaatinvoer vanuit uw USB-station.
Certificaat importeren vanaf een pc
Stap 1. Als u een geautoriseerd certificaat van derden importeert, klikt u op Bestand naast CA-certificaat om door te bladeren naar de locatie van het bestand en selecteert u dit.
Stap 2. Klik op Kies bestand naast Certificaat + Private Key om naar de locatie van het bestand te bladeren en selecteer dit.
Stap 3. Klik op Save om de instellingen op te slaan. Het geïmporteerde certificaat wordt weergegeven in de tabel Mijn certificaat.

Certificaat importeren vanaf USB
Stap 1. Kies het juiste USB-apparaat in de vervolgkeuzelijst Bron-USB apparaat.

Stap 2. Als u een geautoriseerd certificaat van derden importeert, klikt u op de juiste radioknop om het CA-certificaat te importeren dat u op uw USB hebt opgeslagen.
Stap 3. Kies het juiste radioknop om het certificaat + de privésleutel te importeren die u op uw USB hebt opgeslagen.
Stap 4. Klik op Opslaan om de instellingen op te slaan. Het geïmporteerde certificaat wordt weergegeven in de tabel Mijn certificaat.
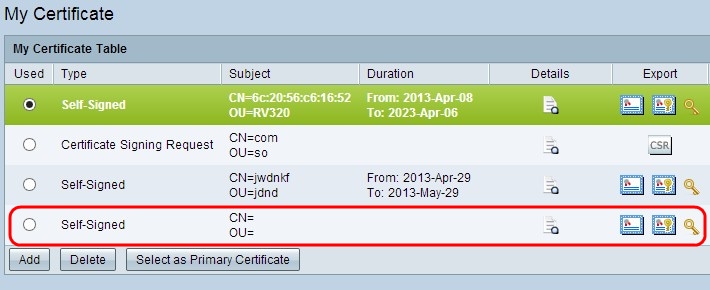
 Feedback
Feedback