VPN-gebruikers beheren en snel VPN configureren op RV016-, RV042-, RV042G- en RV082 VPN-routers
Doel
Een Virtual Private Network (VPN) is een manier om endpoints op verschillende netwerken onderling te verbinden via een openbaar netwerk, zoals internet. Een handige toepassing van VPN’s is dat een externe gebruiker met VPN-clientsoftware veilig toegang kan krijgen tot informatie op een privaat netwerk zolang hij toegang heeft tot het internet. De RV0xx Series VPN-routers kunnen zo worden geconfigureerd dat gebruikers met QuickVPN een VPN-tunnel kunnen maken met de router. Cisco QuickVPN is een software die is ontwikkeld voor externe toegang tot een Virtual Private Network (VPN).
Een VPN-certificaat is een manier om de beveiliging in de VPN-tunnel te verhogen. Certificaten worden gegenereerd door de router en worden gebruikt om ervoor te zorgen dat zowel de router als de QuickVPN-gebruiker veilig zijn. Vanuit de router kunt u het certificaat exporteren dat door de QuickVPN-client kan worden gebruikt.
Dit artikel legt uit hoe u een VPN-gebruiker kunt configureren en de VPN-certificaten kunt beheren op VPN-routers uit de RV0xx-serie.
Opmerking: U moet VPN-tunnels configureren voordat u VPN-gebruikers configureert. Als u meer wilt weten over het configureren van gateway naar gateway voor VPN, raadpleegt u Configuratie van gateway naar Gateway VPN op RV016, RV042, RV042G en RV082 VPN-routers. Als u meer wilt weten over het configureren van client naar gateway VPN, raadpleegt u Een externe toegangstunnel (client naar gateway) instellen voor VPN-clients op RV016, RV042, RV042G en RV082 VPN-routers. Nadat u VPN-gebruikers hebt geconfigureerd, moet u Snel VPN instellen op de pc van de gebruiker om toegang te krijgen tot de VPN-tunnel.
Toepasselijke apparaten
· RV016
•RV042
· RV042G
· RV082
Softwareversie
· v4.2.2.08 [RV Series VPN-routers]
· 1.4.2.1 [Cisco QuickVPN]
VPN-gebruikers configureren
Stap 1. Log in bij het hulpprogramma Routerconfiguratie en kies VPN > VPN-clienttoegang.De pagina VPN-clienttoegang wordt geopend:


Stap 2. Voer in het veld Gebruikersnaam de gebruikersnaam voor de VPN-client in.
Stap 3. Voer het wachtwoord voor de gebruiker in het veld Nieuw wachtwoord in.
Stap 4. Voer het wachtwoord nogmaals in om het te bevestigen in het veld Nieuw wachtwoord bevestigen.
Stap 5. (Optioneel) Klik op de keuze Ja om de gebruiker in staat te stellen zijn wachtwoord te wijzigen.
Stap 6. Schakel het aankruisvakje Actief in om de VPN-gebruiker actief te maken.
Stap 7. Klik op Toevoegen aan lijst om de gebruiker aan de tabel toe te voegen.


Stap 8. (Optioneel) Als u informatie over een gebruiker wilt bewerken, klikt u op de specifieke gebruiker in de tabel. Bewerk de gewenste informatie en klik vervolgens op Bijwerken. U kunt de gebruikersnaam niet bewerken.
Stap 9. (Optioneel) Als u een gebruiker uit de tabel wilt verwijderen, klikt u op de specifieke gebruiker uit de tabel en vervolgens klikt u op Verwijderen.
Stap 10. (Optioneel) Klik op Nieuwe VPN-gebruiker toevoegen en volg de stappen 1 tot 7.
Stap 11. Klik op Opslaan om de instellingen op te slaan.
Certificaatbeheer
Opmerking: het is mogelijk om een VPN-verbinding te hebben zonder certificaat op de PC. Een certificaat verhoogt echter de beveiliging van de VPN.
Stap 1. Log in op het hulpprogramma Routerconfiguratie en kies VPN > VPN-clienttoegang. De pagina VPN-clienttoegang wordt geopend. Blader naar beneden naar het certificaatbeheergebied.

Het huidige certificaat wordt weergegeven in het veld Bestaand certificaat. Als u een certificaat naar uw pc wilt exporteren, gaat u naar het gedeelte Exportcertificaat. Als u een certificaat van uw PC naar de router wilt importeren, gaat u naar het gedeelte Importeringscertificaat.
Exportcertificaat

Stap 1. (Optioneel) Klik op Generate om een nieuw certificaat voor de router te genereren. Dit vervangt het vorige certificaat door het nieuwe certificaat. Er verschijnt een waarschuwingsvenster:

Stap 2. Klik op OK om door te gaan met een nieuw certificaat en vervang het oude certificaat door het nieuwe certificaat.
Stap 3. (Optioneel) Klik op Exporteren voor beheerder om een certificaat als back-up op uw pc te downloaden en op te slaan. Een beheercertificaat bevat de privé-sleutel en wordt gebruikt als back-up tijdens fabrieksreset.
Stap 4. Klik op Exporteren voor client om een clientcertificaat te downloaden en op uw pc op te slaan. Het wordt gebruikt terwijl de gebruiker toegang heeft tot de VPN-tunnel. De router zal een .pem bestand op uw computer opslaan.
Opmerking: om een .pem-bestand op te slaan in het certificaatarchief op Windows, moet het worden geconverteerd naar een .pfx- of .p12-bestand.
Invoercertificaat
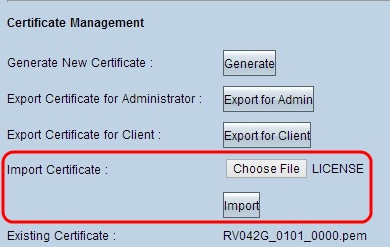
Stap 1. Klik op Bestand kiezen en kies het certificaat dat u wilt importeren. Het bestandstype moet .pem zijn.
Stap 2. Klik op Importeren om het certificaat te importeren.
Stap 3. Klik op Opslaan om de instellingen op te slaan.
Cisco QuickVPN instellen
Opmerking: deze software wordt alleen ondersteund voor Windows-besturingssystemen. U kunt deze software downloaden van de officiële website van Cisco (www.cisco.com).
Stap 1. Open de Cisco QuickVPN-software.


Stap 2. Voer in het veld Profielnaam de naam in van de VPN-tunnel die op de bekabelde RV-router is gemaakt.
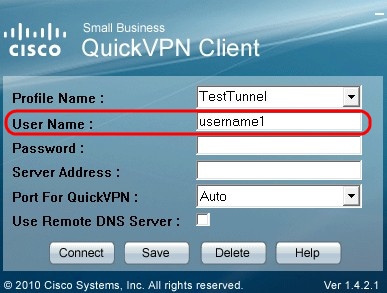
Stap 3. Voer in het veld Gebruikersnaam de gebruikersnaam in die in de router is toegewezen.
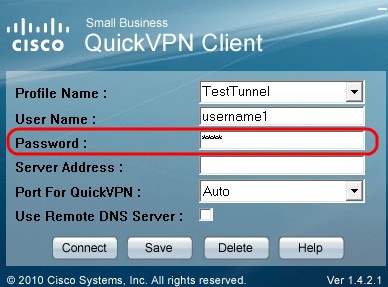
Stap 4. Voer in het veld Wachtwoord het wachtwoord in dat in de router is toegewezen.

Stap 5. Voer in het veld Serveradres het IP-adres in van de router die voor VPN wordt gebruikt.
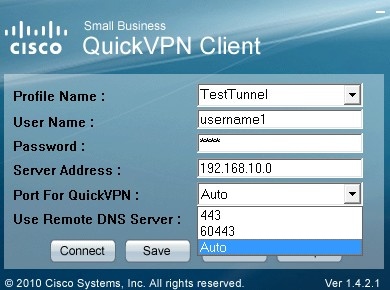
Stap 6. Kies het juiste poortnummer in de vervolgkeuzelijst Remote DNS-server gebruiken. Auto is de standaardwaarde, die automatisch het poortnummer kiest op basis van de VPN-instellingen.

Stap 7. Schakel het aanvinkvakje Remote DNS Server gebruiken in als u een DNS-server hebt die domeinnamen kan oplossen; anders moet u het uitschakelen en uw VPN-netwerkinstellingen gebruiken.

Stap 8. Klik op Verbinden om toegang te krijgen tot VPN.
Stap 9. (Optioneel) Klik op Opslaan om de configuratie op te slaan.
Stap 10. (Optioneel) Klik op Verwijderen om een opgeslagen configuratie te verwijderen.
Revisiegeschiedenis
| Revisie | Publicatiedatum | Opmerkingen |
|---|---|---|
1.0 |
12-Dec-2018 |
Eerste vrijgave |
 Feedback
Feedback