Configuratie van hoofdportal voor de RV130W
Doel
Captive portal maakt een webbrowser om in een verificatieapparaat. De webpagina vereist gebruikersinteractie of verificatie om de gebruiker toegang te verlenen tot het netwerk. Captieve portals worden meestal gebruikt in Wi-Fi hotspots om de toegang tot het netwerk te regelen via een wachtwoord- en gebruikersnaamsysteem.
Het doel van dit document is om u te tonen hoe u uw eigen portal op de RV130W kunt configureren.
Toepasselijke apparaten
・ RV130W
Een profiel voor hoofdportal toevoegen
Stap 1. Meld u aan bij het web configuratieprogramma en kies Wireless > Captive Portal > Portal Profile. De pagina Portal Profile wordt geopend:

Stap 2. Klik op Row toevoegen om een nieuw poortprofiel toe te voegen.
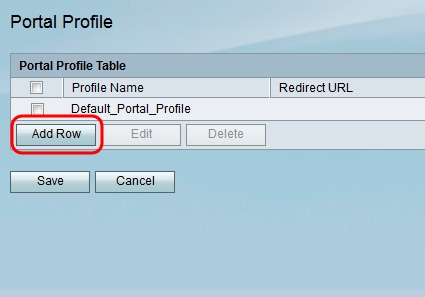
Er verschijnt een nieuwe pagina met instellingen voor poortprofiel:
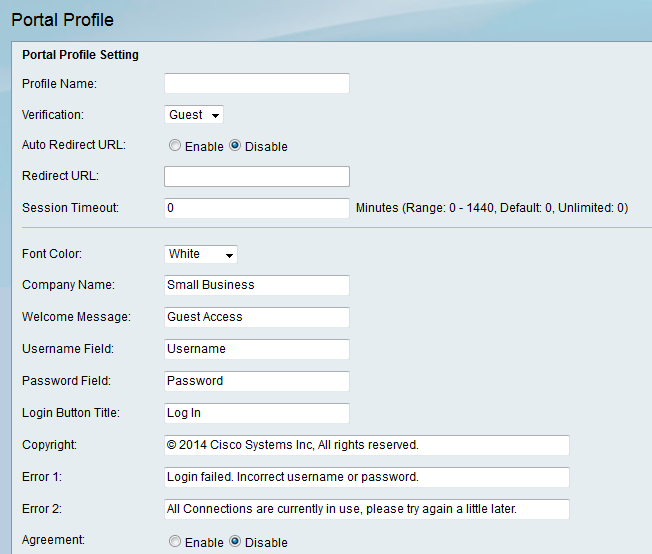
Stap 3. Voer in het veld Naam profiel een naam in voor het poortprofiel.

Stap 4. Selecteer in de vervolgkeuzelijst Verificatie de methode voor echtheidscontrole die wordt gebruikt om klanten te controleren.

De beschikbare opties zijn als volgt gedefinieerd:
・ Bezoek — client hoeft niet geauthentiseerd te zijn door een database.
・ Lokaal — Apparaat gebruikt een lokale database om klanten te authenticeren.
Stap 5. In het veld Auto Redirect URL, klikt u op de knop Auto om klanten naar een bepaald webadres te sturen als ze in het portal loggen. Als u deze optie niet wilt, kiest u Uitschakelen en overslaan naar Stap 7.

Stap 6. Als u in Stap 5 de optie Automatisch doorsturen URL inschakelen hebt u in het veld URL opgegeven, specificeert u het adres voor de webpagina waarop u de client wilt doorsturen.

Stap 7. In het veld Time-out voor sessie, voer u de tijd in minuten in dat een client verbinding mag blijven voordat ze zijn ingelogd en opnieuw verificatie is vereist. Door het invoeren van een waarde van 0 kan de cliënt gedurende een onbeperkte tijd verbonden blijven.
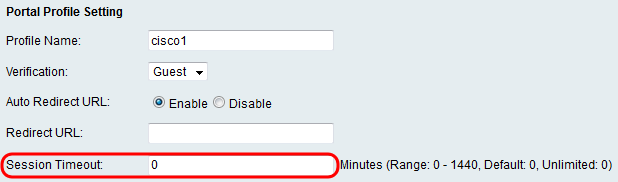
Stap 8. Kies een kleur voor de tekst in het portal voor de pagina met lettertype in de vervolgkeuzelijst Kleur voor lettertype.

Stap 9. Voer in het veld Bedrijfsnaam de bedrijfsnaam in die op de pagina van het portal moet worden weergegeven.

Stap 10. Voer in het veld Welcome Message het bericht in dat wordt weergegeven wanneer een client is aangesloten.

Stap 1. In het veld Gebruikersnaam en het veld Wachtwoord, Voer de tekst in die naast deze velden wordt weergegeven wanneer deze op de pagina van het portaal in.

Stap 12. Voer in het veld Aanmelding in om de tekst op de inlogknop van de pagina met het portaal in te voeren.
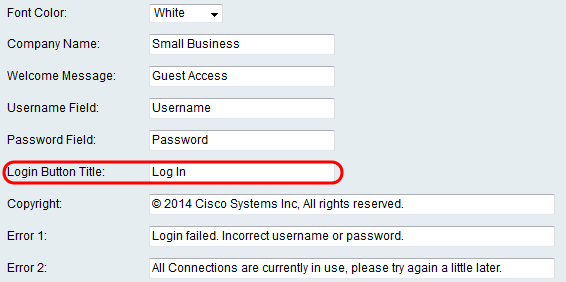
Stap 13. Voer in het veld Copyright een copyright in dat onder op de pagina in het gevangenschap moet worden weergegeven.
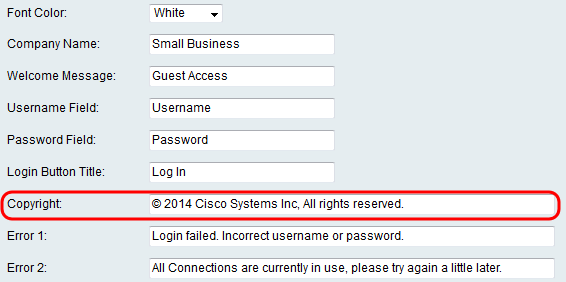
Stap 14. Voer foutmeldingen in die in de velden Fout 1 en Fout 2 moeten worden weergegeven. Fout 1 is voor mislukte verificatie vanwege ongeldige gebruikersnaam of wachtwoord. Fout 2 is voor wanneer het netwerk bezig is en alle verbindingen worden gebruikt.
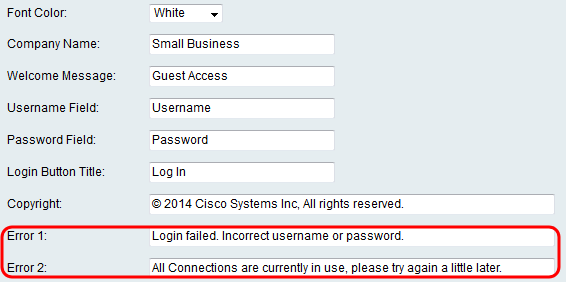
Stap 15. In het veld Agreement, klik op de radioknop Enable om klanten te verplichten om een aanvaardingsbeleid te lezen en te aanvaarden vóór de aansluiting. Als u deze optie niet wilt, kiest u Uitschakelen en overslaan naar Stap 18.

Stap 16. Als u er voor hebt gekozen om een verdragsbeleid in stap 15 in te schakelen, specificeert u de tekst in het veld Overeenkomst - tekst die naast het aanvinkvakje voor de overeenkomst op de pagina in het portaal verschijnt.

Stap 17. Als u er in Stap 15 voor hebt gekozen om een verdragsbeleid in te schakelen, voert u in het veld Acceptessobeleid de tekst in die als gebruikersbeleid op de pagina in het portaal wordt weergegeven.
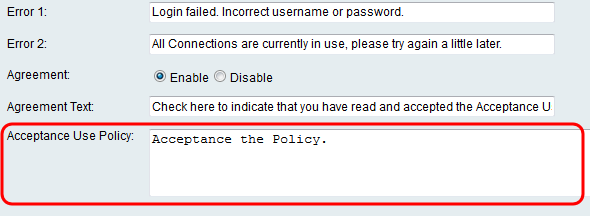
Stap 18. Als u de achtergrondafbeelding of het logo wilt wijzigen dat op de pagina die in gevangenschap wordt weergegeven, klikt u op Bladeren om een afbeelding van uw computer te selecteren. Wanneer u het item aan het apparaat wilt toevoegen, klikt u op Upload voor het corresponderende item.

Stap 19. Klik op Opslaan om het nieuwe poortprofiel op te slaan.
Stap 20. U wordt opnieuw gericht naar de hoofdpagina van het Portal. Uw nieuwe profiel moet worden vermeld in de tabel van het portaalprofiel. Klik op Opslaan om het profiel dat op uw apparaat is opgeslagen, te behouden.

Gebruikersrekeningen toevoegen
Gebruikershandleidingen met een gebruikersnaam en wachtwoord moeten bestaan zodat een portal kan functioneren. Alleen klanten met een gebruikersaccount die in het apparaat is opgeslagen, kunnen zich aanmelden op de pagina met een portal en toegang krijgen tot het netwerk.
Stap 1. Navigeer naar Wireless > Captive Portal > User Account in the web Configuration Provider. De pagina Gebruikersaccount verschijnt:
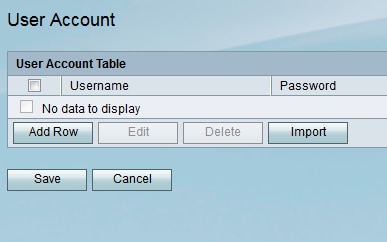
Stap 2. Klik op Weg toevoegen om een nieuwe gebruikersaccount aan de tabel met gebruikersaccount toe te voegen.

Stap 3. Voer een naam in voor de gebruiker in het veld Gebruikersnaam.

Stap 4. Voer een wachtwoord in voor de gebruikersaccount in het veld Wachtwoord. Voer hetzelfde wachtwoord nogmaals in het veld Wachtwoord controleren.
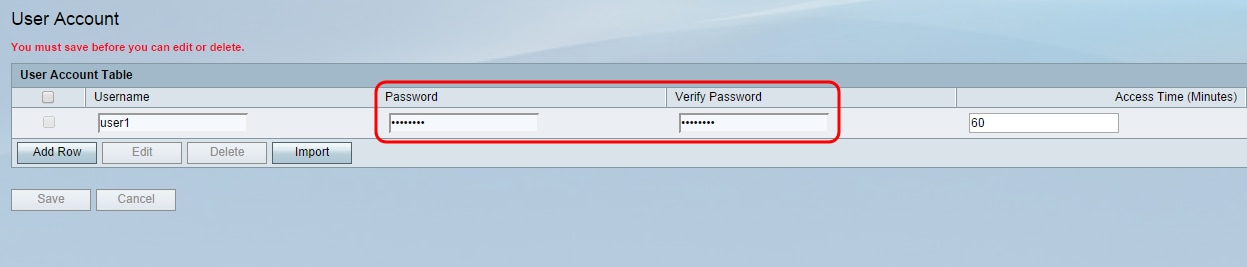
Stap 5. Voer de tijd (in minuten) in dat de specifieke gebruiker toegang tot het netwerk krijgt voordat u opnieuw moet inloggen in het veld Access Time (minuten). Het invoeren van 0 zal de gebruiker onbeperkte toegang verlenen.

Stap 6. Klik op Opslaan om de nieuwe gebruikersaccount op te slaan.
Een Capture Portal Profile op een draadloze verbinding toepassen
Als u een nieuw gemaakt poortprofiel wilt gebruiken, moet u de onderstaande stappen volgen om de portal op een van de SSID’s van het apparaat toe te passen.
Stap 1. Navigeer naar Draadloos > Basisinstellingen in het web configuratie hulpprogramma. De pagina Basisinstellingen verschijnt:
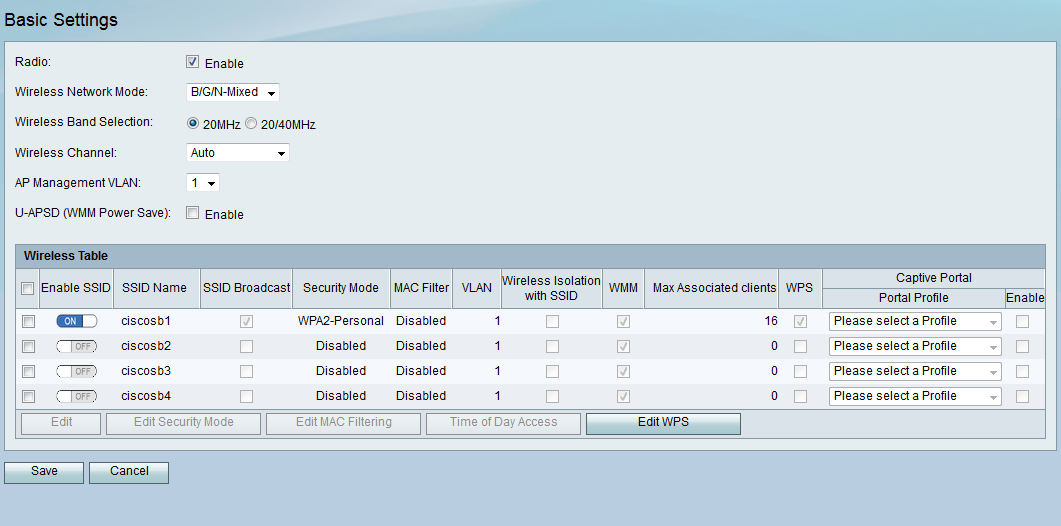
Stap 2. Controleer het aankruisvakje naast de SSID waarop u het profiel wilt toepassen en klik op Bewerken.

Stap 3. Controleer het aanvinkvakje Enable for Captive Portal en selecteer het profiel dat u wilt gebruiken in de vervolgkeuzelijst Portal Profile.
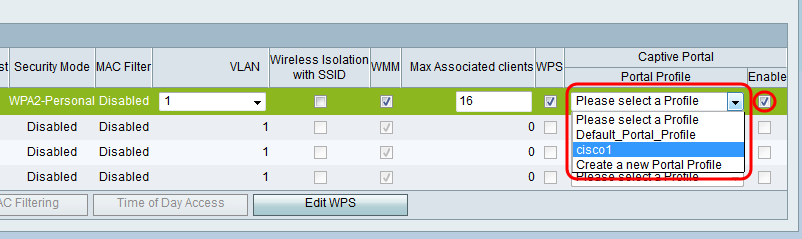
Opmerking: Als de gastverificatie op het poortprofiel wordt gebruikt, moet een VLAN anders dan 1 in de vervolgkeuzelijst VLAN worden geselecteerd. Raadpleeg het gedeelte VLAN’s op RV130 en RV130W als u wilt dat u een nieuw VLAN maakt.
Stap 3. Klik op Save om uw wijzigingen op te slaan.
Opmerking: U moet uw apparaat daarna opnieuw opstarten om er zeker van te zijn dat het portal op uw netwerk wordt toegepast.
 Feedback
Feedback