Een draadloze verbinding instellen via Wi-Fi Protected Setup (WPS) op een RV-Series router
Doel
Wi-Fi Protected Setup (WPS) is een beveiligingsfunctie voor draadloze verbindingen waarmee apparaten verbinding kunnen maken met het draadloze netwerk zonder dat ze het eigenlijke wachtwoord hoeven in te voeren. WPS is ontworpen om de installatie en configuratie van draadloze beveiliging te standaardiseren door simpelweg een van de drie onderstaande manieren te volgen om uw apparaat draadloos aan te sluiten op de router via WPS:
- Klik of druk op de knop WPS op het clientapparaat en klik op het pictogram WPS op de WPS-pagina van het router web-based setup-hulpprogramma.
- Het invoeren van het WPS Personal Identification Number (pincode) van het clientapparaat en het klikken van de knop Register op de router web-based utility.
- Het genereren van de router WPS PIN op zijn web-based hulpprogramma en het invoeren van dezelfde PIN op het client apparaat.
Dit artikel is bedoeld om u te laten zien hoe u met behulp van WPS een draadloze verbinding kunt maken op een RV Series router.
Toepasselijke apparaten
- RV-serie
Softwareversie
- 1.0.0.17 — RV132W
- 1.0.0.21 — RV134W
- 1.0.3.22 — RV130W
- 1.0.0.16 — RV340W
WPS instellen
Draadloze basisinstellingen configureren
Opmerking: de onderstaande afbeeldingen zijn afkomstig van de RV130W. De afbeeldingen kunnen afwijken, afhankelijk van het model van uw apparaat.
Stap 1. Meld u aan bij het webgebaseerde hulpprogramma en kies Draadloos > WPS.
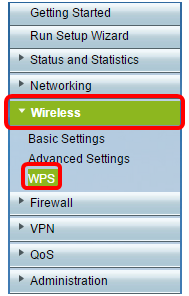
Stap 2. Klik op de pagina WPS op Bewerken om een draadloos netwerk te selecteren om WPS in te schakelen. Als u de RV340W configureert, gaat u naar Stap 3.
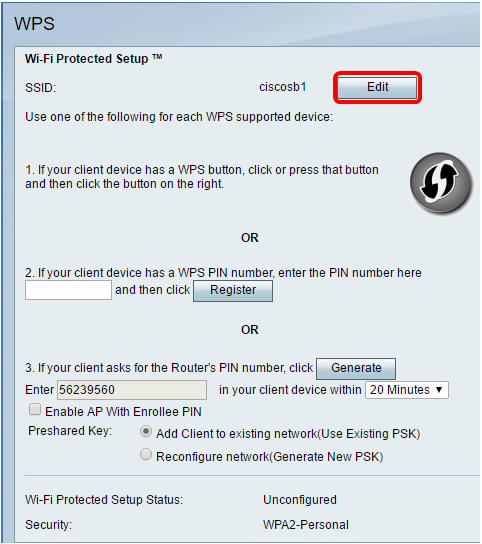
Stap 3. Als u de RV340W configureert, kiest u een SSID in het vervolgkeuzemenu WPS.
Opmerking: in het onderstaande voorbeeld is ciscosb2 geselecteerd.
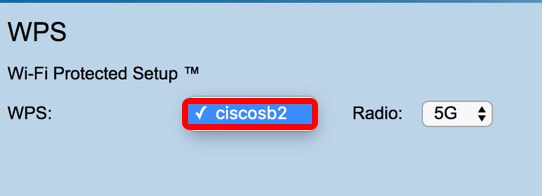
Stap 4. Kies in het vervolgkeuzemenu Radio een radioband die gebruikers zullen gebruiken om verbinding te maken. De opties zijn 2.4G of 5G.
Opmerking: in dit voorbeeld wordt 5G gekozen.
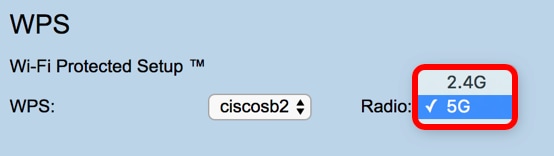
Stap 5. Zorg ervoor dat de optie WPS is ingeschakeld of ingeschakeld voor de gewenste SSID. De router biedt vier virtuele draadloze netwerken, of vier SSID's en dit zijn ciscosb1, ciscosb2, ciscosb3 en ciscosb4. Standaard is WPS ingeschakeld in ciscosb1.
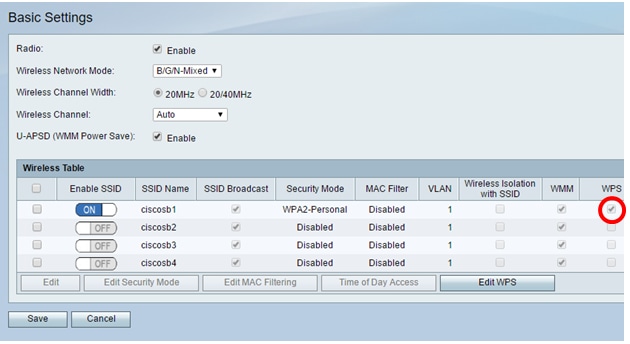
Stap 6. (Optioneel) Als de WPS van de gewenste SSID niet is ingeschakeld, schakelt u het aanvinkvakje naast die SSID in en klikt u vervolgens op Bewerken.
Opmerking: in dit voorbeeld is WPS ingeschakeld op de naam van Cisco SSID.
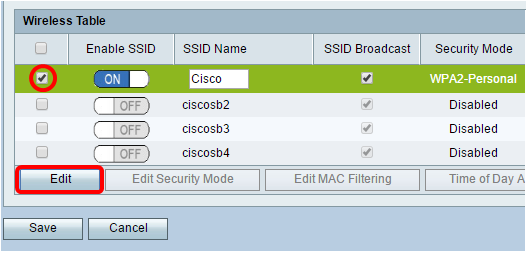
Stap 7. Schakel het selectievakje WPS in om WPS in te schakelen en klik vervolgens op WPS bewerken.

Stap 8. Klik op Save (Opslaan).
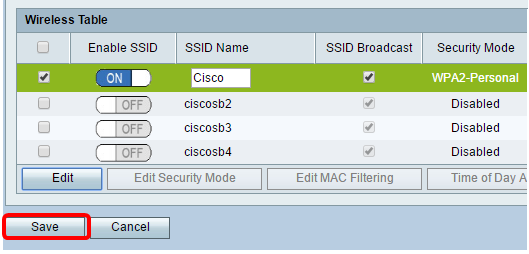
Stap 9. Navigeer terug naar de WPS-pagina en controleer of in het Wi-Fi Protected Setup-statusgebied configuratie wordt weergegeven.
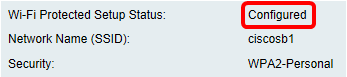
U had WPS nu moeten inschakelen op uw gewenste SSID.
Verbinden met behulp van de WPS-toets
Opmerking: uw clientapparaat moet WPS ondersteunen om deze functie te kunnen gebruiken. De drukknop WPS kan iets anders genoemd worden, afhankelijk van het merk van uw client-apparaat. Het bevindt zich meestal ergens rond de Wi-Fi-instellingen. De afbeeldingen in dit gedeelte zijn afkomstig van een Android-apparaat.
Stap 1. Meld u aan bij het webgebaseerde hulpprogramma en kies Draadloos > WPS.

Stap 2. Klik op het WPS-pictogram op de pagina.
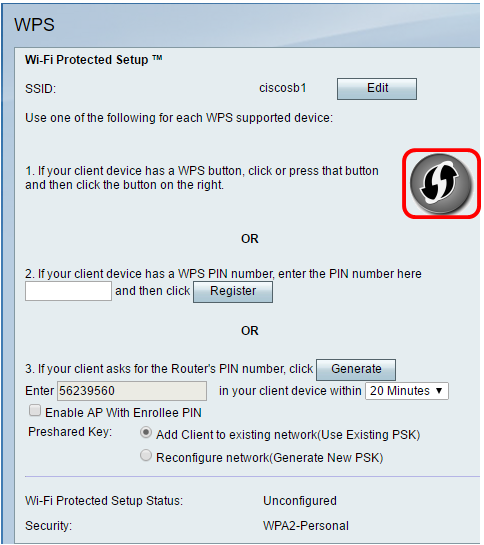
Opmerking: er verschijnt een venster waarin wordt aangegeven dat er wordt gezocht naar uw clientapparaat.
Stap 3. Zoek de WPS-optie op het clientapparaat.
Stap 4. Tik op de drukknop WPS op het clientapparaat om te beginnen met zoeken naar de RV Series router.
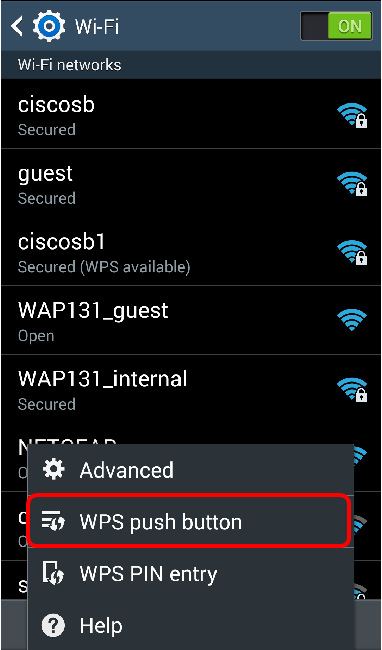
Stap 5. Tik op OK om door te gaan wanneer het clientapparaat verbinding heeft gemaakt.
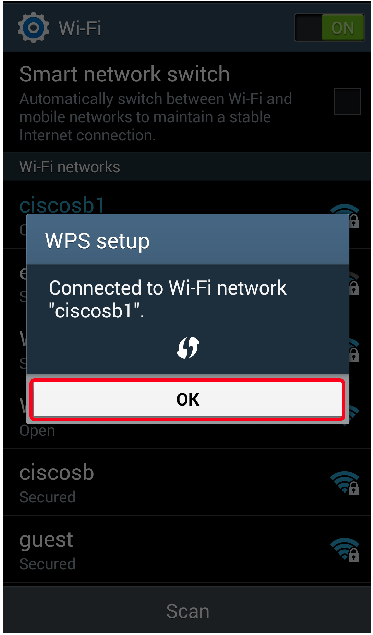
Stap 6. Terug op het router web-based hulpprogramma, zal de onderstaande prompt pop-up. Klik op OK.
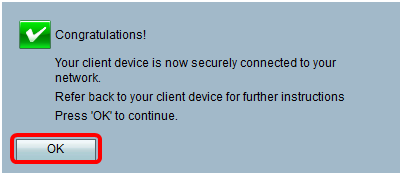
U had nu verbinding moeten maken met het netwerk met behulp van de WPS-toets.
Verbinding aan het maken met de WPS-pincode van het clientapparaat
Opmerking: uw clientapparaat moet WPS ondersteunen om deze functie te kunnen gebruiken. De drukknop WPS kan iets anders genoemd worden, afhankelijk van het merk van uw client-apparaat. Het bevindt zich meestal ergens rond de Wi-Fi-instellingen. De afbeeldingen in dit gedeelte zijn afkomstig van een Android-apparaat.
Stap 1. Zoek de optie voor het invoeren van de WPS-pincode op uw clientapparaat.
Stap 2. Tik op de pincode van WPS om de pincode van WPS te verkrijgen.
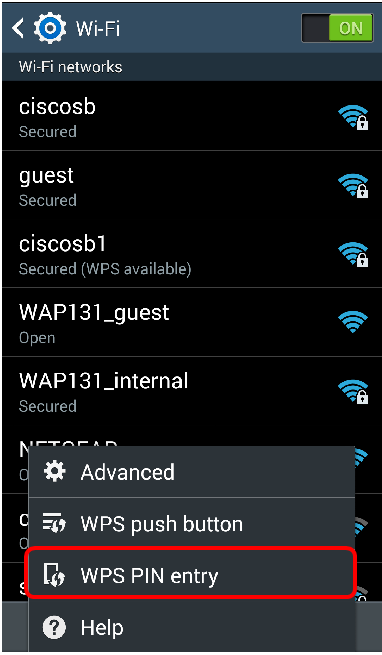
Stap 3. Noteer de pincode.
Opmerking: in dit voorbeeld is de pincode 37807467.
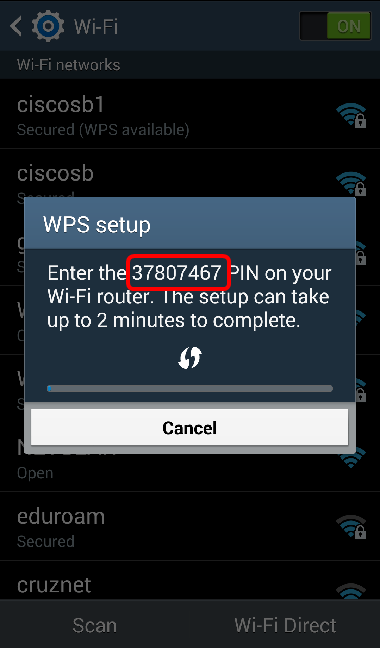
Stap 4. Meld u op uw computer aan bij het webgebaseerde hulpprogramma van uw router en navigeer naar Wireless > WPS.
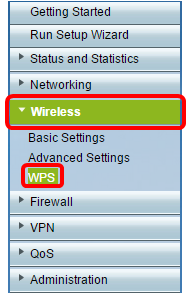
Stap 5. Voer op de WPS-pagina de WPS-pincode van het clientapparaat in.
Opmerking: in dit voorbeeld is 37807467 ingevoerd.

Stap 6. Klik op Registreren. De pagina wordt automatisch vernieuwd als er verbinding mee is gemaakt.

Stap 7. Tik op het clientapparaat op OK om door te gaan wanneer het verbinding heeft gemaakt met het draadloze netwerk.
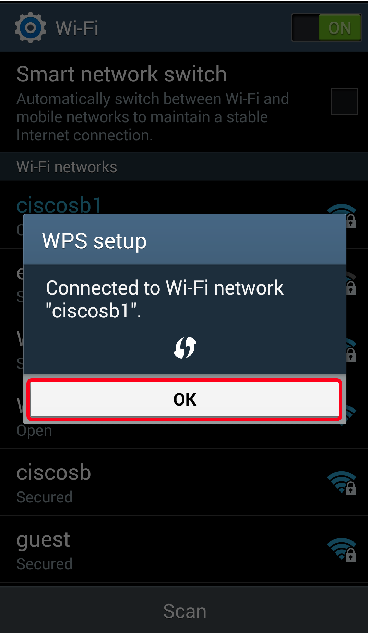
U had uw draadloze clientapparaat nu met de WPS-pincode op het netwerk moeten aansluiten.
Verbinden met behulp van de WPS-pincode van de router
Stap 1. Als een clientapparaat een pincode nodig heeft bij het aansluiten via WPS, moet u inloggen op het webgebaseerde hulpprogramma van de router om de pincode te verkrijgen. U kunt ook het label van de router controleren op de WPS-pincode. Het moet die naast het WPS-pictogram op het etiket zijn.
Stap 2. Navigeer naar Draadloos > WPS.
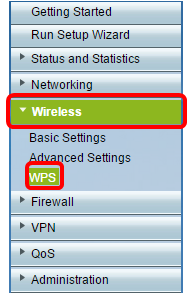
Stap 3. Klik op Generate (Genereren) en neem kennis van de nieuwe pincode.
Opmerking: in dit voorbeeld is de pincode 47108509 ingevoerd.
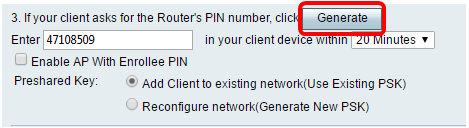
Stap 4. (Optioneel) Kies in het vervolgkeuzemenu PIN-leven de gewenste geldigheid van de sleutel. Als de tijd verstrijkt, wordt er onderhandeld over een nieuwe sleutel.
Opmerking: in dit voorbeeld is 20 minuten gekozen.
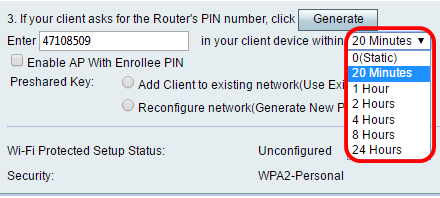
Stap 5. Bekijk op uw clientapparaat de beschikbare netwerkverbindingen en kies uw SSID.
Opmerking: in dit voorbeeld maakt het clientapparaat verbinding met ciscosb1.
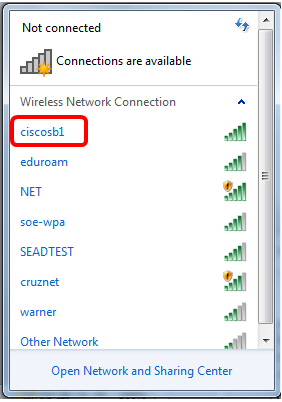
Stap 6. Voer de pincode in die de router heeft gegenereerd.
Opmerking: in dit voorbeeld is 47108509 gegenereerd.
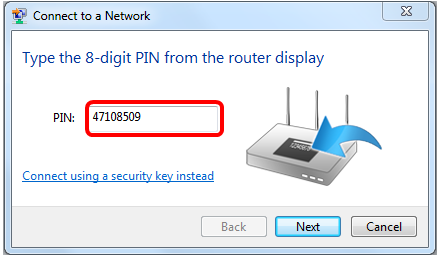
Stap 7. Klik op Next (Volgende).
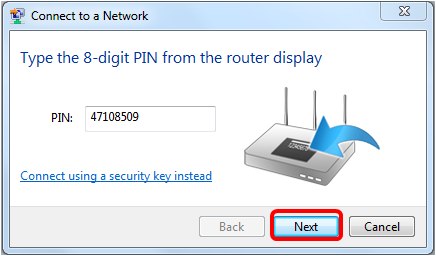
Stap 8. Controleer en bevestig dat de client of het draadloze apparaat met succes verbinding met het netwerk heeft gemaakt.

U had uw clientapparaat nu met het netwerk moeten verbinden via de WPS-pincode van de router.