Draadloze basisinstellingen configureren op de RV340W router
Doel
Draadloze netwerken werken door het verzenden van informatie over radiogolven, wat voor indringers kwetsbaarder kan zijn dan een bekabeld netwerk. U kunt uw netwerk veiliger houden door de fundamentele draadloze instellingen van de router te configureren. De RV340W-router heeft vier standaardserviceidentificatoren (SSID’s) geleverd die dezelfde standaardwachtwoorden gebruiken die kunnen worden aangepast om de netwerkbeveiliging te verhogen.
Dit artikel is bedoeld om u te laten zien hoe u de fundamentele draadloze instellingen van de RV340W router kunt configureren.
Toepasselijke apparaten
- RV340 W
Softwareversie
- 1.0.01.16
Draadloze basisinstellingen configureren
2,4 GHz configureren
Stap 1. Meld u aan bij het op router gebaseerde hulpprogramma en kies Draadloos > basisinstellingen > 2.4G.


Stap 2. Zorg ervoor dat het aanvinkvakje radio inschakelen is ingeschakeld om draadloze netwerken te activeren. Deze optie is standaard ingeschakeld.
Opmerking: De RV340W is uitgerust met een fysieke schakelaar voor de draadloze radio. U kunt deze pagina alleen manipuleren als deze is ingeschakeld.

Stap 3. Kies een draadloze netwerkmodus in de vervolgkeuzelijst Draadloze netwerk.
De opties zijn:
- B/G/N-Gemengde — Staat Wireless-B, Wireless-G en Wireless-N apparaten toe om aan het netwerk te verbinden. Door op B/G/N-Gemengde te kiezen kunt u een verscheidenheid aan apparaten met verschillende draadloze standaarden verbinden met uw draadloos netwerk.
- Alleen B — Hiermee kunnen apparaten die alleen de 802.11b-standaard ondersteunen worden aangesloten op het netwerk. Wireless-B heeft een maximale snelheid voor ruwe gegevens van 11 Mbps. Apparaten op deze draadloze band ervaren vaak interferentie van andere producten die in het frequentiebereik van 2,4 GHz werken.
- G Alleen — Hiermee kunnen apparaten die alleen de Wireless-G standaard ondersteunen worden aangesloten op het netwerk. De 802.11g standaard werkt met een maximale snelheid van 54 Mbps bij het 2,4 GHz frequentiebereik.
- Alleen N — Hiermee kunnen apparaten die alleen de Wireless-N standaard ondersteunen worden aangesloten op het netwerk. De 802.11n-standaard werkt in zowel de 2,4 GHz- als 5 GHz-frequentieband.
- B/G-Mixed — Hiermee kunnen apparaten die de 802.11b- en 802.11g-standaarden ondersteunen worden aangesloten op het netwerk.
- G/N-Gemengde — Hiermee kunnen apparaten die de 802.11g- en 802.11n-standaarden ondersteunen worden aangesloten op het netwerk.
Opmerking: Als uw draadloze client-apparaten op een specifieke draadloze netwerkmodus werken, is het beter om die netwerkmodus te kiezen. Als uw draadloze apparaten bijvoorbeeld alleen de 802.11N-standaard ondersteunen, moet u alleen N kiezen uit de vervolgkeuzelijst Draadloze netwerkmodus. Als u vervolgens een reeks apparaten hebt die op verschillende draadloze netwerkmodi werken, is het beter om een van de opties voor gemengde netwerkmodus te kiezen. In dit voorbeeld wordt een gemengde B/G/N geselecteerd.

Stap 4. Als u in Stap 3 de optie B/G/N-Gemengde, N Alleen of G/N-Gemengde was hebt geselecteerd, kiest u de draadloze bandbreedte op uw netwerk. Anders slaat u over op Stap 6.
- 20MHz — Werkt met de B/G/N-Gemengde, G/N-Gemengde, en de netwerkmodus N Alleen, maar kan de doorvoersnelheid verlagen.
- 20/40 MHz - Hiermee kunt u de routerswitch tussen 20 MHz en 40 MHz automatisch tussen 20 en 40 MHz instellen. De doorvoersnelheid is beter dan 20 MHz.
Opmerking: In dit voorbeeld wordt 20/40 MHz gekozen.
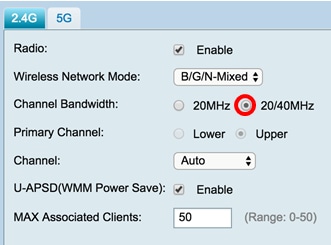
Stap 5. (Optioneel) Kies de juiste radioknop om een kanaal als primair in te stellen. Het primaire kanaal wordt gebruikt voor apparaten die slechts 20/40 MHz kanalen ondersteunen.
Opmerking: Dit voorbeeld: Laag is geselecteerd. De radioknoppen kunnen worden uitgegraveerd als Channel is ingesteld op Auto. Om dit te wijzigen, slaat u over op Stap 6.

Stap 6. Kies het kanaal in de vervolgkeuzelijst Kanaal.
Opmerking: Met Auto kiezen kunt u de router automatisch draadloze frequentie wijzigen in het minst verstopte kanaal. Als er op de 2,4 GHz-frequentie talrijke apparatuur actief is, wordt aanbevolen om Channel 1 te kiezen dat werkt op 2,412 GHz of Channel 11 dat werkt op 2,462 GHz. De meeste toegangspunten voor uw klanten blijven standaard bij Channel 6. Door kanaal 1 of Channel 11 te kiezen, elimineert u mogelijke interferentie tussen uw apparaten.
Het kanaal varieert licht in frequentiebereik en -snelheid. Als u de lagere frequentie kiest, hebt u een langer draadloos bereik maar een langzamere snelheid. Als je een hogere frequentie hebt, heb je een korter draadloos bereik maar een snellere snelheid. In dit voorbeeld wordt het draadloze kanaal bij Auto gelaten, wat ook de standaardinstelling is.
In dit voorbeeld wordt kanaal 6 gekozen.
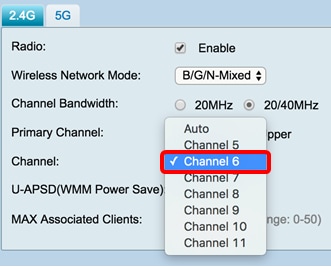
Stap 7. (Optioneel) Controleer het aanvinkvakje Enable in het U-APSD-gebied (WMM-energiebesparing) om de optie Ongeplande automatische energiebesparing (U-APSD) in te schakelen. U-APSD is een energiebesparend systeem dat geoptimaliseerd is voor realtime toepassingen, zoals gebruik van Voice over Internet Protocol (VoIP) en overdracht van full-duplex gegevens via WLAN. Door uitgaande IP-verkeer in te delen als spraakgegevens, kunnen deze toepassingen de accuduur verlengen en de vertragingen bij de transmissie tot een minimum beperken.
Opmerking: In dit voorbeeld wordt U-APSD (WMM Power Save) uitgeschakeld. Deze optie is echter standaard ingeschakeld.

Stap 8. Beperk het aantal klanten dat mag worden geassocieerd met de radiofrequentie door een waarde tussen 0 en 50 in het veld MAX Associated Clients in te voeren. De standaard is 50.
Opmerking: In dit voorbeeld is het maximumbedrag van de verbonden cliënten 15.

Stap 9. Klik op Toepassen.

U had nu met succes de fundamentele draadloze instellingen voor de 2,4 GHz-band op de RV340W-router moeten configureren.
5 GHz band configureren
Stap 1. Klik op het tabblad 5G.
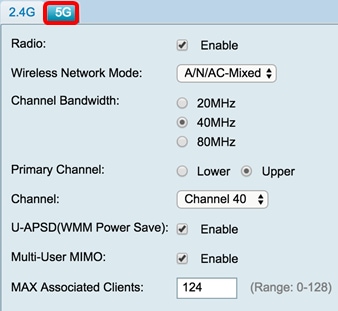
Stap 2. Zorg ervoor dat het vakje Radio inschakelen is ingeschakeld om draadloze netwerken te activeren. Deze optie is standaard ingeschakeld.

Stap 3. Kies een draadloze netwerkmodus in de vervolgkeuzelijst Draadloze netwerkmodus. De opties zijn:
- Alleen A — werkt tussen 5,725 GHz en 5,850 GHz en ondersteunt tot 54 Mbps. Kies deze optie als u alleen Wireless-A apparaten in uw netwerk hebt.
- N/AC-Gemengde — Kies deze optie als u een combinatie van Wireless-N en Wireless-AC apparaten in uw netwerk hebt.
- A/N/AC-Gemengde — Kies deze optie als u een combinatie hebt van Wireless-A, Wireless-N en Wireless-AC apparaten in uw netwerk. Dit is de standaardinstelling 5G voor de RV340W.

Stap 4. Kies de draadloze band onder Kanaalbandbreedte. De opties zijn:
- 20MHz — Werkt met de B/G/N-Gemengde, G/N-Gemengde, en N-only netwerkmodus, maar kan voor een lagere doorvoersnelheid vatbaar zijn.
- 40 MHz — betere doorvoersnelheid maar niet zo stabiel als 20 MHz. Met deze optie kunt u een primair kanaal selecteren.
- 80 MHz - Dit is de standaardinstelling. Dit is voor een optimale doorvoersnelheid voor Wireless-AC-modus.
Opmerking: In dit voorbeeld wordt 40 MHz gekozen.
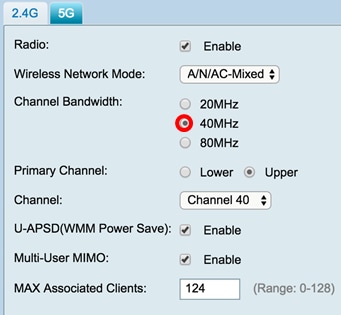
Stap 5. (Optioneel) Kies de juiste radioknop om een kanaal als primair in te stellen. Het primaire kanaal wordt gebruikt voor apparaten die slechts 20/40 MHz kanalen ondersteunen.
Opmerking: Bijvoorbeeld, wordt Upper gekozen. De radioknoppen kunnen worden uitgegraveerd als Channel is ingesteld op Auto. Om dit te wijzigen, slaat u over op Stap 6.
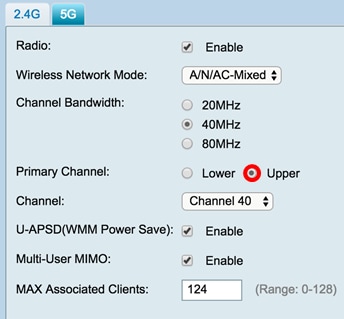
Stap 6. Kies in de vervolgkeuzelijst Draadloze kanalen. Afhankelijk van uw apparaat, zullen de beschikbare kanalen variëren.
Opmerking: In dit voorbeeld wordt Channel 40 gekozen.

Stap 7. (Optioneel) Controleer het aanvinkvakje Enable in het U-APSD-gebied (WMM-energiebesparing) om de optie Ongeplande automatische energiebesparing (U-APSD) in te schakelen. U-APSD is een energiebesparend systeem dat geoptimaliseerd is voor realtime toepassingen, zoals gebruik van Voice over Internet Protocol (VoIP) en overdracht van full-duplex gegevens via WLAN. Door uitgaande IP-verkeer in te delen als spraakgegevens, kunnen deze toepassingen de accuduur verlengen en de vertragingen bij de transmissie tot een minimum beperken.
Opmerking: In dit voorbeeld wordt U-APSD (WMM Power Save) uitgeschakeld. Deze optie is echter standaard ingeschakeld.
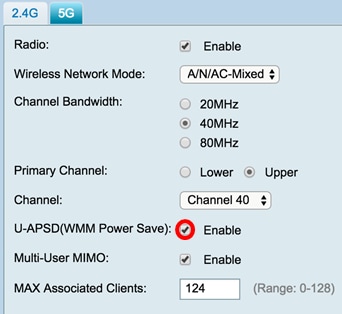
Stap 8. (Optioneel) Controleer het aanvinkvakje MIMO inschakelen om gelijktijdige downstreamcommunicatie naar meerdere draadloze apparaten mogelijk te maken voor een efficiënter gebruik van het spectrum. Dit is standaard ingeschakeld. De RV340W ondersteunt meervoudige ingangen van meerdere gebruikers (MU-MIMO).

Stap 9. Beperk het aantal klanten dat mag worden geassocieerd met de radiofrequentie door een waarde van 0-128 in het veld MAX Associated Clients in te voeren. De standaard is 124.
Opmerking: In dit voorbeeld is het maximale bedrag van de verbonden cliënten 50.

Stap 10. Klik op Toepassen.

U had nu met succes de fundamentele draadloze instellingen voor de 5 GHz-band moeten configureren.
Verander de draadloze netwerknaam of SSID
Stap 1. Controleer in het gedeelte Draadloze tabel de vensters die overeenkomen met de SSID’s die u wilt configureren. U kunt meerdere SSID’s tegelijkertijd bewerken.
Opmerking: In dit voorbeeld wordt alleen de ciscosb1 SSID bewerkt.

Stap 2. Klik op Bewerken om de SSID te wijzigen.

Opmerking: U wordt toegevoegd aan de pagina Instellingen voor draadloos SSID toevoegen/bewerken.

Stap 3. Verander de standaardnaam van uw SSID in het veld SSID Name. De standaard naam van SSID is ciscosb1.
Opmerking: In dit voorbeeld, wordt de naam van SSID veranderd in Network_Find.

Stap 4. Schakel de SSID in door het vakje Enable in te schakelen. De standaardinstelling van de eerste SSID is uitgeschakeld.

Stap 5. Kies een radiofrequentie waarvan de SSID zichzelf zal uitzenden vanuit de vervolgkeuzelijst Actief toegepast op Radio. De opties zijn:
- Beide — De SSID zal van toepassing zijn en uitzenden vanuit zowel 2,4 GHz als 5 GHz.
- 2.4G — De SSID zal alleen van toepassing zijn en uitzenden vanaf de 2,4 GHz-band.
- 5G — De SSID zal alleen van toepassing zijn en uitzenden vanaf de 5 GHz-band.

Stap 6. (Optioneel) Controleer het aankruisvakje SSID Broadcast inschakelen om het zicht op uw draadloze client-apparaten mogelijk te maken.

Stap 7. Kies de beveiligingsmodus in het vervolgkeuzemenu.
De opties zijn:
- Geen — Dit is de standaardinstelling. Als u op Uitgeschakeld wordt, wordt het draadloze netwerk niet beveiligd, zodat iedereen met een draadloos clientapparaat gemakkelijk verbinding met het netwerk kan maken.
- 64 — Wired Equivalent Protection (EFN) is een legacy-type beveiliging. Een combinatie van letters van A tot en met F en de nummers 0 tot en met 9 kan in dit type beveiliging worden gebruikt. Gebruik dit alleen als apparaten op het netwerk niet compatibel zijn met WAP/WAP2.
- 128 - 128-bits wachtwoord is vereist voor dit type beveiliging. Dit wordt ook niet aanbevolen omdat de unit niet sterk is beveiligd. Gebruik deze optie alleen als apparaten op het netwerk niet compatibel zijn met WAP/WAP2.
- WAP2-Mobile — WAP2 is de bijgewerkte versie van Wi-Fi Protected Access (WAP). Het maakt gebruik van het AES-algoritme (Advanced Encryption Standard) om het draadloze netwerk te beschermen. Net zoals WAP-Personal gebruikt WAP2-Mobile een combinatie van hoofdlettergevoelige letters en getallen voor het wachtwoord. Dit type beveiliging wordt aanbevolen.
- WAP-WAP2-Persoonlijk — hiermee kan de router draadloze klanten met zowel WAP als WAP2-Persoonlijke verificatie verwerken.
- WAP2-Enterprise — Net als WAP-Enterprise wordt dit meestal gebruikt in ondernemingsnetwerken. Voor het uitvoeren van dit type draadloze beveiligingsinstellingen is een inbel-gebruikersservice (RADIUS) vereist. Als dit is geselecteerd, slaat u over naar Stap 9.
- WAP-WAP2-Enterprise — Hiermee kan de router draadloze clientapparaten die zowel WAP als WAP2 ondersteunen, verwerken. Hiervoor is doorgaans een RADIUS nodig om dit type draadloze beveiligingsinstellingen te voltooien. Als dit is geselecteerd, slaat u over naar Stap 9.
Opmerking: In dit voorbeeld, wordt de a2-Persoonlijke geselecteerd.

Stap 8. Als u de optie 64, de optie 64, de optie 68, de optie WAP2-Persoonlijk en de optie WAP2-Persoonlijk instelt, geeft u in het daarvoor bestemde veld een wachtwoord of een wachtwoord in.
Opmerking: In dit voorbeeld, is VeryPassword het wachtwoord dat is gemaakt voor WAP2-Personal.

Stap 9. Als u WAP2-Enterprise of WAP2-Enterprise hebt geselecteerd, volgt u stappen 9 tot 11. In het veld IP-adres voor Radius Server voert u het IP-adres van de RADIUS-server in waarmee de router voor verificatie contact zal opnemen.
Opmerking: In dit voorbeeld wordt 192.168.3.100 gebruikt.
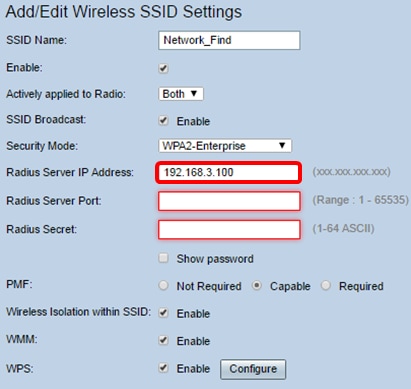
Stap 10. Voer in het veld Radius Server het poortnummer van de RADIUS-server in.
Opmerking: In dit voorbeeld wordt 5003 gebruikt als havennummer.

Stap 1. Voer in het veld Straal geheim het geheim of het wachtwoord in van de RADIUS-server.

Stap 12. (Optioneel) Controleer het aanvinkvakje Wachtwoord tonen om het wachtwoord in onbewerkte tekst weer te geven.
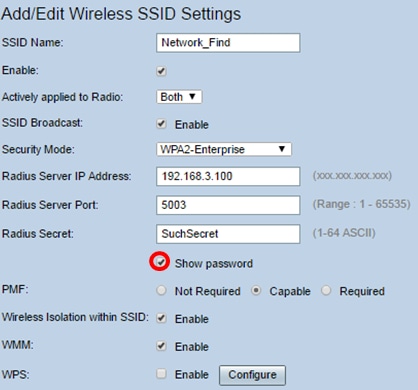
Stap 13. Klik een radioknop in het PMF-gebied aan om Protected Management Frames (PMF) toe te staan voor unicast en multicast frames. De opties zijn:
- Niet vereist — schakelt de clientondersteuning voor PMF uit.
- Capabel — Hiermee kunnen zowel PMF-geschikte klanten als klanten die PMF niet ondersteunen, zich bij het netwerk aansluiten. Dit is de standaardinstelling van PMF.
- Vereist — Clients mogen alleen geassocieerd worden als PMF is onderhandeld. Als de apparatuur PMF niet ondersteunt, mogen zij niet met het netwerk worden geassocieerd.
Opmerking: In dit voorbeeld wordt Capable gekozen.

Stap 14. Controleer het vakje Draadloze isolatie binnen SSID inschakelen om draadloos isolatie binnen SSID toe te staan. Als draadloze isolatie is ingeschakeld, kunnen klanten die met dezelfde SSID zijn verbonden elkaar niet pingelen. In dit voorbeeld wordt draadloze isolatie met SSID ingeschakeld.

Stap 15. Controleer het aankruisvakje WM inschakelen om Wi-Fi Multimedia (WMM) in te schakelen. Met deze functie kunt u verschillende verwerkingsprioriteiten aan verschillende soorten verkeer toewijzen. U kunt Quality of Service (QoS) configureren om verschillende prioriteiten en prestatieniveaus aan verschillende toepassingen, gebruikers of gegevensstromen te bieden.

Stap 16. (Optioneel) Controleer het aankruisvakje WPS inschakelen om de client in staat te stellen verbinding te maken met Wi-Fi Protected Setup (WPS). Klik hier voor informatie over de configuratie van de WPS.
Opmerking: In dit voorbeeld is WPS uitgeschakeld.

Stap 17. Kies het VLAN dat aan SSID is gekoppeld in de vervolgkeuzelijst.
Opmerking: In dit voorbeeld wordt het bij de standaardinstelling, VLAN 1, achtergelaten.

Stap 18. Kies een tijdstip van de dag van het vervolgkeuzemenu van de Dag om de SSID te laten functioneren.
Opmerking: In dit voorbeeld wordt altijd On gekozen.

MAC-filtering configureren
Stap 19. Controleer de MAC-filtering inschakelen om de router in staat te stellen om hosts te filteren op basis van hun MAC-adres (Media Access Control).

Stap 20. (Optioneel) Klik op Configure om de MAC-filtering te configureren.
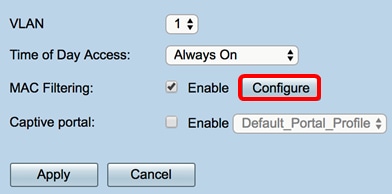
Stap 21. Kies een radioknop om gebruikers toe te staan of te ontkennen van het toegang hebben tot het draadloze netwerk op basis van hun MAC-adres.
Opmerking: In dit voorbeeld wordt de optie Voorkomen dat de pc hieronder voor toegang tot het draadloze netwerk is vermeld, geselecteerd.
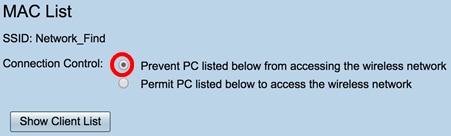
Stap 2. (Optioneel) Klik op de knop Clientlijst tonen om de lijst met aangesloten draadloze clients weer te geven.

De onderstaande tabel toont het volgende:
- Nee — het nummer of de volgorde van de aangesloten host.
- MAC-adres — MAC-adres van de aangesloten host.
- IP-adres - Het IP-adres (Internet Protocol) dat aan de aangesloten host is toegewezen.
- Radio — De radioband waardoor de host is aangesloten.
- Modus — De modus waarin de draadloze host wordt aangesloten.
- Verificatie - De methode die de host als echt heeft gefundeerd voor het netwerk.
- Signaal Sterkte — De kracht van de verbinding tussen de router en de gastheer.
- Geluidsniveau — het niveau waarop het apparaat interferentie veroorzaakt.
- Tijd verbonden — de tijd die de draadloze host met SSID verbond.
Opmerking: In dit voorbeeld zijn er geen klanten in de lijst Draadloze client.

Stap 23. Klik op Sluiten.
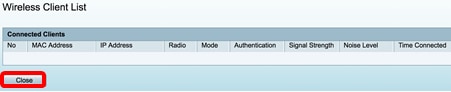
Stap 24. Voer het MAC-adres in van de client waarvoor u toegang tot het netwerk wilt toestaan of weigeren in het veld MAC-adres.

Stap 25. Klik op Toepassen. U gaat terug naar de pagina Instellingen voor add/drop-draadloos SSID.

Stap 26. (Optioneel) Controleer in het gebied Captive Portal het aankruisvakje Enable in als u de functie portal voor de SSID wilt inschakelen. Captive Portal leidt gebruikers naar een portal om in te loggen voordat ze toegang krijgen. Dit wordt normaal gesproken geïmplementeerd in bedrijvencentra, winkelcentra, koffiehuizen, luchthavens en andere plaatsen die publieke draadloze internettoegang bieden.
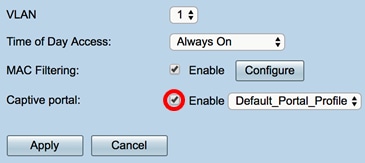
Stap 27. (Optioneel) Kies een poortprofiel in de vervolgkeuzelijst Portal Profile.
Opmerking: In dit voorbeeld wordt Default_Portal_Profile geselecteerd.
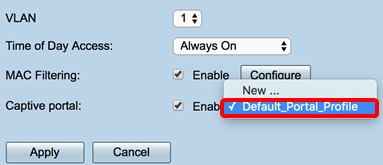
Stap 28. Klik op Toepassen.

U dient het bevestigingsbericht te zien dat de configuratie-instellingen met succes zijn opgeslagen. De draadloze tabel wordt nu bijgewerkt met het nieuw geconfigureerd netwerk.

U hebt nu met succes de fundamentele draadloze instellingen op de RV340W router ingesteld.
Als u uw RV34x-router nog steeds leert kennen, kunt u dit artikel informatie vinden: RV34x Series router vaak gestelde vragen (FAQ’s)
 Feedback
Feedback