OpenVPN op een RV160 en RV260 router
Doel
Het doel van dit artikel is om u door het instellen van OpenVPN op uw RV160- of RV260-router en de VPN-clientinstellingen van OpenVPN op uw computer te begeleiden.
Toepasselijke apparaten
- RV160
- RV260
Softwareversie
- 1.0.00.15
Inhoud
Een demo OpenVPN-applicatie instellen op een RV160/RV260-router
Instellen van OpenVPN op een RV160/RV260 router
Inloggen met een zelfondertekend certificaat na installatie van Demo OpenVPN
OpenVPN-clientinstelling op computer
Inleiding
OpenVPN is een gratis, open-source toepassing die kan worden ingesteld en gebruikt voor een Virtual Private Network (VPN). Het maakt gebruik van een client-server verbinding om beveiligde communicatie tussen een server en een externe clientlocatie via het internet mogelijk te maken.
OpenVPN gebruikt OpenSSL voor encryptie van UDP en TCP voor verkeerstransmissie. Een VPN biedt een beveiligde tunnel van bescherming, die minder kwetsbaar is voor hackers omdat het gegevens versleutelt die van uw computer worden verzonden via de VPN-verbinding. Als u bijvoorbeeld WiFi gebruikt op een openbare plaats, zoals op een luchthaven, houdt het uw gegevens, transacties en vragen bij om door andere gebruikers gezien te worden. Net als HTTPS, versleutelt het gegevens die tussen twee eindpunten worden verzonden.
Een van de belangrijkste stappen in het opzetten van OpenVPN is het verkrijgen van een Certificaat van een certificaatinstantie (CA). Dit wordt gebruikt voor authenticatie. Certificaten worden van elk aantal locaties van derden aangekocht. Het is een officiële manier om te bewijzen dat je site veilig is. De CA is in wezen een vertrouwde bron die verifieert dat u een legitiem bedrijf bent en kan worden vertrouwd. Voor OpenVPN hebt u alleen een lagere certificering nodig tegen minimale kosten. U wordt uitgecheckt door de CA en zodra ze uw informatie hebben geverifieerd, geven ze het certificaat aan u af. Dit certificaat kan als bestand op uw computer worden gedownload. U kunt dan naar uw router (of VPN-server) gaan en het daar uploaden. Houd er rekening mee dat klanten geen Certificaat nodig hebben om OpenVPN te gebruiken; het is alleen voor verificatie door de router.
Voorwaarden
Installeer de OpenVPN-toepassing op uw systeem. Klik hier om naar de OpenVPN-website te gaan.
Voor meer informatie over OpenVPN en antwoorden op veel vragen die u kunt hebben, klik hier.
Opmerking: Deze instelling is specifiek voor Windows 10.
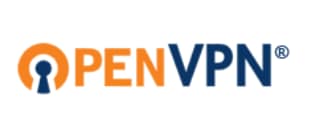
Zodra u OpenVPN hebt geïnstalleerd, moet de toepassing op uw desktop of als een klein pictogram aan de rechterkant van de taakbalk verschijnen. OpenVPN-clients hebben deze geïnstalleerde software nodig.
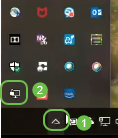
Zorg ervoor dat u de juiste systeemtijd op alle apparaten hebt ingesteld. De juiste systeemtijd moet volledig op de router worden gesynchroniseerd voordat er een certificaat wordt gemaakt. Dit gebeurt vaak automatisch, maar als je problemen hebt, is dit een goede plek om te controleren.
Een demo OpenVPN-applicatie instellen op een RV160/RV260-router
Als u OpenVPN wilt uitproberen voordat u geld voor een CA betaalt, kunt u een zelfgetekend certificaat maken. Dit is een kosteloze manier om te zien of OpenVPN iets is dat u voor uw bedrijf wilt inzetten. Als u al weet dat u een CA wilt aanschaffen, kunt u deze sectie van het artikel overslaan en rechtstreeks naar OpenVPN-instelling gaan op een RV160/RV260-router.
Stap 1. Meld u aan bij de router met uw aanmeldingsgegevens. De standaardnaam en het wachtwoord zijn Cisco.
Opmerking: Het is sterk aanbevolen, alle wachtwoorden te wijzigen in iets complexers. Anders is het alsof u de toets aan de vergrendelde deur op de deur laat.
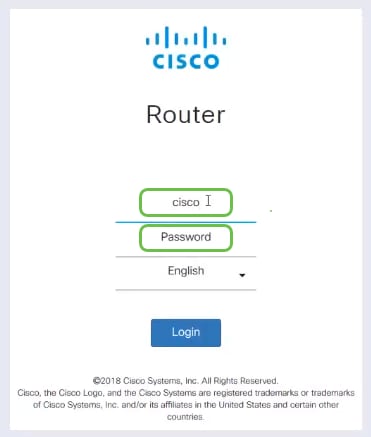
Stap 2. Het is een vereiste dat u een certificaat op de router verkrijgen. Navigeer naar Administratie > Certificaat > Genereert CSR/Certificaat... Dit is hoe u het verzoek om een certificaat kunt maken.
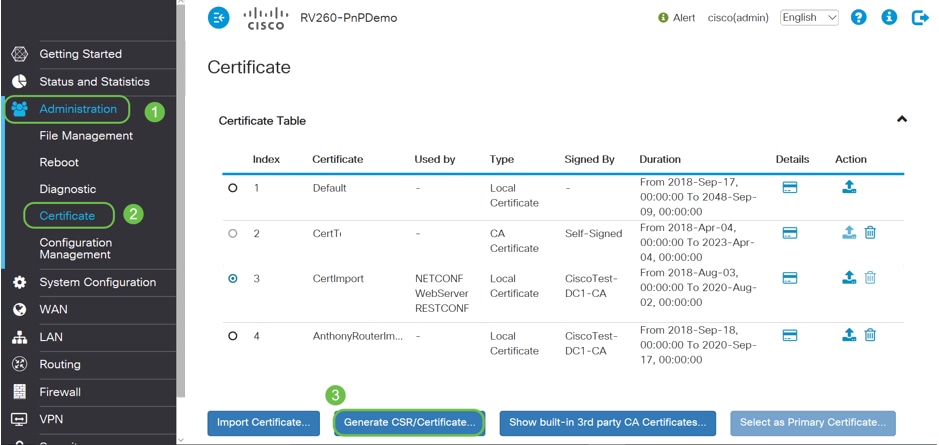
Stap 3. Voer een verzoek om een CA-certificaat in.
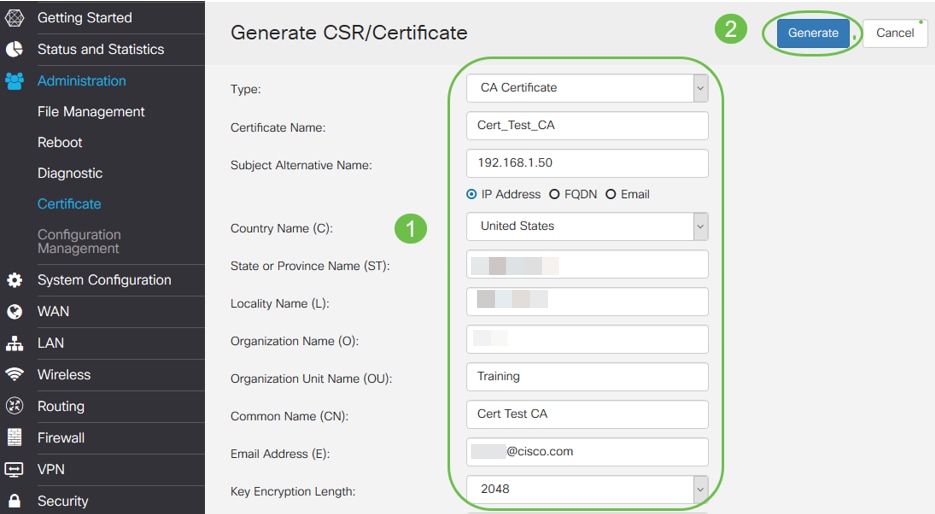
- Selecteer CA-certificaat in het uitrolmenu
- Voer een certificaatnaam in
- Voer het IP-adres in, Full Qualified Domain Name (FQDN) of E-mail. Het invoeren van het IP-adres is de meest gebruikelijke keuze.
- Voer uw land in
- Voer uw status in
- Voer uw plaatselijke naam in (meestal uw plaats)
- Voer uw naam van de organisatie in
- Voer uw naam van de organisatie-eenheid in
- Voer uw e-mailadres in
- Lengte encryptie-toets invoeren, wordt 2048 aanbevolen
Klik op de rechter bovenknop Generate.
Stap 4. U hebt ook een servercertificaat nodig. Dit certificaat dat is ondertekend door een CA-certificaat, wordt ondertekend door het CA-certificaat dat u zojuist hebt gemaakt.
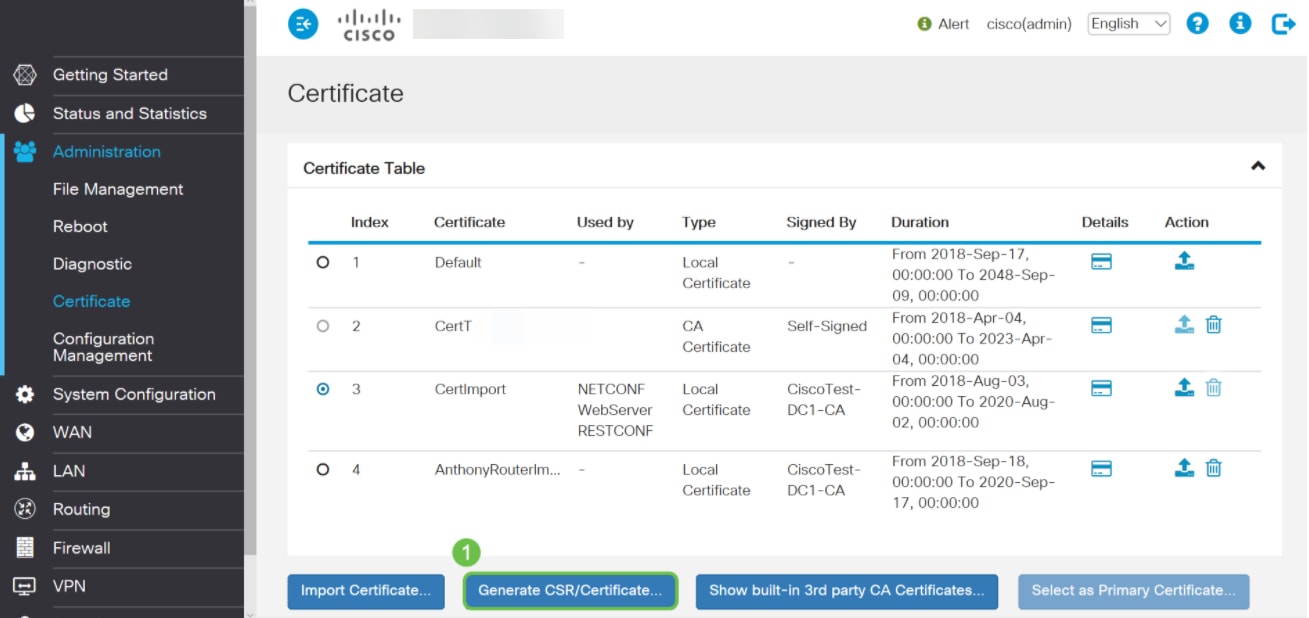
Stap 5. Voer een verzoek om een certificaat in dat is ondertekend door een CA-certificaat.
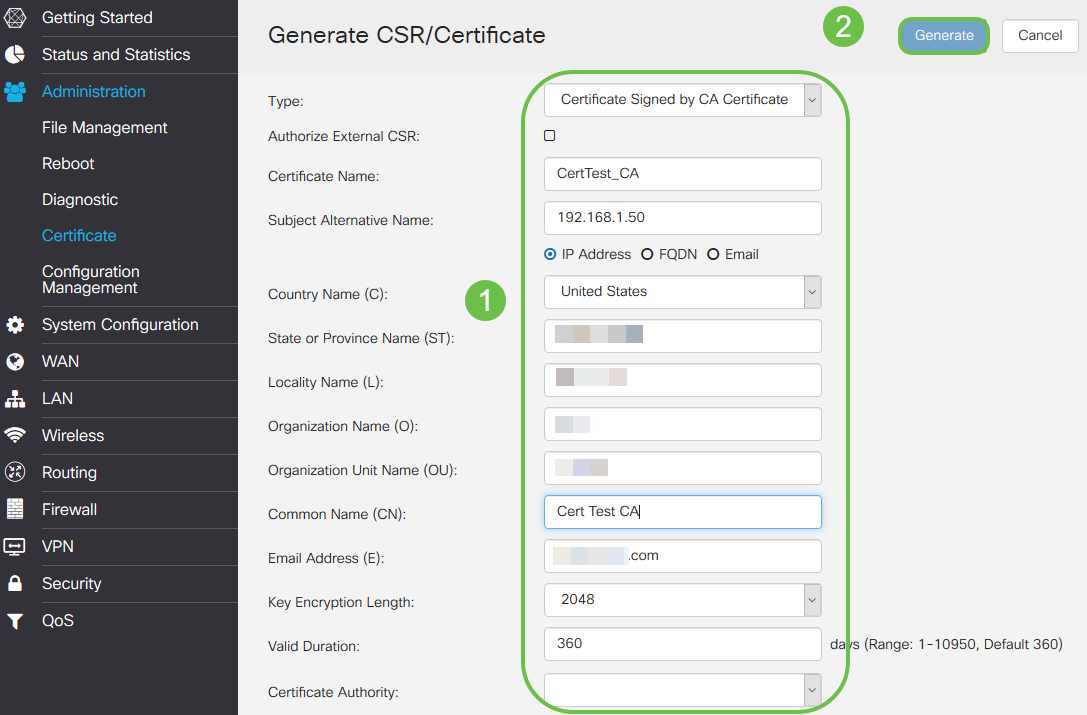
- Selecteer certificaataanvraag in het uitrolmenu
- Voer een certificaatnaam in
- Voer het IP-adres in, Full Qualified Domain Name (FQDN) of E-mail. Het invoeren van het IP-adres is de meest gebruikelijke keuze.
- Voer uw land in
- Voer uw status in
- Voer uw plaatselijke naam in (meestal uw plaats)
- Voer uw naam van de organisatie in
- Voer uw naam van de organisatie-eenheid in
- Voer uw e-mailadres in
- Lengte encryptie-toets invoeren, wordt 2048 aanbevolen
- Kies de juiste certificaatinstantie in het uitrolmenu
Klik op de rechter bovenknop Generate.
Stap 6. Navigeer naar systeemconfiguratie > gebruikersgroepen. Selecteer het pictogram plus om de nieuwe groep toe te voegen.
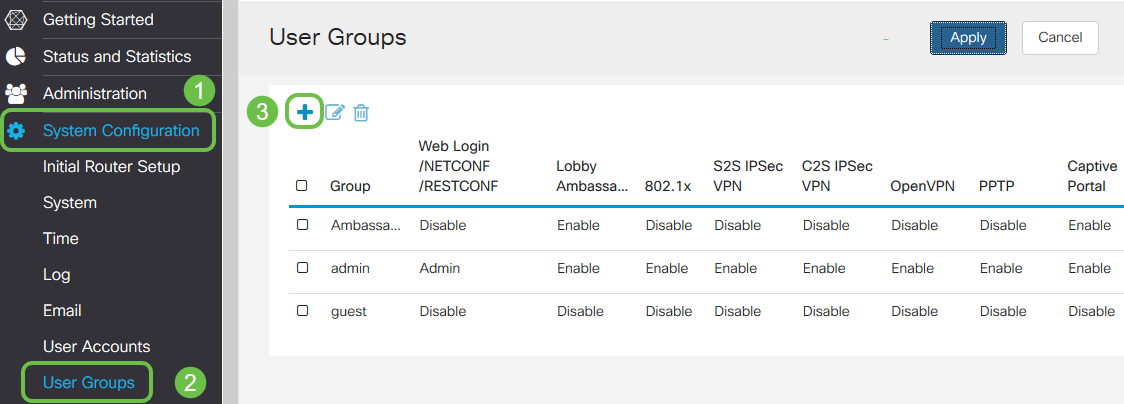
Stap 7. Voer de naam van de groep in en klik op Aan voor de radioknop om OpenVPN aan te zetten. Klik op Toepassen.
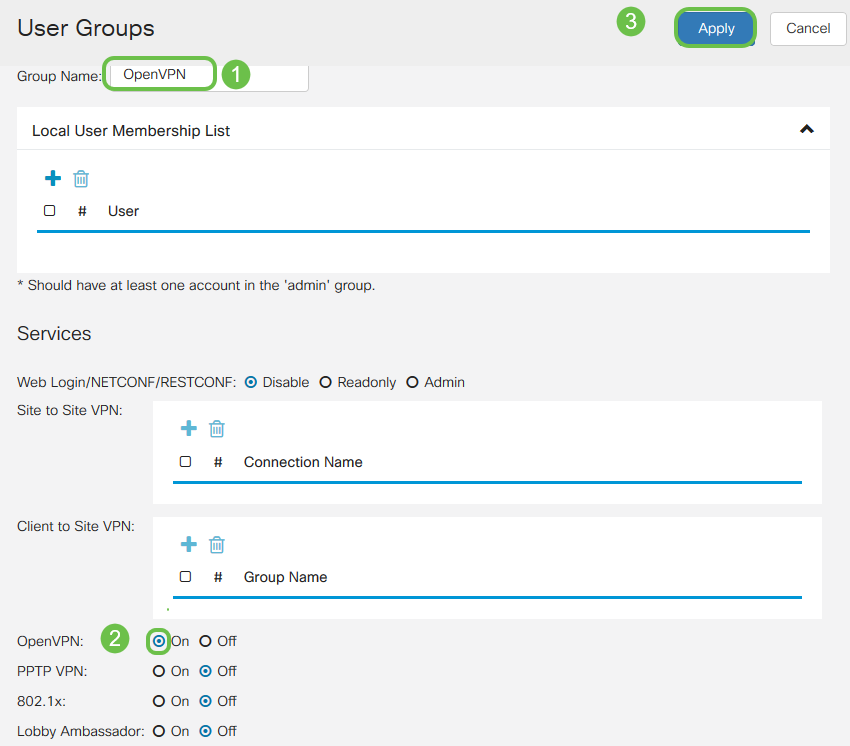
Stap 8. Navigeer in het menu Systeemconfiguratie en klik op Gebruikersrekeningen. Klik onder Local Gebruikers op het pictogram plus.
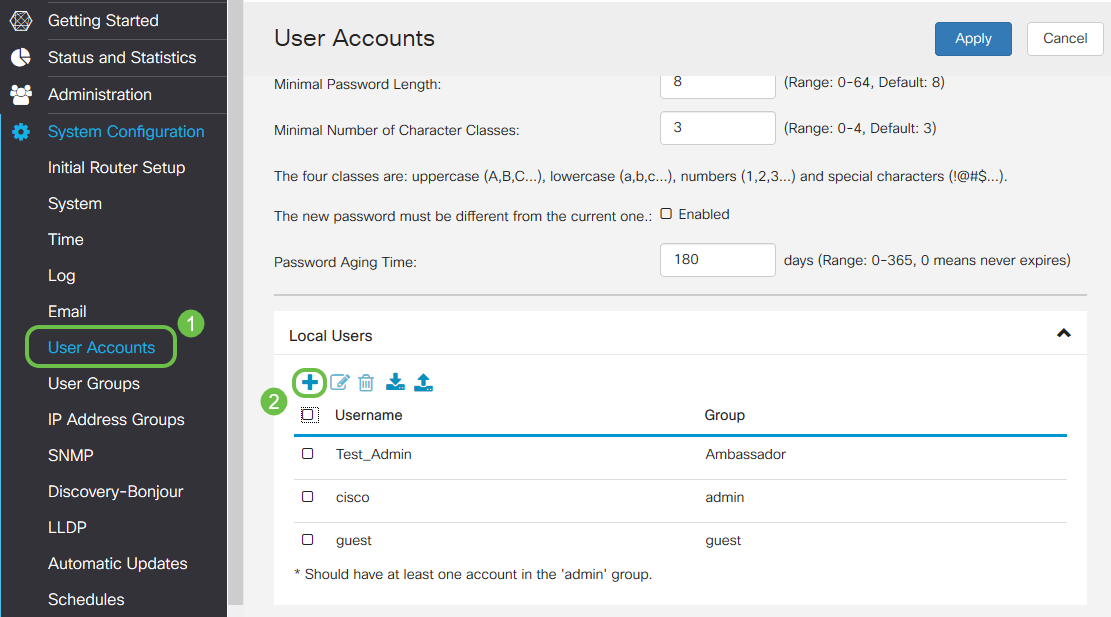
Stap 9. Vul de onderstaande informatie in. Zorg ervoor dat u OpenVPN in het uitrolmenu selecteert. Klik op Toepassen.
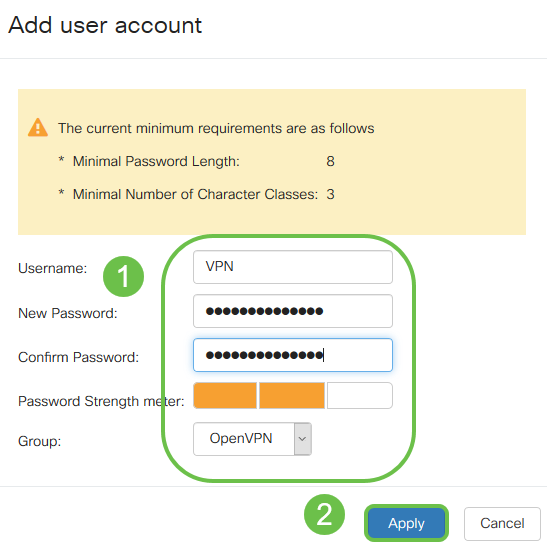
Alle afhankelijkheden zijn voltooid en de router kan nu voor OpenVPN worden geconfigureerd.
Stap 10. Navigeer naar VPN > OpenVPN. De pagina OpenVPN wordt geopend. Vul elk vakje op de pagina in, zodat u de eerder gemaakte certificaten in het uitrolmenu kunt selecteren.
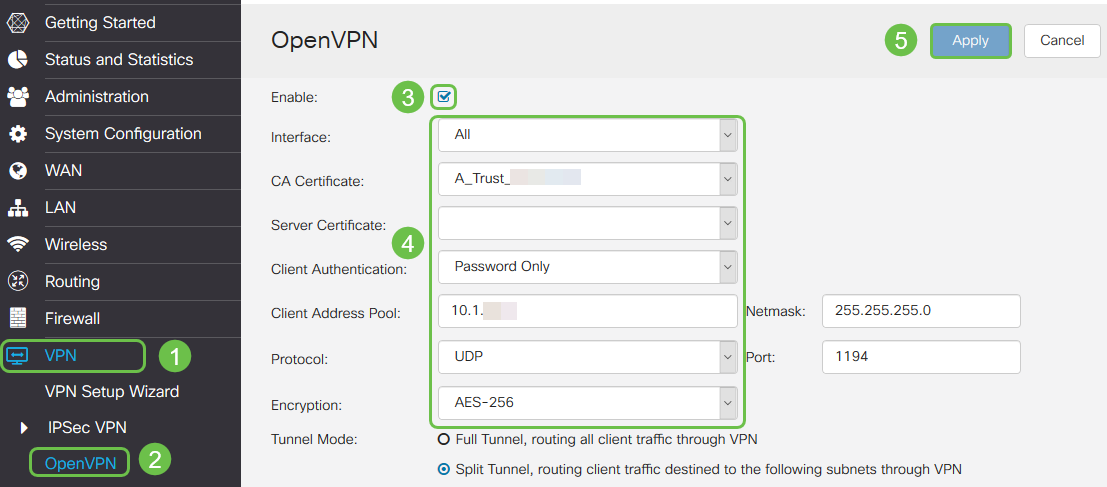
- Controleer het vakje Enable. Selecteer de interface die in verkeer zal toestaan. In dit geval een WAN-interfacekaart (Wide Area Network) en selecteer een CA-certificaat (certificaatautoriteit).
- Selecteer het CA-certificaat in het uitrolmenu
- Selecteer het servercertificaat dat u in het uitrolmenu hebt gedownload
- Selecteer Clientverificatie. Als u het wachtwoord selecteert, moeten ze voor authentiek zijn met een wachtwoord. Als u Wachtwoord + Certificaat selecteert, moet de cliënt ook een certificaat hebben. Dit is veiliger maar voegt aan de kosten van VPN toe aangezien zij een afzonderlijk CA moeten kopen.
- Voer de clientadresgroep in. Kies een IP adres op netwerksubtype dat niet elders in het bedrijf wordt gebruikt. U selecteert uit de gereserveerde bereiken en kiest een bereik dat nergens anders wordt gebruikt.
- Kies het formulier voor encryptie. Zorg ervoor dat de encryptie dezelfde is als de client. DES en 3DES worden niet aanbevolen en dienen alleen te worden gebruikt voor compatibiliteit met de achterzijde.
- Kies Split-tunnel als u alleen wilt specificeren welk verkeer door VPN gaat. Voor een VPN is een gesplitste tunnel nodig. De volledige Tunnelmodus wordt in andere situaties geselecteerd wanneer u al het clientverkeer door VPN wilt laten gaan.
Stap 1. Scrolt de pagina en vul de domeinnaam en DNS1 in.

Opmerking: het DNS1 IP-adres kan een speciale interne DNS-server zijn, hetzelfde IP-adres van uw standaardgateway die door uw Internet Service Provider (ISP) wordt geleverd, op een virtuele machine of een vertrouwde DNS-server op het internet.
Stap 12. Klik op Toepassen om de configuratie op de router op te slaan.
Stap 13. Blijf op dezelfde pagina en ga verder met scrollen. Generate de configuratiesjabloon die op de OpenVPN client moet worden geïnstalleerd. Dit bestand heeft een .ovpn-extensie en wordt gebruikt door de OpenVPN-client. Controleer het vakje om de configuratiesjabloon van de client uit te voeren (.ovpn) en klik op Generate. Dit downloads van het bestand naar uw computer.
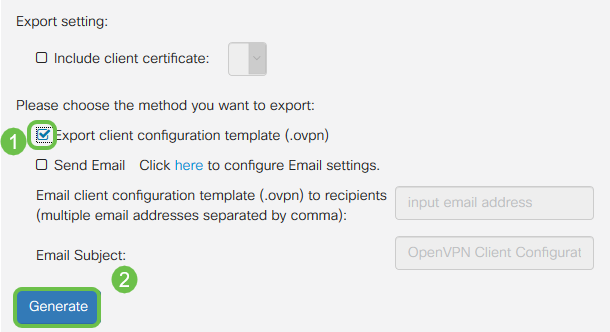
Stap 14. Navigeer naar Status en Statistieken > VPN-status. U hebt de mogelijkheid om naar beneden te scrollen voor gedetailleerdere informatie.
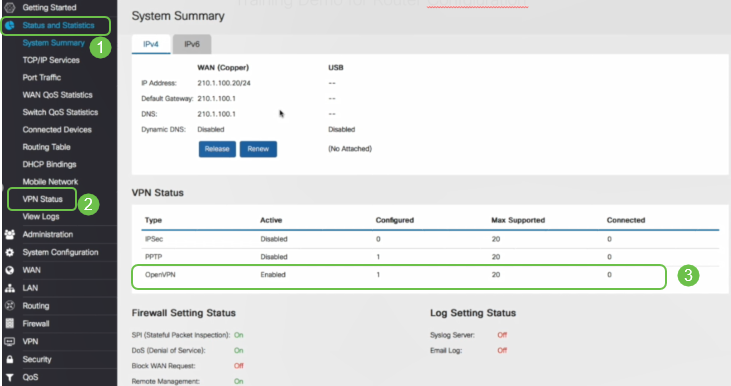
Het volgende gedeelte van dit artikel is belangrijk om te bekijken, omdat het uitlegt hoe je kunt inloggen met een zelfondertekend certificaat.
Inloggen met een zelfondertekend certificaat na het instellen van Demo OpenVPN
Wanneer u inlogt met een zichzelf ondertekend certificaat, verschijnt er mogelijk een waarschuwing wanneer u probeert in te loggen. U moet op Geavanceerd, Verwerken, Vertrouwen of een andere optie klikken, afhankelijk van uw webbrowser, om verder te kunnen gaan.
Op dit punt kunt u een waarschuwing ontvangen dat het niet veilig is. U kunt kiezen om te gaan, een uitzondering of een geavanceerd pad toe te voegen. Dit zal per webbrowser verschillen.
In dit voorbeeld werd Chrome gebruikt voor een webbrowser. Klik op Geavanceerd in dit bericht.
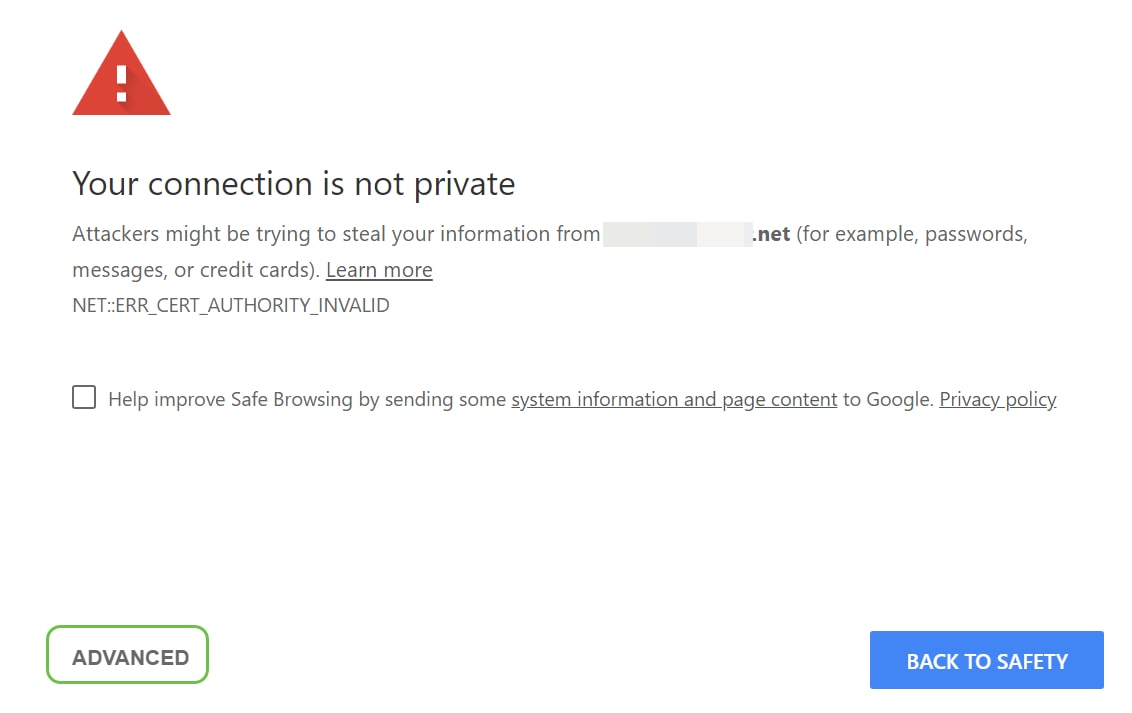
Er wordt een nieuw scherm geopend en u moet op Ga naar uw website.net (onveilig) klikken
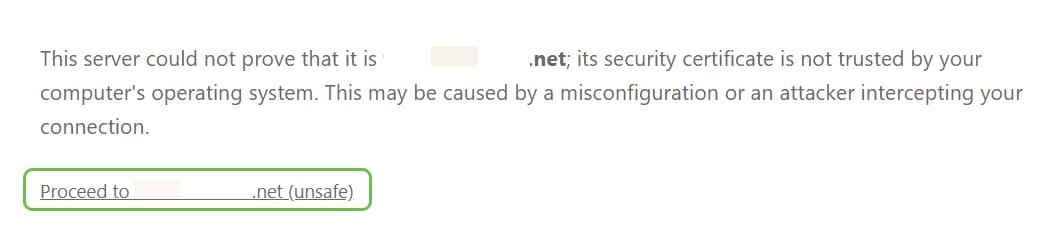
Hier is een voorbeeld van toegang tot de apparaatwaarschuwing wanneer Firefox als webbrowser wordt gebruikt. Klik op Geavanceerd.
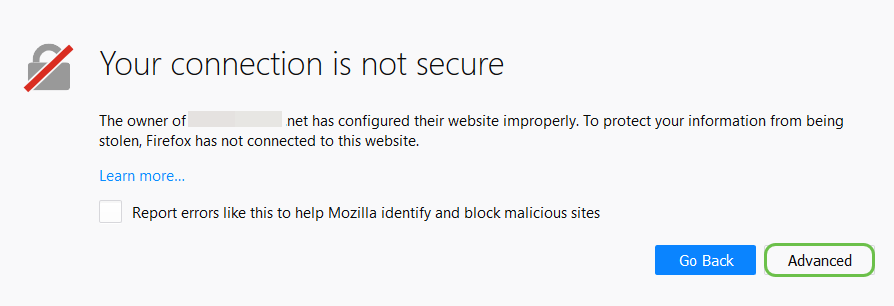
Klik op Uitzondering toevoegen...
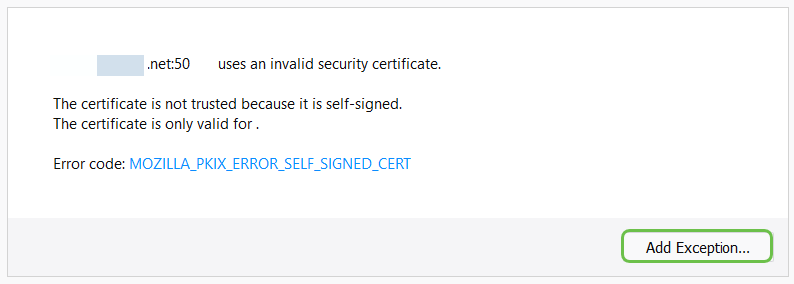
Tot slot moet u op Beveiligingsuitzondering bevestigen klikken.
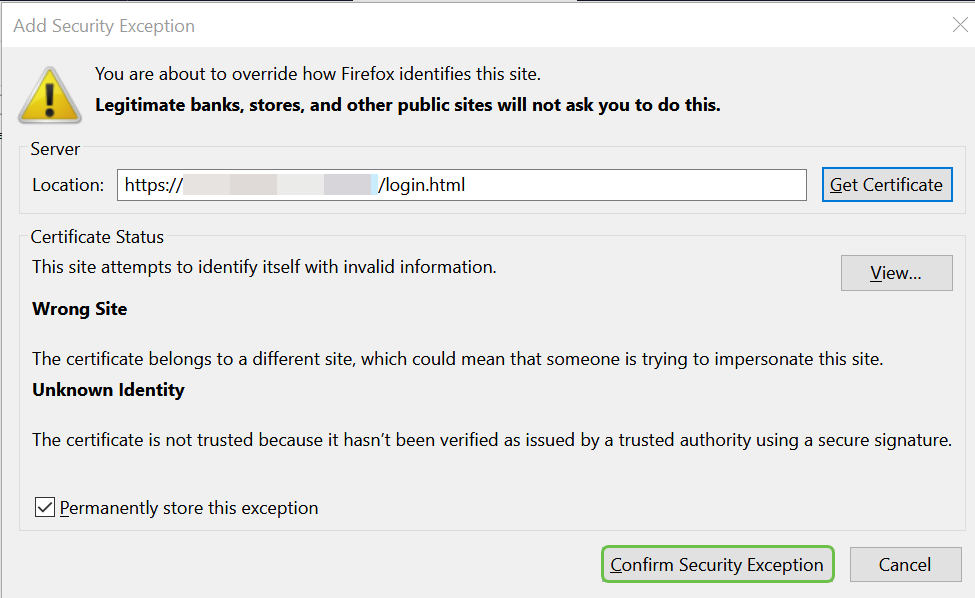
De router is nu geconfigureerd met alle parameters die nodig zijn om een OpenVPN-clientverbinding te ondersteunen. Aangezien u de configuratiesjabloon voor de client al naar uw apparaat hebt gedownload, de sjabloon die eindigt in .ovpn, kunt u naar de sectie OpenVPN Client Setup op Computer bewegen. Als u OpenVPN voor uw bedrijf wilt implementeren, kunt u de stappen in deze volgende sectie volgen.
Instellen van OpenVPN op een RV160/RV260 router
Dit is een ingewikkelder proces, omdat het gaat om het verkrijgen van een CA van een derde partij, die geld kost. U moet ook de VPN client configuratie sjabloon sturen, eindigend in .ovpn, naar alle clients zodat ze op hun apparaat kunnen instellen. Clients moeten verschillende instellingen hebben die gelijk zijn aan de router om te kunnen communiceren. Het beste is dat u en uw medewerkers tegen minimale kosten het internet kunnen gebruiken en beter zaken kunnen doen.
Stap 1. Meld u aan bij de router met uw aanmeldingsgegevens. De standaardnaam en het wachtwoord zijn Cisco.
Opmerking: Het is sterk aanbevolen, alle wachtwoorden te wijzigen in iets complexers. Anders is het alsof u de toets aan de vergrendelde deur op de deur laat.
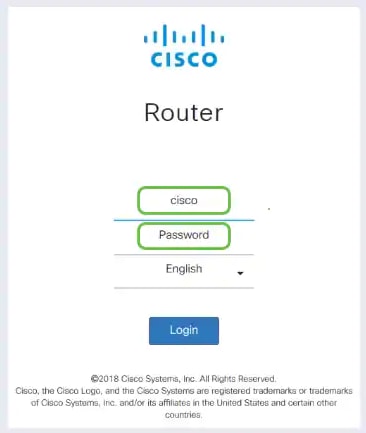
Stap 2. U eist een certificaat op. Navigeer naar Administratie > Certificaat > Genereert CSR/Certificaat... Dit is hoe u het verzoek om een certificaat kunt maken.
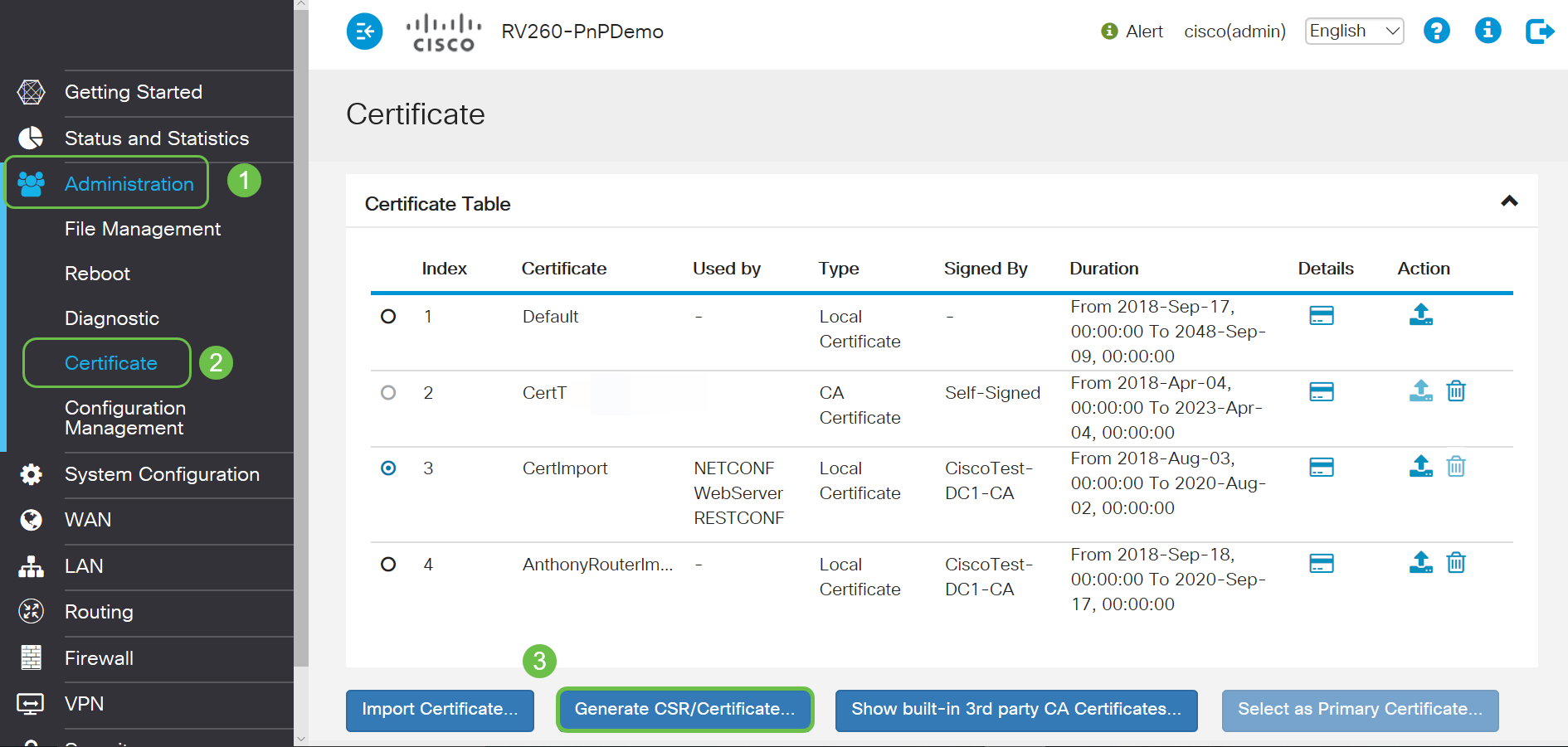
Stap 3. Voer een verzoek om een certificaat in dat is ondertekend door een CA-certificaat. Dit kan worden gevonden door te navigeren naar Administratie > Certificaat.

- Selecteer certificaataanvraag in het uitrolmenu
- Voer een certificaatnaam in
- Voer het IP-adres in, Full Qualified Domain Name (FQDN) of E-mail. Het invoeren van het IP-adres is de meest gebruikelijke keuze.
- Voer uw land in
- Voer uw status in
- Voer uw plaatselijke naam in (meestal uw plaats)
- Voer uw naam van de organisatie in
- Voer uw naam van de organisatie-eenheid in
- Voer uw e-mailadres in
- Lengte encryptie-toets invoeren, wordt 2048 aanbevolen
Klik op de knop rechtsboven Generate.
Stap 4. Selecteer deze optie om de afbeelding te exporteren door op de pijl-omhoog onder Actie te klikken.
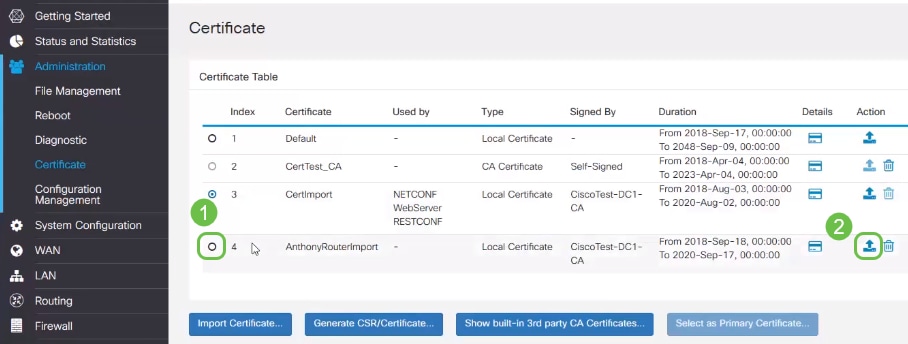
Stap 5. Dit scherm verschijnt. Klik op Exporteren.
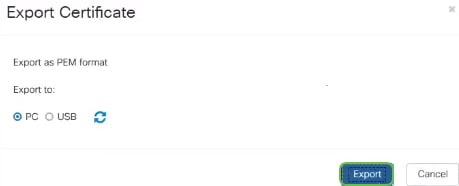
Stap 6. Selecteer Met en Kladblok (standaard) openen in het uitrolmenu. Klik op OK.
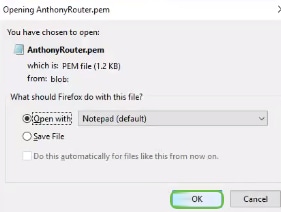
Stap 7. Een XML-bestand wordt geopend.
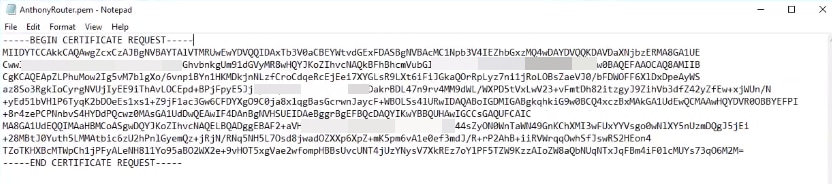
Opmerking: Zorg ervoor dat het BEGIN-CERTIFICAATVERZOEK EN DE EINDCERTIFICAATVERZOEK elk op hun eigen regels staan, zoals hierboven wordt aangegeven.
Stap 8. Klik boven op het scherm op Bewerken en selecteer Kopie uit het vervolgkeuzemenu.
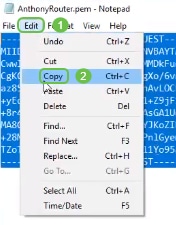
Stap 9. Kies een gerenommeerde website van derden om het certificaat aan te vragen. U moet het gekopieerde XML bestand als deel van het verzoek toevoegen.
Opmerking: Als u een interne certificatieserver op uw netwerk hebt, kunt u dat gebruiken, maar dit komt niet veel voor.
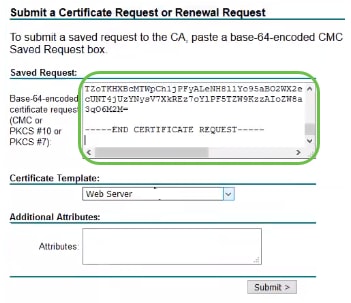
Stap 10. Zodra u bent geverifieerd, kunt u het Downloadcertificaat kiezen.
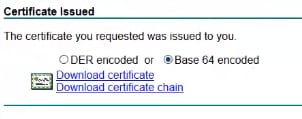
Stap 1. Klik op het keuzerondje om Bestand op te slaan en klik op OK.

Stap 12. Zodra het is opgeslagen, selecteert u de radioknop voor dat certificaat en klikt u op het pictogram pijl-omlaag.

Stap 13. Dit scherm wordt geopend. Bladeren selecteren....
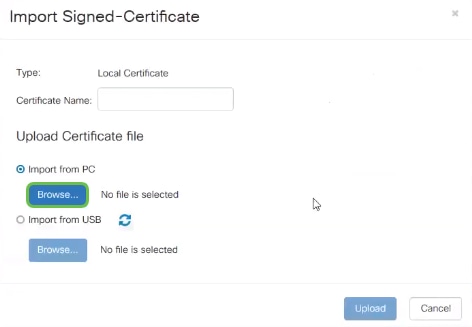
Stap 14. Kies het bestand van het certificaat en klik op Openen.

Stap 15. Voer de certificaatnaam in om te importeren en klik op Upload.
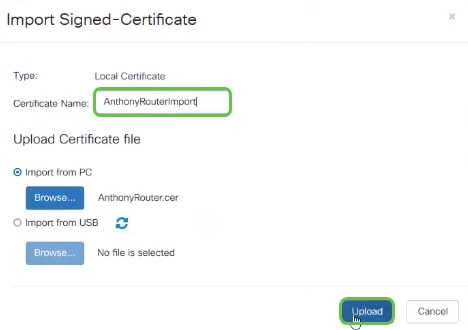
Stap 16. U ontvangt een melding dat het certificaat is geïmporteerd. Klik op OK.
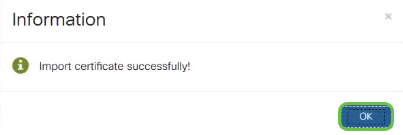
Stap 17. Navigeer naar Administratie > Certificaat. Het certificaat is geladen.
Opmerking: In dit voorbeeld werd een lokale certificeringsserver gebruikt.
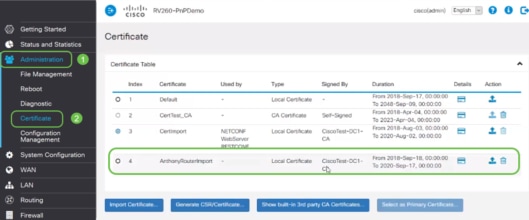
Stap 18. Navigeer naar VPN > OpenVPN. De pagina OpenVPN wordt geopend. Volg uw informatie op het volgende.

- Controleer het vakje Enable. Selecteer de interface die in verkeer zal toestaan. In dit geval een WAN-interfacekaart (Wide Area Network) en selecteer een CA-certificaat (certificaatautoriteit)
- Selecteer het CA-certificaat in het uitrolmenu
- Selecteer het servercertificaat dat u in het uitrolmenu hebt gedownload
- Selecteer Clientverificatie. Als u het wachtwoord selecteert, moeten ze voor authentiek zijn met een wachtwoord. Als u Wachtwoord + Certificaat selecteert, moet de cliënt ook een certificaat hebben. Dit is veiliger maar voegt aan de kosten van VPN toe aangezien zij een afzonderlijk CA moeten kopen.
- Voer de clientadresgroep in. Kies een IP adres op netwerksubtype dat niet elders in het bedrijf wordt gebruikt. U selecteert uit de gereserveerde bereiken en kiest een bereik dat nergens anders wordt gebruikt.
- Kies het formulier voor encryptie. Zorg ervoor dat de encryptie dezelfde is als de client. DES en 3DES worden niet aanbevolen en dienen alleen te worden gebruikt voor compatibiliteit met de achterzijde.
- Kies Full Tunnel Modus als u al clientverkeer door VPN wilt laten gaan of tunnels wilt splitsen als u alleen wilt specificeren welk verkeer door VPN gaat
- Het DNS1 IP-adres kan een speciale interne DNS-server zijn, hetzelfde IP-adres van uw standaardgateway die wordt geleverd door uw Internet Service Provider (ISP), op een virtuele machine of een vertrouwde DNS-server op het internet.
Klik op Toepassen om de configuratie op te slaan.
Stap 19 (Optie 1). Je kunt deze configuratie naar de klant e-mailen. Controleer het vakje Verzend e-mail. Voer een e-mailadres in. Voeg een Onderwerp titel voor de e-mail toe. Klik op Generate.
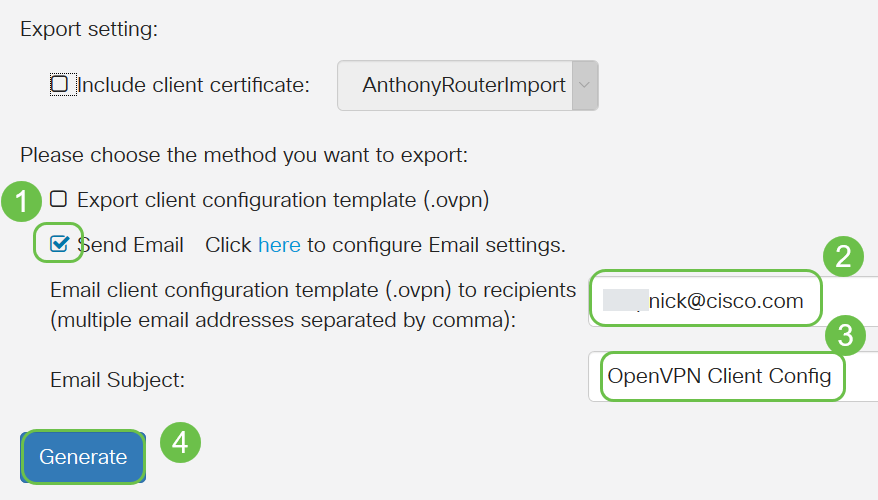
Stap 20. (Optie 2). Selecteer de optie Clientconfiguratiesjabloon exporteren (.ovpn) en klik op Generate.
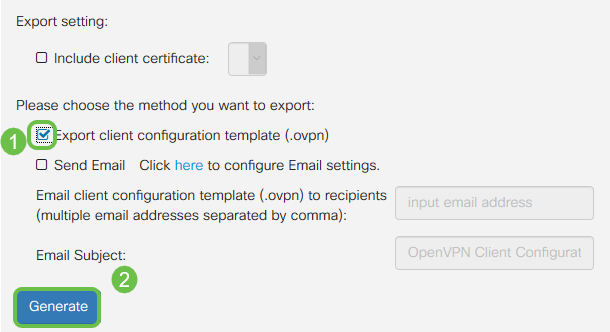
Stap 21. U ontvangt een bevestiging die succesvol is. Klik op OK.
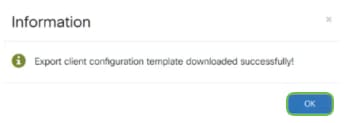
Stap 2. Klik op Opslaan.
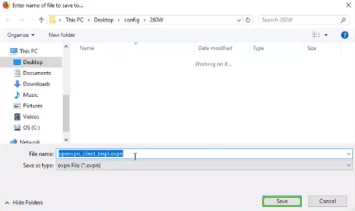
Stap 23. Onder in uw bureaublad en klik om OpenVPN te openen. Rechtsklik om het uitrolmenu te openen. Klik op Bestand importeren.
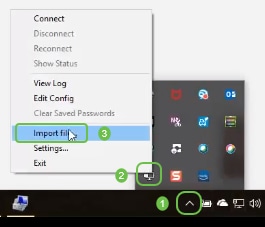
Stap 24. Selecteer het OpenVPN-bestand dat in .ovpn eindigt.
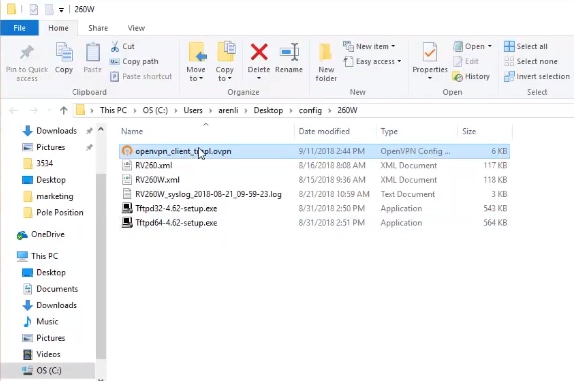
Stap 25. Klik op de knop Opslaan bestand en klik op OK.
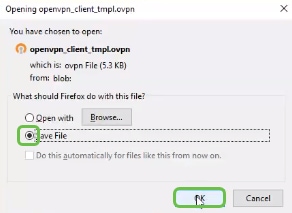
Stap 26. Wijzig de naam van het bestand indien u dit kiest, maar laat .ovpn aan het einde van de bestandsnaam achter. Klik op Opslaan.
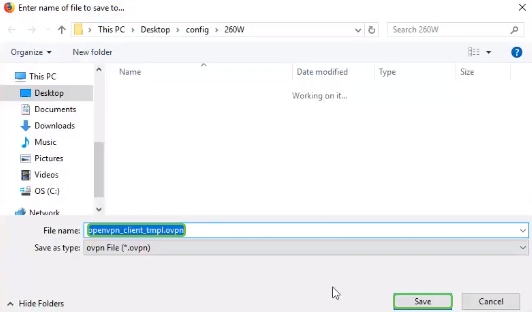
Stap 27. Navigeer naar Status en Statistieken > VPN-status. U hebt de mogelijkheid om naar beneden te scrollen voor gedetailleerdere informatie.

De router is nu geconfigureerd met alle parameters die nodig zijn om een OpenVPN-clientverbinding te ondersteunen voor uw persoonlijk proces.
OpenVPN-clientinstelling op computer
Elke OpenVPN-client moet de volgende taken als vereiste uitvoeren:
- Download de OpenVPN-toepassing op uw apparaat.
- Open het configuratiebestand dat in de voorgaande sectie in stappen 19-22 is verzonden en bewaar het configuratiebestand. Het configuratiebestand eindigt in .ovpn.
Opmerking: Deze instelling is specifiek voor Windows 10.
Stap 1. Navigeer naar het pijlpictogram rechts onder op het bureaublad en klik om het pictogram OpenVPN te openen. Klik met de rechtermuisknop en selecteer Bestand importeren.
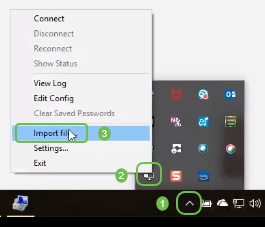
Opmerking: Het pictogram is zwart-wit, wat aangeeft dat het momenteel niet actief is. Zodra het pictogram actief is, verschijnt het in kleur.
Stap 2. Klik op de pijl-omhoog. Klik op het pictogram OpenVPN. Klik met de rechtermuisknop en selecteer Connect in het uitrolmenu.
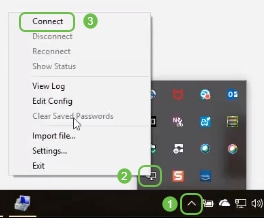
Stap 3. Voer de gebruikersnaam en het wachtwoord in.

Stap 4. Het venster toont het OpenVPN-venster dat met een aantal loggegevens is verbonden.
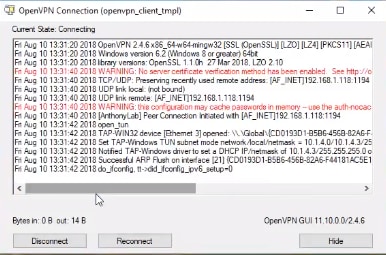
Stap 5. Een systeemlogboek moet waarschuwen dat er een verbinding is.

Stap 6. De VPN-client moet veilig in staat zijn inkomende en uitgaande informatie via OpenVPN te tunnen. Dit kan worden ingesteld om automatisch verbinding te maken met de instellingen OpenVPN.
Stap 7. De beheerder kan de VPN-status bevestigen door naar Status en Statistieken > VPN-status op de router te navigeren.
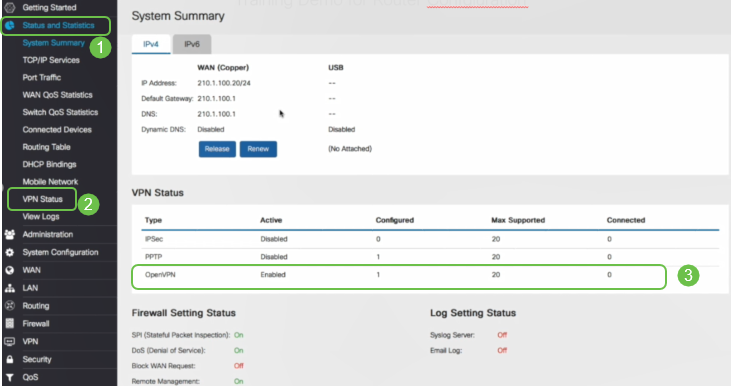
Conclusie
U moet nu met succes OpenVPN op uw RV160- of RV260-router en op de VPN-clientwebsite hebben geïnstalleerd.
Voor community-discussies op OpenVPN klikt u hier en zoekt u OpenVPN.
 Feedback
Feedback