Configuratie van Dynamic Host Configuration Protocol (DHCP) voor upgrade-instellingen van afbeelding op een Cisco Business-Switch
Doel
De Dynamic Host Configuration Protocol (DHCP), een upgrade-functie op een switch kan worden gebruikt voor de configuratie van een DHCP-server om zowel een nieuwe afbeelding als een nieuw configuratiebestand te downloaden naar een of meer switches in een netwerk. Gelijktijdige beeld- en configuratieupgrade voor alle switches in het netwerk helpt u ervoor te zorgen dat elke nieuwe switch die aan een netwerk wordt toegevoegd, synchroon met het netwerk is.
De upgrade van het DHCP-beeld op uw switch werkt op twee manieren: DHCP-automatische configuratie en automatische update van de afbeelding. Het configureren van deze functies kan zeer nuttig zijn voor het beheer van meer dan één switch of gestapelde switches in het netwerk.
- DHCP-automatische configuratie - het proces waarmee het netwerkapparaat zijn configuratiebestand ontvangt via een Secure Kopie Protocol (SCP) over Secure Shell (SSH) of Trial File Transfer Protocol (TFTP) dat door de DHCP-server is geïdentificeerd wanneer het het IP-adres op dat apparaat is opgegeven of verlengd. Deze functie werkt alleen goed wanneer de DHCP-server is geconfigureerd om dynamisch het IP-adres van de host toe te wijzen. Standaard is de switch ingeschakeld als een DHCP-client als de optie Auto Configuration is ingeschakeld.
- DHCP-Auto Image Update - Deze wordt gebruikt met DHCP Auto Configuration, waarmee u zowel een configuratie als een nieuwe afbeelding kunt downloaden naar een of meer switches in het netwerk. Als Image Auto Update is ingeschakeld, wordt de flitsafbeelding gedownload en bijgewerkt. Als de nieuwe configuratie wordt gedownload naar een switch die al een configuratie heeft, wordt de gedownload configuratie toegevoegd aan het configuratiebestand dat op de switch is opgeslagen.
Dit artikel bevat instructies hoe u de DHCP-beeldupgrade op uw Cisco Business switch op twee manieren kunt configureren: DHCP-automatische configuratie en automatische update van de afbeelding.
Toepasselijke apparaten | Software versie
- CBS250 (Gegevensblad) | 3.0.0.69 (laatste download)
- CBS350 (Gegevensblad) | 3.0.0.69 (laatste download)
- CBS350-2X (Gegevensblad) | 3.0.0.69 (laatste download)
- CBS350-4X (Gegevensblad) | 3.0.0.69 (laatste download)
DHCP-afbeelding-upgrade op een Switch configureren
Belangrijk: Voordat u de configuratie start, moet er een actieve DHCP-server in het netwerk zijn ingesteld met de locaties en namen van het configuratiebestand en het firmware-beeld van uw apparaten. De apparaten in het netwerk worden standaard ingesteld als DHCP-clients. Wanneer de apparaten hun IP adressen door de server van DHCP worden toegewezen, ontvangen zij ook informatie over het configuratiebestand en het firmware-beeld.
Zorg ervoor dat de TFTP- of SCP-server is geconfigureerd. Als het configuratiebestand en/of de firmware-afbeelding anders is dan de bestanden die momenteel op het apparaat worden gebruikt, moet het apparaat zichzelf opnieuw opstarten nadat het bestand en/of de afbeelding is gedownload. Plaats een configuratiebestand in de werkmap. Dit bestand kan worden gemaakt door een configuratiebestand te kopiëren van een apparaat. Wanneer het apparaat is opgestart, wordt dit het Configuratiebestand uitvoeren.
Instellingen DHCP-automatische configuratie instellen
DHCP-automatische configuratie downloads met een configuratiebestand voor een of meer switches in uw netwerk vanaf een DHCP-server. Het gedownload configuratiebestand wordt de actieve configuratie van de switch. Het overschrijft de opstartconfiguratie niet die in de flitser is opgeslagen, totdat u de switch opnieuw laadt.
Stap 1. Meld u aan bij het op internet gebaseerde programma en kies vervolgens Beheer > Bestandsbeheer > DHCP-automatische configuratie/afbeeldingsupdate.

Opmerking: Voor de Cisco Business 250- en 350-serie, switch naar geavanceerde modus door Advanced in de vervolgkeuzelijst te kiezen.
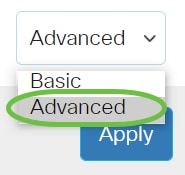
Stap 2. Controleer of het vakje Auto Configuration via DHCP Enable check is ingeschakeld.
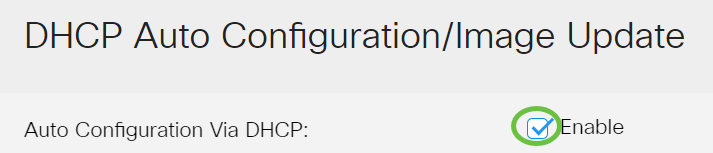
Opmerking: Automatische configuratie via DHCP is standaard ingeschakeld.
Stap 3. Kies een optie uit het veld Downloadprotocol. U kunt de configuratiebestanden en de firmware-afbeeldingen downloaden van een TFTP- of een SCP-server.

De beschikbare opties zijn:
- Auto by File Extension - Als deze optie geselecteerd is, geeft een door de gebruiker gedefinieerde bestandsextensie aan dat bestanden met de specifieke extensie gedownload worden met SCP via SSH, terwijl bestanden met andere extensies gedownload worden met TFTP. Bijvoorbeeld, als de opgegeven bestandsextensie .xyz is, worden alle bestanden met de .xyz extensie gedownload met SCP en worden bestanden met de andere extensies gedownload met TFTP. De standaard extensie is .scp en de standaard voor deze optie is gekozen.
- Alleen TFTP - de download wordt door TFTP uitgevoerd ongeacht de bestandsextensie van de naam van het configuratiebestand.
- SCP only - De download wordt uitgevoerd via SCP (via SSH) ongeacht de bestandsextensie van de naam van het configuratiebestand.
Opmerking: In dit voorbeeld wordt alleen TFTP gekozen.
DHCP-afbeeldingsbijwerking configureren
Het automatisch downloaden van afbeeldingen gebeurt met behulp van een indirect beeldbestand. Het indirecte beeldbestand is een tekstbestand dat het pad naar het eigenlijke beeldbestand bevat (bijvoorbeeld: Root\xx01-41022.ros) die op een TFTP- of SCP-server wordt geüpload. Het apparaat vergelijkt de bestandsnaam van de gevraagde flitser-afbeelding met de afbeelding die in flitser is opgeslagen. Als de bestandsnamen anders zijn, kan het apparaat de nieuwe afbeelding downloaden van een TFTP- of SCP-server, de gedownload afbeelding schrijven naar flitser en vervolgens het apparaat of de stapel opnieuw laden.
Belangrijk: Zorg ervoor dat de DHCP-server is geconfigureerd met de volgende opties:
- DHCPv4 - optie 125 (indirecte bestandsnaam)
- DHCPv6 - Opties 60 (naam van het configuratiebestand plus naam van het indirecte beeldbestand, gescheiden door een komma)
Stap 4. Controleer of het vakje voor automatisch bijwerken van de afbeelding via DHCP inschakelen is ingeschakeld.
Opmerking: Deze optie is standaard ingeschakeld.

Stap 5. Kies een optie uit het veld Downloadprotocol.

De beschikbare opties zijn:
- Auto by File Extension - Als deze optie geselecteerd is, geeft een door de gebruiker gedefinieerde bestandsextensie aan dat bestanden met de specifieke extensie gedownload worden met SCP via SSH, terwijl bestanden met andere extensies gedownload worden met TFTP. Bijvoorbeeld, als de opgegeven bestandsextensie .xyz is, worden alle bestanden met de .xyz extensie gedownload met SCP en worden bestanden met de andere extensies gedownload met TFTP. De standaard extensie is .scp.
- Alleen TFTP - de download wordt uitgevoerd via TFTP, ongeacht de bestandsextensie van de naam van het configuratiebestand.
- SCP only - De download wordt uitgevoerd via SCP (via SSH), ongeacht de bestandsextensie van de naam van het configuratiebestand.
Opmerking: In dit voorbeeld wordt alleen TFTP gekozen.
SSH-instellingen voor SCP configureren
SCP is op SSH gebaseerd. De externe SSH-serververificatie is standaard uitgeschakeld en de switch accepteert alle externe SSH-servers. U kunt externe SSH-serververificatie inschakelen zodat alleen servers in de vertrouwde serverlijst kunnen worden gebruikt.
Opmerking: Het configureren van de SSH-instellingen voor SCP is alleen van toepassing als de gekozen downloadprotocollen in stap 3 en 5 SCP hebben. Als alleen TFTP is geselecteerd, gaat u naar stap 8.
Stap 6. (Optioneel) Klik in het SSH-gedeelte Instellingen voor SCP van de pagina DHCP-automatische configuratie/afbeelding bij te werken op Uitgeschakeld om de verificatie van de Remote SSH-server van de switch in te schakelen en te configureren.
Opmerking: Om te leren deze optie te configureren klikt u hier voor instructies.
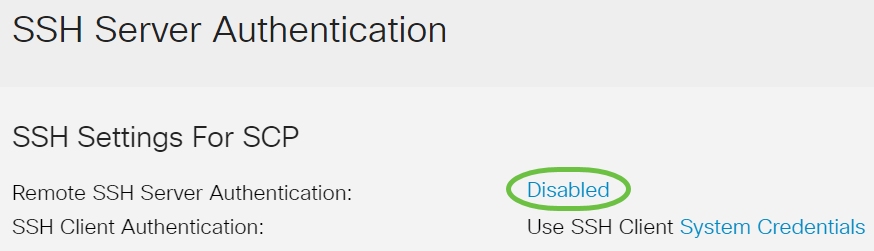
Stap 7. (Optioneel) Klik op System Credentials om de functie SSH-clientverificatie van de switch te configureren.
Opmerking: Om te leren deze optie te configureren klikt u hier voor instructies.
Instellingen back-upserver instellen
Stap 8. Kies in het gedeelte Backup Server Definition of u de TFTP-server wilt specificeren door IP-adres of domeinnaam.
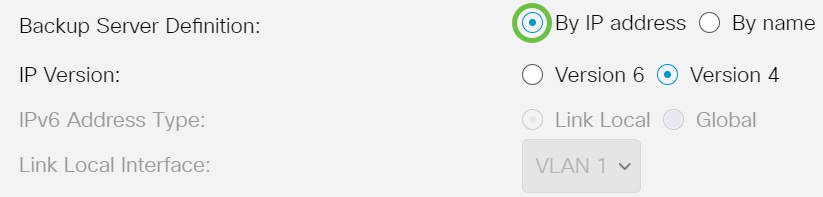
De opties zijn:
- Door IP-adres - de reserveserver wordt geïdentificeerd door zijn IP-adres.
- Per naam - De reserveserver wordt geïdentificeerd door de naam.
Opmerking: In dit voorbeeld, wordt door IP adres gekozen. Als op naam is geselecteerd, slaat u over naar Stap 12.
Stap 9. (Optioneel) Als de TFTP-server is geïdentificeerd door IP-adres, kies dan een IP-versie.
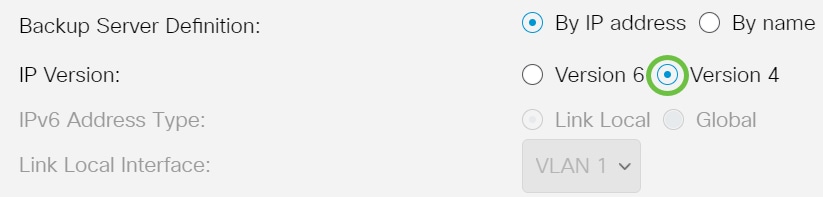
De opties zijn:
- Versie 6 - Het IPv6-adrestype.
- Versie 4 - Het IPv4-adrestype.
Opmerking: In dit voorbeeld wordt IPv4 geselecteerd. Als deze versie is geselecteerd, slaat u over naar Stap 12.
Stap 10. (Optioneel) Als het IPv6-adrestype is geselecteerd, klikt u op het gewenste IPv6-adrestype.

- Koppel lokaal - het IPv6-adres identificeert alleen hosts op één netwerklink. Een lokaal adres van een link heeft een prefix van FE80, is niet routeerbaar en kan alleen voor communicatie op het lokale netwerk worden gebruikt. Er wordt slechts één link-lokaal adres ondersteund. Als er een lokaal adres voor een link op de interface bestaat, wordt het adres in de configuratie vervangen.
- Wereldwijd - Het IPv6-adres is een mondiale unicast die zichtbaar en bereikbaar is via andere netwerken.
Opmerking: Als Global is geselecteerd, slaat u over naar Stap 12.
Stap 1. (Optioneel) Als het Type IPv6-adres voor link is geselecteerd, kiest u de lokale interface van de vervolgkeuzelijst Local Interface voor link.
Stap 12. Voer het IP-adres of de domeinnaam van de reserveserver in het veld IP-adres/naam van de back-upserver in. Als de naam van het configuratiebestand niet in het DHCP-bericht is gespecificeerd, kan de switch het reserveconversiemodi van de reserveserver downloaden.
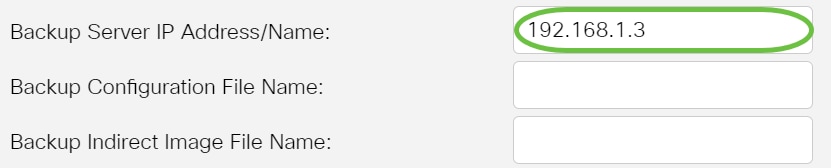
Opmerking: In dit voorbeeld is de server-IP die wordt gebruikt 192.168.1.3 wat een IPv4-adres is. Als u in Stap 9 versie 6 hebt gekozen, voert u in plaats daarvan het IPv6-adres in.
Stap 13. Voer in het veld Backup Configuration File Name in het veld DHCP-bericht het volledige bestandspad en de naam van het configuratiebestand in op de reserveserver die moet worden gebruikt indien er geen naam van het configuratiebestand is gespecificeerd.
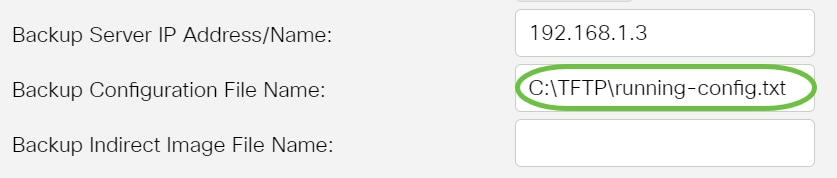
Opmerking: In dit voorbeeld is de naam van het configuratiebestand in werking stellen-fig.txt die in C:\TFTP folder of the TFTP server gevonden wordt.
Stap 14. Voer de indirecte naam van het beeldbestand in die in het veld Naam van back-up-bestand moet worden gebruikt. Dit is een bestand dat het pad naar de afbeelding bevat. Een voorbeeld van een indirecte naam van een beeldbestand is: indirect-cisco.scp. Dit bestand bevat het pad en de naam van het firmware-beeld.
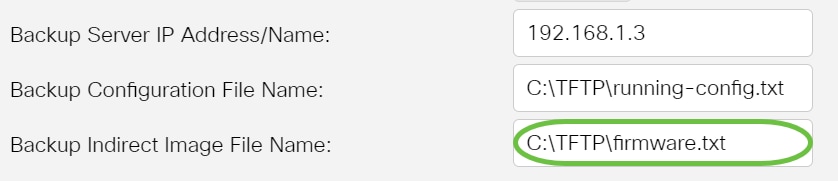
Opmerking: In dit voorbeeld is de indirecte naam van het beeldbestand firmware.txt, die te vinden is op C:\TFTP folder of the TFTP server.
- Laatste IP Configuration / Image Server IP Address - Hiermee wordt het IP-adres of de domeinnaam van de server weergegeven die momenteel wordt gebruikt.
- Laatste naam Auto Configuration File Name - Hiermee wordt de naam weergegeven van het configuratiebestand op de server die momenteel wordt gebruikt.
Stap 15. Klik op Toepassen om de wijzigingen in het actieve configuratiebestand op te slaan.

Stap 16. (Optioneel) Klik op de knop Opslaan boven op de pagina om de wijzigingen in het opstartconfiguratiebestand op te slaan.

U hebt nu de upgradeinstellingen voor de DHCP-afbeelding op uw Cisco Business-switch ingesteld via DHCP-automatische configuratie en Image Auto Update.
Op zoek naar meer artikelen op uw CBS250- of CBS350-switch? Bekijk de onderstaande koppelingen voor meer informatie!
Revisiegeschiedenis
| Revisie | Publicatiedatum | Opmerkingen |
|---|---|---|
1.0 |
06-Jan-2021 |
Eerste vrijgave |
Contact Cisco
- Een ondersteuningscase openen

- (Vereist een Cisco-servicecontract)
 Feedback
Feedback