Firmware upgraden op een switch uit de CBS 250- of 350-serie
Doel
De firmware is het programma dat de werking en functionaliteit van de switch regelt. De combinatie van software en hardware bevat programmacode en data die is opgeslagen om het apparaat te laten werken.
Door de firmware bij te werken, nemen de prestaties van het apparaat toe en komen betere security, nieuwe functies en bugfixes beschikbaar. Bijwerken is ook nodig als u het volgende ervaart:
- Regelmatig verbreken van de netwerkverbinding of onregelmatige verbinding via de switch
- Langzame verbinding
Het doel van dit document is om u te laten zien hoe u de firmware op uw switch kunt upgraden.
Toepasselijke apparaten | Softwareversie
- CBS250 (gegevensblad) | 3.0.0.69 (Download nieuwste release)
- CBS350 (Gegevensblad) | 3.0.0.69 (Download nieuwste release)
- CBS350-2X (gegevensblad) | 3.0.0.69 (Download nieuwste release)
- CBS350-4X (gegevensblad) | 3.0.0.69 (Download nieuwste release)
Maak een back-up van uw configuratie voordat u de firmware bijwerkt. U kunt dit doen door te navigeren naar Beheer > Bestandsbeheer > Bestandsbewerkingen in het menu. Download een kopie van de actieve configuratie naar uw pc. Het is niet aan te raden om op afstand een firmware-upgrade van uw apparaat uit te voeren.
Firmware upgraden op de Switch
Upgrade de firmware
Voordat u verdergaat, moet u eerst de nieuwste firmware van uw switch downloaden via de juiste link hierboven. Als alternatief, kunt u de stappen in Hoe te om Firmware op om het even welk Apparaat te downloaden en te bevorderen volgen. Als u liever de Command Line Interface (CLI) gebruikt om de firmware te upgraden, selecteert u de knop Overschakelen bovenaan.
Stap 1
Meld u aan bij het webgebaseerde hulpprogramma van de switch en kies Beheer > Bestandsbeheer > Firmware Operations.
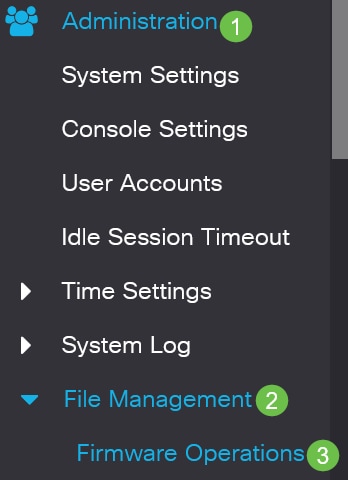
Stap 2
Op de pagina Bestandsbewerkingen:
- Klik op het keuzerondje Firmware bijwerken als bewerkingstype.
- Klik op het keuzerondje HTTP/HTTPS als de methode voor kopiëren.
- Klik voor de bestandsnaam op Kies bestand en zoek het eerder gedownloade firmware-bestand van uw computer.
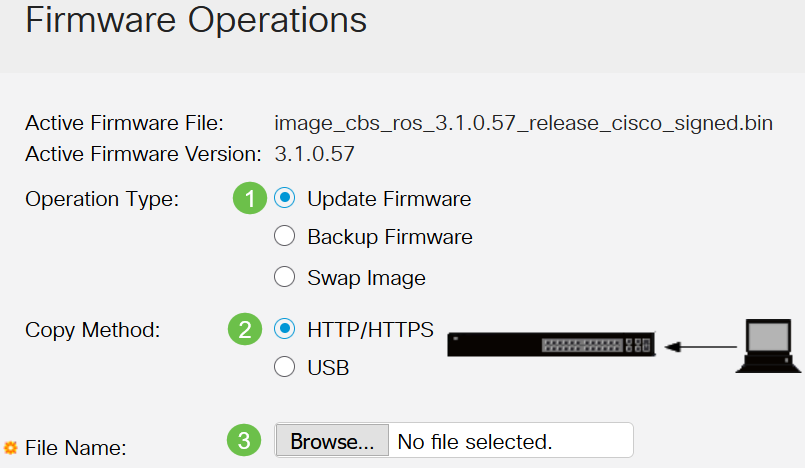
Stap 3
Kies het bestand en klik op Openen.

Stap 4
Klik op Apply (Toepassen).
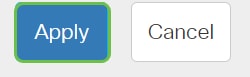
Start de Switch opnieuw op
De opgewaardeerde firmware kan alleen worden toegepast als de switch opnieuw is opgestart.
Stap 1
Kies Beheer > Opnieuw opstarten.
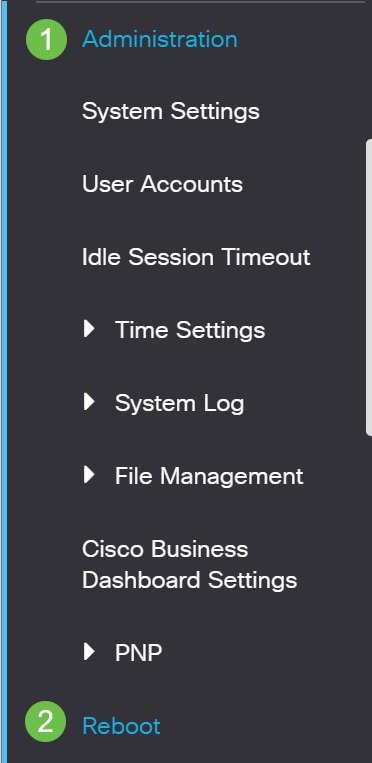
Stap 2
Voer op deze pagina het volgende in:
- Zorg ervoor dat de standaardinstelling van Immediate is geselecteerd.
- (Optioneel) Schakel de selectievakjes Terugzetten op fabriekswaarden of Opstartconfiguratie bestand wissen indien gewenst in. Als een van beide opties is geselecteerd, wordt de fabrieksinstellingen van de switch hersteld, omdat zowel de actieve als de opstartconfiguraties na het opnieuw opstarten worden gewist.
- Klik op Reboot.
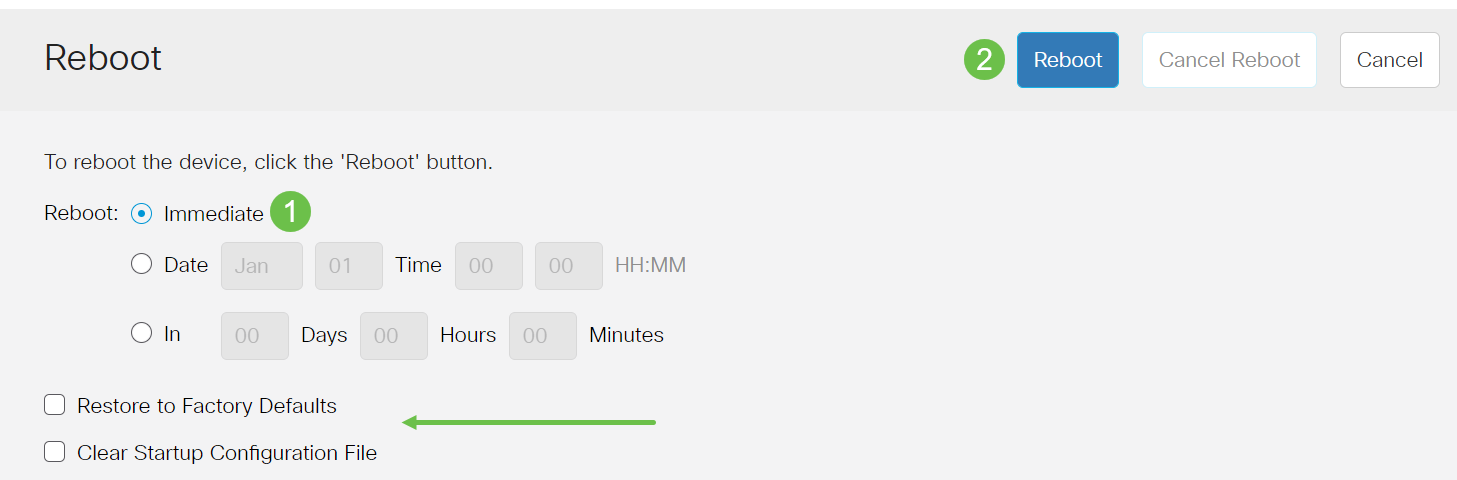
De switch wordt vervolgens opnieuw opgestart. Dit proces kan een paar minuten duren.
Controleer de nieuwe firmware
Om te controleren of de nieuwe firmware succesvol is bijgewerkt:
Stap 1
Kies Beheer > Bestandsbeheer > Firmware-bewerkingen.
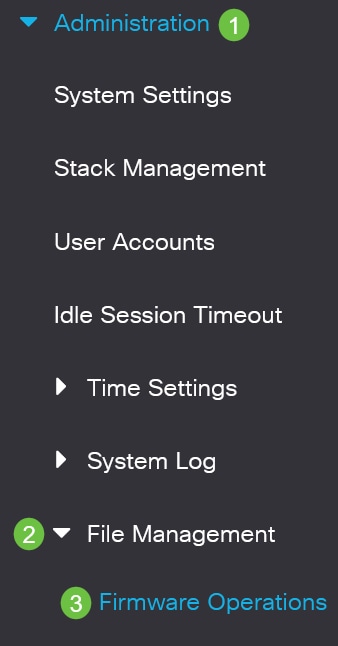
Stap 2
Controleer in het gedeelte Actieve firmware versie of de bijgewerkte firmware is geüpload naar de switch.
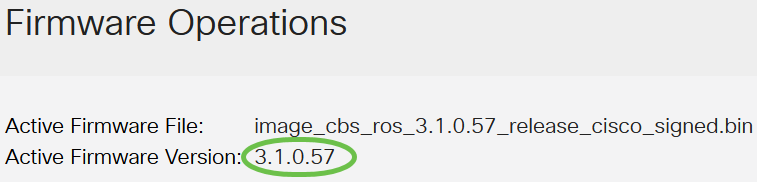
Mooi werk! U moet nu de firmware van uw switch hebben bijgewerkt.
Op zoek naar meer artikelen op uw CBS250 of CBS350 switch? Bekijk een van de onderstaande links voor meer informatie!
Revisiegeschiedenis
| Revisie | Publicatiedatum | Opmerkingen |
|---|---|---|
2.0 |
31-Aug-2021 |
Toegevoegd links naar verwante artikelen. |
1.0 |
10-Feb-2021 |
Eerste vrijgave |
Contact Cisco
- Een ondersteuningscase openen

- (Vereist een Cisco-servicecontract)
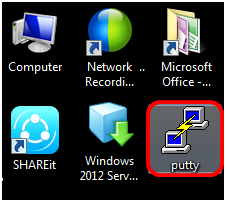
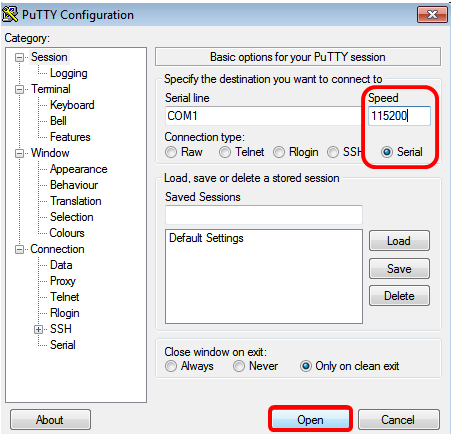
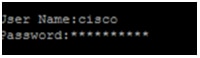

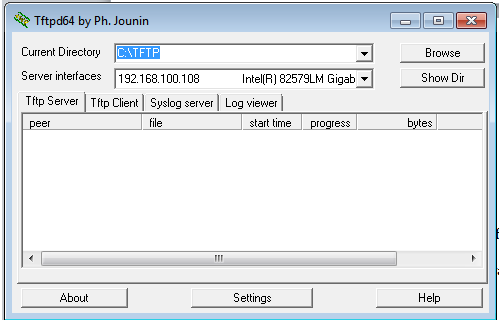


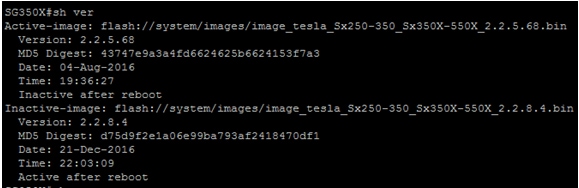

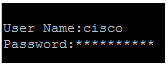
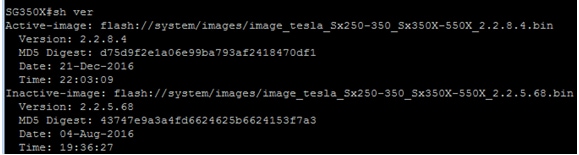
 Feedback
Feedback