Toegang tot een Cisco Business 350 Series Switch CLI met behulp van SSH of telnet
Doel
De Cisco Small Business Managed-Switches kunnen op afstand worden benaderd en ingesteld via de Opdrachtlijn Interface (CLI). Met behulp van de CLI kunt u opdrachten in een op de terminal gebaseerd venster invoeren. Als u liever de eindopdrachten op uw switch via de CLI instelt dan via de webgebaseerde applicatie, dan is dat een gemakkelijker alternatief. Bepaalde taken zoals Layer 3 modemkaarten kunnen alleen via de CLI worden uitgevoerd.
Om toegang tot de CLI van uw switch op afstand te hebben, moet u een SSH- of telelclient gebruiken. U moet ook de telnet- en SSH-service op uw switch eerst inschakelen voordat u deze extern kunt gebruiken.
Opmerking: Voor instructies hoe u de instellingen van het Transmission Control Protocol (TCP) en het User Datagram Protocol (UDP) op uw switch kunt configureren, klikt u hier.
Dit artikel bevat instructies over hoe u toegang krijgt tot de CLI van uw switch via SSH of telnet met behulp van de volgende clients:
- PuTTY — een standaard telnet en SSH client. U kunt hier een installateur downloaden en in uw Windows-computer installeren.
- Terminal - Een toepassing die vooraf in elke Mac OS X computer is geïnstalleerd. Het staat ook bekend als de schelp of de console.
Belangrijk: Voordat u een SSH- of Telnet-verbinding met de switch maakt, moet u het IP-adres voor de switch instellen. Klik hier voor meer informatie.
Toepasselijke apparaten | Software versie
- CBS250 (Gegevensblad) | 3.0.0.69 (laatste download)
- CBS350 (Gegevensblad) | 3.0.0.69 (laatste download)
- CBS350-2X (Gegevensblad) | 3.0.0.69 (laatste download)
- CBS350-4X (Gegevensblad) | 3.0.0.69 (laatste download)
Toegang tot de CLI van de Switch via SSH
De SSH-sessies worden automatisch losgekoppeld nadat de tijd die in de switch is ingesteld, is verstreken. De standaard tijdelijke sessie-out voor SSH is 10 minuten.
Als u een SSH-verbinding met de switch wilt maken, kiest u het platform:
Toegang tot de CLI via SSH met behulp van PuTTY
Opmerking: De afbeeldingen kunnen verschillen afhankelijk van de versie van het Windows-besturingssysteem dat u gebruikt. In dit voorbeeld wordt Windows 7 Ultiem gebruikt en de PuTTY versie is 0.63.
Stap 1. Start de PuTTY-client op uw computer.

Stap 2. Voer het hostname- of IP-adres van de switch in die u extern wilt benaderen in het veld Host Name (of IP-adres).

Stap 3. Voer 22 in als het poortnummer dat voor de SSH-sessie in het veld Port moet worden gebruikt.

Stap 4. Klik in het gebied van het type verbinding op de knop SSH-radio om SSH te kiezen als uw verbindingsmethode met de switch.

Stap 5. (Optioneel) Voer de sessienaam in het veld Opslaan van sessies in om de sessie op te slaan.

Stap 6. Klik op Opslaan om de sessie op te slaan.

Stap 7. (Optioneel) Klik in het venster Sluiten op het gebied van de uitgang op de radioknop om het gedrag van het SSH-venster bij uitgang te kiezen.

Opmerking: In dit voorbeeld wordt alleen gekozen als het vlees schoon is.
Stap 8. Klik op Open om de sessie te starten.

Stap 9. Als dit de eerste keer is dat u SSH gebruikt voor een verbinding met de switch, kunt u een veiligheidswaarschuwing ontvangen. Met deze waarschuwing weet u dat het mogelijk is dat u een verbinding maakt met een andere computer die pretendeert de switch te zijn. Zodra u hebt verzekerd dat u het juiste IP-adres in het veld Host Name in Stap 4 hebt ingevoerd, klikt u op Ja om de Rivest Shamir Adleman 2 (RSA2)-toets bij te werken om de nieuwe switch op te nemen.

Stap 10. Voer de gebruikersnaam en het wachtwoord van de switch in in de velden inloggen als, Gebruikersnaam en Wachtwoord dienovereenkomstig.

U had nu met succes de CLI van uw switch via SSH moeten benaderen met behulp van PuTTY.
Toegang tot CLI via SSH met behulp van terminal
Opmerking: De beelden kunnen variëren afhankelijk van de versie van het besturingssysteem van de Mac-computer die u gebruikt. In dit voorbeeld wordt de macOS Sierra gebruikt en de Terminal versie is 2.7.1.
Stap 1. Ga naar Toepassingen > Hulpprogramma's en start vervolgens de toepassing Terminal.app.

Stap 2. Voer de opdracht ssh in en voer vervolgens het IP-adres in om naar de CLI van de switch te gaan.


Opmerking: In dit voorbeeld, 192.168.100.105.
Stap 3. Voer Ja in als het bericht wordt gevraagd of u wilt doorgaan met de verbinding.

Stap 4. Voer de gebruikersnaam en het wachtwoord van de switch in de velden Gebruikersnaam en Wachtwoord dienovereenkomstig in.

U had nu met succes de CLI van uw switch via SSH moeten benaderen met behulp van de Terminal.
Toegang tot de CLI van de Switch via telnet
De Telnet-sessies worden automatisch losgekoppeld nadat de tijd die in de switch is ingesteld, is verstreken. De standaard tijdelijke sessie voor telnet is 10 minuten.
Als u een Telnet-verbinding met de switch wilt maken, kiest u het platform:
Toegang tot CLI via telnet met PuTTY
Opmerking: De afbeeldingen kunnen verschillen afhankelijk van de versie van het Windows-besturingssysteem dat u gebruikt. In dit voorbeeld wordt Windows 7 Ultiem gebruikt en de PuTTY versie is 0.63.
Stap 1. Start de PuTTY-client op uw computer.

Stap 2. Voer het hostname- of IP-adres van de switch in die u extern wilt benaderen in het veld Host Name (of IP-adres).

Opmerking: In dit voorbeeld wordt 192.168.100.105 gebruikt.
Stap 3. Voer 23 in als het poortnummer dat voor de Telnet-sessie in het veld Port moet worden gebruikt.

Stap 4. In het gebied van het type verbinding, klik op de radioknop van het telnet om Telnet als uw methode van verbinding met de switch te kiezen.

Stap 5. (Optioneel) Voer de sessienaam in het veld Opslaan van sessies in om de sessie op te slaan.

Opmerking: In dit voorbeeld worden de sessies van telnet gebruikt.
Stap 6. Klik op Opslaan om de sessie op te slaan.

Stap 7. Optioneel) Klik in het venster Sluiten op het gebied van de uitgang op de radioknop om het gedrag van het SSH-venster bij uitgang te kiezen.

Opmerking: In dit voorbeeld wordt Never gekozen.
Stap 8. Klik op Open om de sessie te starten.

Stap 9. Voer de gebruikersnaam en het wachtwoord van de switch in in de velden inloggen als, Gebruikersnaam en Wachtwoord dienovereenkomstig.

U zou nu met succes de CLI van uw switch door telnet moeten benaderen met behulp van PuTTY.
Toegang tot CLI via telnet met behulp van terminal
Opmerking: De beelden kunnen variëren afhankelijk van de versie van het besturingssysteem van de Mac-computer die u gebruikt. In dit voorbeeld wordt de macOS Sierra gebruikt en de Terminal versie is 2.7.1.
Stap 1. Ga naar Toepassingen > Hulpprogramma's en start vervolgens de toepassing Terminal.app.

Stap 2. Voer de opdracht telnet in en voer vervolgens het IP-adres in om naar de CLI van de switch te gaan.


Stap 3. Voer de gebruikersnaam en het wachtwoord van de switch in de velden Gebruikersnaam en Wachtwoord dienovereenkomstig in.
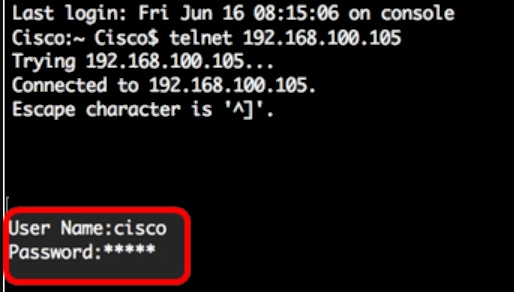
U zou nu met succes de CLI van uw switch door telnet moeten hebben betreden die de terminal gebruikt.
Contact Cisco
- Een ondersteuningscase openen

- (Vereist een Cisco-servicecontract)
 Feedback
Feedback