Configureer tijdgebaseerd poortbeheer in de 220 Series Smart Plus-Switches
Doel
Met de tijdgebaseerde poortbeheerfunctie op de Cisco 220 Series Smart Plus-Switches kunt u het gedrag van de poorten op uw switch configureren en beheren afhankelijk van de geplande tijd die u hebt ingesteld. Dit omvat de stroom van Jumboframes, het gedrag van de poort-LED's en de poortbewerkingen.
Opmerking: de optie Uitschakelen-poortLED's bespaart energie die wordt verbruikt door apparaat-LED's. Omdat de apparaten zich vaak in een onbezette ruimte bevinden, is het laten branden van deze LED's energieverspilling. De functie stelt u in staat om de poort LEDs voor link, snelheid en PoE uit te schakelen wanneer ze niet nodig zijn, en om de LEDs in te schakelen als ze nodig zijn in het debuggen, het aansluiten van extra apparaten, enzovoort. Op de Overzichtspagina van het systeem worden de LED's die op de beelden op de raad van het apparaat worden weergegeven niet beïnvloed door de LED's uit te schakelen.
Dit artikel is bedoeld om u te laten zien hoe u tijdgebaseerde poortinstellingen kunt configureren op uw 220 Series Smart Plus-Switch.
Toepasselijke apparaten
- SX220 Series
Softwareversie
- 1.1.0.14
Tijdgebaseerd poortbeheer configureren
Poortinstellingen
Stap 1. Log in op het webgebaseerde hulpprogramma van de switch en kies Poortbeheer > Poortinstellingen.

Stap 2. (Optioneel) Selecteer in het gedeelte Poortinstellingen het aankruisvakje Enable voor Jumboframes. Hierdoor kunnen de poorten pakketten tot 10.000 bytes ondersteunen, veel groter dan de standaardpakketgrootte van 1.522 bytes.

Stap 3. (Optioneel) Schakel het aanvinkvakje Enable in voor poort-LED's om de door apparaat-LED's verbruikte energie op te slaan. Met deze functie kunt u de LED's uitschakelen wanneer ze niet nodig zijn, en ze inschakelen indien ze nodig zijn, zoals in situaties zoals het debuggen en aansluiten van apparaten. Deze functie is standaard ingeschakeld.
Opmerking: wanneer poort-LED's zijn uitgeschakeld, worden de linkstatus, activiteit enzovoort niet weergegeven.

Stap 4. Klik op Apply (Toepassen).

Stap 5. Als u de configuratie permanent wilt opslaan, gaat u naar de pagina Configuratie kopiëren/opslaan of klikt u op het  pictogram aan het bovengedeelte van de pagina.
pictogram aan het bovengedeelte van de pagina.
Stap 6. Klik onder de poortinstellingstabel op het keuzerondje van de specifieke poort die u wilt wijzigen en klik vervolgens op Bewerken. In dit voorbeeld is Port GE12 gekozen.

Stap 7. Het venster Poortinstellingen bewerken verschijnt dan. Zorg ervoor dat de opgegeven poort de poort is die u in Stap 6 hebt gekozen in de vervolgkeuzelijst Interface. Anders klikt u op het pijltje van de vervolgkeuzelijst en kiest u de juiste poort.

Stap 8. Voer in het veld Poortbeschrijving een gewenste poortnaam in. In dit voorbeeld wordt 1stPort gebruikt.

Stap 9. Klik op een radioknop om te kiezen of de poort gebruiksklaar (omhoog) of niet gebruiksklaar (omlaag) moet zijn wanneer de switch opnieuw wordt opgestart. Het Operational Status gebied geeft aan of de poort momenteel operationeel is of is uitgeschakeld. In dit voorbeeld is Up gekozen.
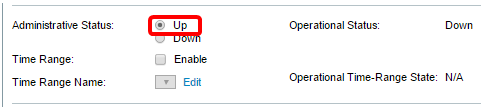
Stap 10. Schakel het aanvinkvakje Enable in in Time Range om de tijd in te stellen dat de poort in de status Up staat. Als een tijdbereik is geconfigureerd, is dit alleen effectief als de poort administratief omhoog is ingesteld.

Stap 11. Klik op de koppeling Bewerken om naar de pagina Tijdbereik te gaan om een tijdbereikprofiel te definiëren dat van toepassing is op de poort.
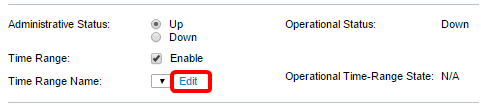
Opmerking: het gebied Operationele tijdbereikstatus geeft aan of het tijdbereik momenteel actief of inactief is.
Stap 12. Er verschijnt een pop-upvenster om u te informeren dat het navigeren naar de pagina Tijdbereik het huidige venster zal sluiten. Klik op OK.

Vervolgens wordt u doorverwezen naar de pagina Tijdbereik.
Tijdbereik
Stap 13. Klik onder de tabel Tijdbereik op de knop Toevoegen.

Het venster Tijdbereik toevoegen wordt weergegeven.
Stap 14. Voer een naam in het veld Naam tijdbereik in. Hierdoor kunt u gemakkelijk de door u ingestelde tijdschaal identificeren. In dit voorbeeld wordt PortUp gebruikt.
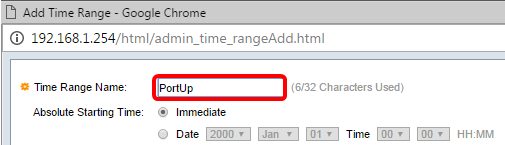
Stap 15. Klik op een keuzerondje voor de absolute starttijd. De opties zijn:
- Direct — Voor deze optie wordt de tijdschaal direct toegepast.
- Datum — Met deze optie kunt u een specifieke tijd instellen voor de tijdschaal die moet worden gestart door het jaar, de maand en de dag te kiezen, evenals het exacte uur en de minuut.

Opmerking: in dit voorbeeld is Direct gekozen. Dit is de standaardinstelling.
Stap 16. Klik op een keuzerondje voor de absolute eindtijd. De opties zijn:
- Infinite — Met deze optie wordt het te allen tijde toe te passen tijdbereik ingesteld.
- Datum — Met deze optie kunt u een specifieke tijd instellen voor het tijdbereik dat moet worden afgesloten door het jaar, de maand en de dag te kiezen, evenals het exacte uur en de minuut.
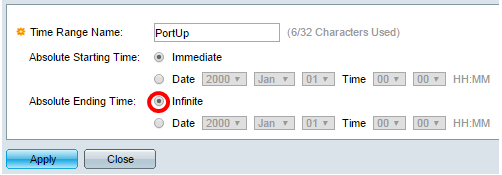
Opmerking: In dit voorbeeld is Infinite gekozen. Dit is de standaardinstelling.
Stap 17. Klik op Apply (Toepassen).
Stap 18. Als u de configuratie permanent wilt opslaan, gaat u naar de pagina Configuratie kopiëren/opslaan of klikt u op het  pictogram aan het bovengedeelte van de pagina.
pictogram aan het bovengedeelte van de pagina.
Stap 19. Ga terug naar het venster Poortinstellingen onder Poortbeheer.
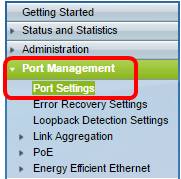
Stap 20. Klik op de poort die u eerder hebt gekozen en klik op de knop Bewerken om terug te gaan naar het venster Poortinstellingen bewerken.

Stap 21. (Optioneel) Controleer het aanvinkvakje Enable voor de automatische onderhandeling. Dit zou de poort in staat stellen om zijn transmissiesnelheid, duplexmodus en flow control mogelijkheden te adverteren naar andere apparaten.

Opmerking: het gebied voor operationele automatische onderhandeling geeft de huidige status van automatische onderhandeling op de poort weer.
Stap 2. (Optioneel) Klik op een radioknop voor de Administratieve poortsnelheid om de snelheidsinstelling van de poort te kiezen op basis van het poorttype. De opties zijn:
- 10 M
- 100 M
- 1000 M
Opmerking: de beheerpoortsnelheid kan alleen worden geconfigureerd wanneer automatische onderhandeling niet is ingeschakeld. In dit voorbeeld, wordt 100M gekozen.

Opmerking: het gebied Operationele poortsnelheid toont de huidige poortsnelheid die het resultaat is van de onderhandeling.
Stap 23. Klik op een keuzerondje voor de beheerduplexmodus. De opties zijn:
- Volledig — Hiermee kan de interface de transmissie tussen de switch en de client in beide richtingen tegelijkertijd ondersteunen.
- Half — Hiermee kan de interface de transmissie tussen de switch en de client in één richting tegelijk ondersteunen.
Opmerking: de beheerpoortsnelheid kan alleen worden geconfigureerd wanneer automatische onderhandeling niet is ingeschakeld. In dit voorbeeld, wordt Volledig gekozen.

Opmerking: het gebied Operationele duplexmodus toont de huidige duplexmodus die het resultaat is van de onderhandeling.
Stap 24. Klik op een radioknop voor de Auto Advertisement-snelheid om de advertentiemogelijkheden te kiezen die door de poort worden geadverteerd. De opties zijn:
- Alle snelheden
- 10 M
- 100 M
- 10 M/100 M
- 1000 M

Opmerking: in dit voorbeeld is All Speed gekozen. Dit is de standaardinstelling.
Stap 25. Klik op een radioknop voor de Auto Advertisement Duplex om de duplexmodus te kiezen die geadverteerd wordt door de poort. De opties zijn:
- Alle duplexmodi — Alle duplexmodi kunnen worden geaccepteerd.
- Volledig — Hiermee kan de interface de transmissie tussen de switch en de client in beide richtingen tegelijkertijd ondersteunen.
- Half — Hiermee kan de interface de transmissie tussen de switch en de client in één richting tegelijk ondersteunen.
Opmerking: in dit voorbeeld is Volledig geselecteerd.

Opmerking: het gebied voor operationele advertenties toont de mogelijkheden die momenteel worden gepubliceerd aan de buur van de poort om het onderhandelingsproces te starten.
Stap 26. (Optioneel) Klik op de radioknop Inschakelen of Uitschakelen voor tegendruk. In de modus voor tegendruk inschakelen kan de poort de pakketontvangstsnelheid vertragen wanneer de switch verstopt is. Het schakelt de externe poort uit en voorkomt dat er pakketten worden verzonden door het signaal te blokkeren. Deze modus wordt gebruikt in combinatie met de half-duplexmodus.
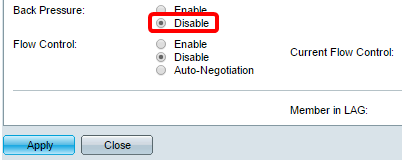
Opmerking: in dit voorbeeld is de optie Uitschakelen geselecteerd.
Stap 27. (Optioneel) Klik op een radioknop voor de Flow Control op de poort. De opties zijn:
- Inschakelen — Hierdoor kan de stroom op 802.3X worden geregeld.
- Uitschakelen — Hiermee wordt de stroomregeling op 802.3X uitgeschakeld.
- Automatische onderhandeling — Dit zou de automatische onderhandeling van stroomregeling op de poort mogelijk maken (alleen wanneer in de volledige duplexmodus).
Opmerking: het gebied Current Flow Control geeft de huidige status van 802.3X flow control weer.

Opmerking: in dit voorbeeld is de optie Automatisch onderhandelen gekozen.
Stap 28. Klik op Apply (Toepassen).
Stap 29. Als u de configuratie permanent wilt opslaan, gaat u naar de pagina Configuratie kopiëren/opslaan of klikt u op het  pictogram aan het bovengedeelte van de pagina.
pictogram aan het bovengedeelte van de pagina.
Controleer de instellingen
Stap 1. Ga naar Poortbeheer > Poortinstellingen.
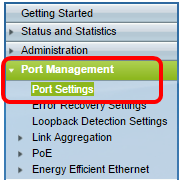
Stap 2. Controleer onder de tabel Poortinstelling de configuratie op de poort die u hebt gewijzigd om de instellingen te controleren.

U moet nu met succes tijdgebaseerd poortbeheer op uw switch hebben geconfigureerd.
Revisiegeschiedenis
| Revisie | Publicatiedatum | Opmerkingen |
|---|---|---|
1.0 |
13-Dec-2018 |
Eerste vrijgave |
 Feedback
Feedback