Firmware-upgrade/back-up en image-switching op SG350XG en SG550XG
Doelstellingen
Dit doel van dit document is uit te leggen hoe u de firmware kunt verbeteren, reservekoppen of ruilen op de SG350XG- en SG550XG-switches.
Het gebruiken van de nieuwste software is een beste praktijk voor zowel veiligheid als prestaties. Meer dan één firmware-versie kan op de switch worden opgeslagen en kan op het gewenste moment worden gewijzigd. Van firmware-versies kan ook een back-up worden gemaakt. Dit kan handig zijn om reservekopieën van firmware op te slaan in het geval van apparaatfalen.
Toepasselijke apparaten
- SG350XG router
- SG550XG router
Softwareversie
- v2.0.0.73
Stapel
Aanmelden
Opmerking: De volgende screenshots worden weergegeven in het geavanceerde display. Dit kan worden gedraaid door op de vervolgkeuzelijst Weergavemodus te klikken rechtsboven op het scherm
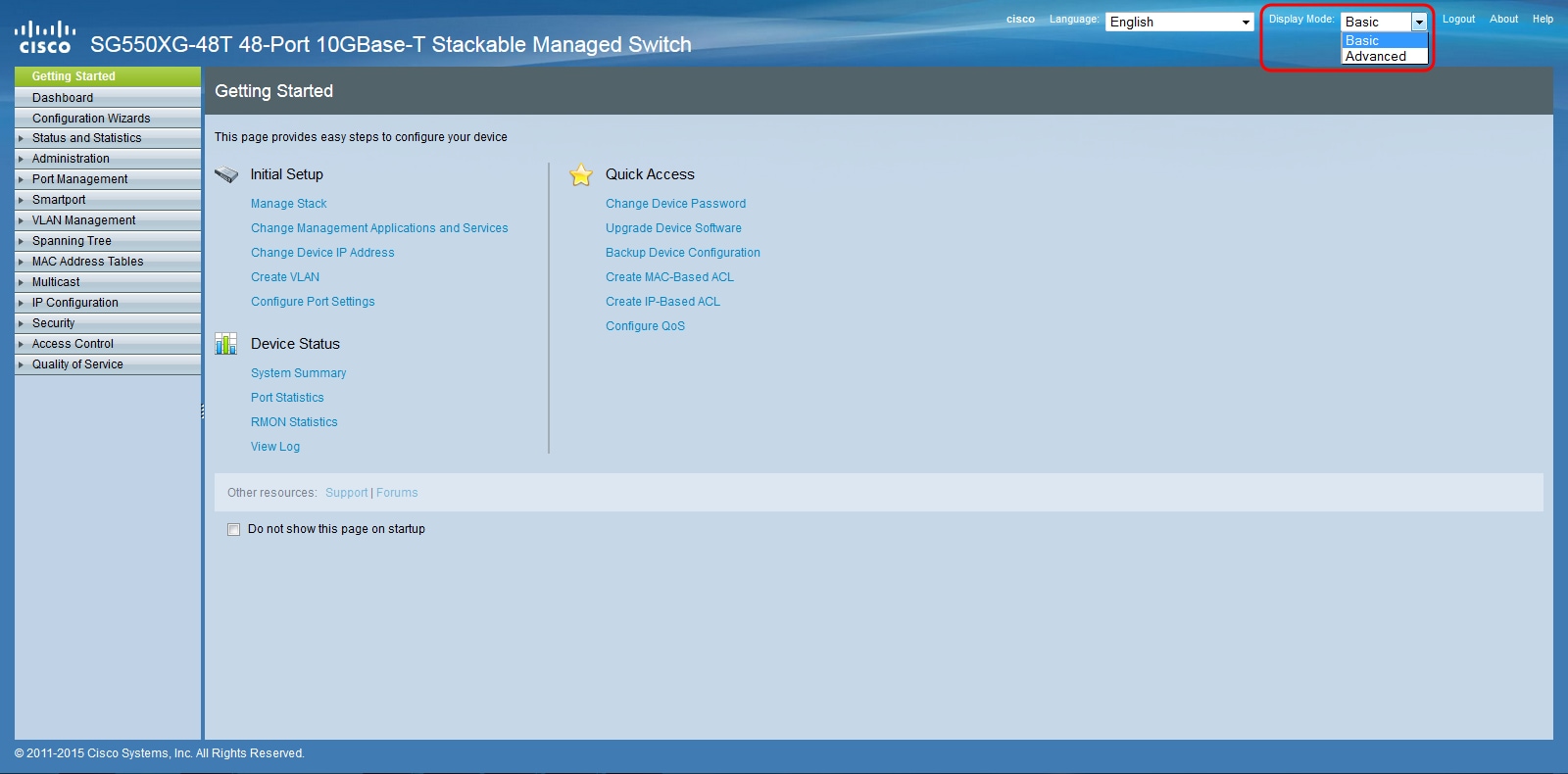
Stap 1. Meld u aan bij het web configuratieprogramma en kies Beheer > File Management > Firmware Operations. De pagina Firmware Operations wordt geopend.
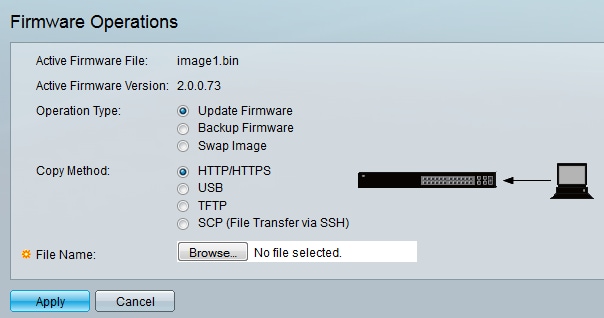
Opmerking:U kunt het huidige firmware-bestand en de huidige versie zien in het veld Active Firmware File en het veld Active Firmware Versionveld.
Stap 2. Klik het gewenste keuzerondje aan in het gebied Type bewerking.
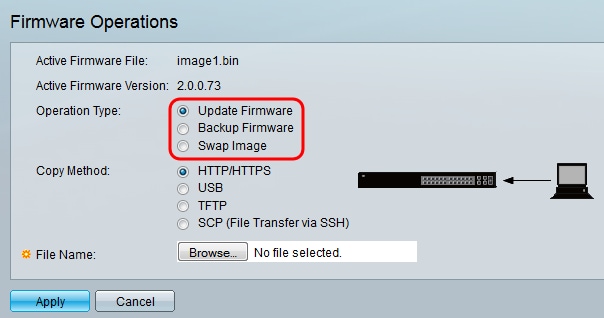
De opties worden als volgt beschreven:
- Firmware bijwerken - Werkt de firmware van het apparaat bij.
- Backup Firmware - maakt een back-up van de firmware van het apparaat.
- Afbeelding wisselen - Hiermee wijzigt u de firmware van het apparaat met één opgeslagen in het flash-geheugen van het apparaat.
Firmware voor bijwerken/back-up
Stap 1. Klik het keuzerondje in het gedeelte Kopie methode voor de gewenste methode om het bestand te verzenden.

De opties worden als volgt beschreven:
- HTTP/HTTPS - gebruikt de faciliteiten die de browser ter beschikking stelt.
- USB - Hiermee gebruikt u de USB-poort van switches.
- TFTP - Trivial File Transfer Protocol (TFTP) is een eenvoudig protocol voor het overdragen van bestanden dat een client in staat stelt van een bestand te komen of een bestand op een externe host te zetten.
- SCP (File Transfer via SSH) - Secure Kopie Protocol (SCP) ondersteunt bestandsoverdracht tussen hosts op een netwerk. Het maakt gebruik van Secure Shell (SSH) voor gegevensoverdracht en gebruikt dezelfde mechanismen voor verificatie, waarbij de authenticiteit en vertrouwelijkheid van de gegevens tijdens doorreis worden gewaarborgd.
HTTP/HTTPS
Stap 1. Klik op de knop Bladeren in het veld Bestandsnaam om het te uploaden afbeeldingsbestand te selecteren. Deze stap is niet relevant voor back-up door HTTP/HTTPS.
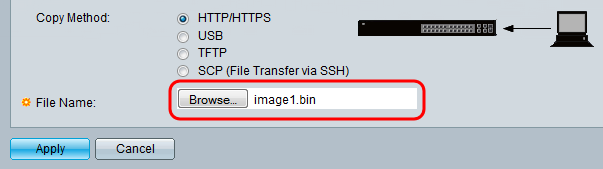
Stap 2. Klik op Toepassen.
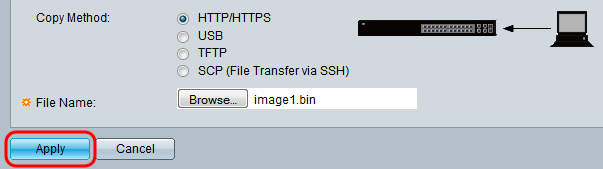
Stap 3. Navigeer naar Administratie > Herstart. De pagina Herstart wordt geopend.
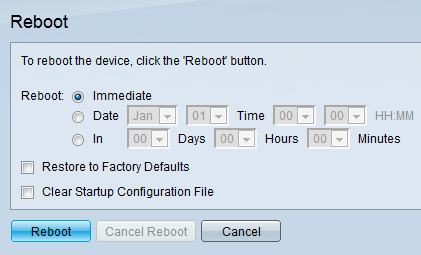
Stap 4. Klik op Herstart. Er verschijnt een bevestigingsvenster.
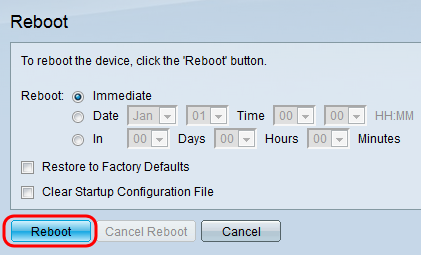
Stap 5. Klik op OK.
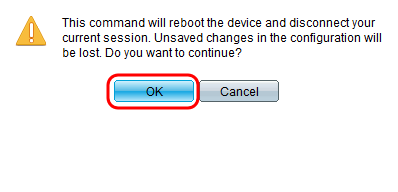
Opmerking: Het apparaat wordt nu opnieuw opgestart, waardoor de huidige sessie wordt losgekoppeld. Zodra de herstart is voltooid, wordt er een nieuwe sessie geopend.
USB
Stap 1. Voer het pad van het beeldbestand in op het USB in het veld Bestandsnaam.
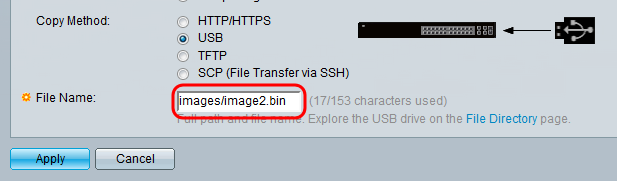
Stap 2. Klik op Toepassen.
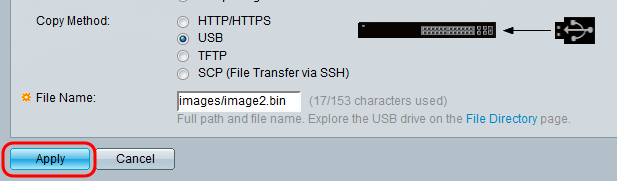
Stap 3. Kies op het web configuratieprogramma en kies Administratie > Herstart. De pagina Herstart wordt geopend.
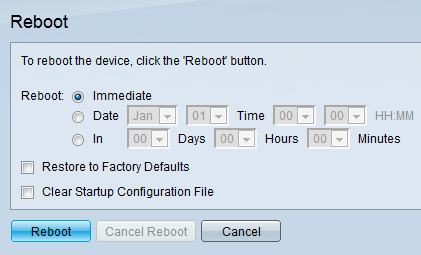
Stap 4. Klik op Herstart.
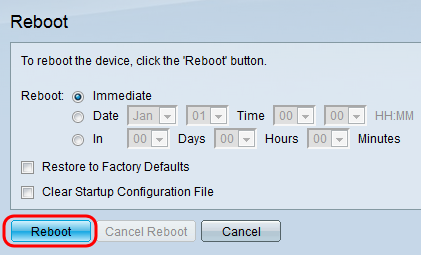
Stap 5. Er verschijnt een bevestigingsvenster. Klik op OK.
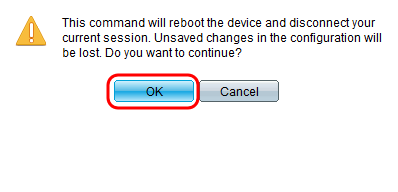
Opmerking: Het apparaat wordt nu opnieuw opgestart, waardoor de huidige sessie wordt losgekoppeld. Zodra de herstart is voltooid, wordt er een nieuwe sessie geopend.
TFTP
Stap 1. Selecteer het corresponderende radioknop voor hoe u de TFTP-server wilt definiëren. De server kan worden gedefinieerd door IP-adres of door naam. Als u op naam hebt geselecteerd, slaat u over naar Stap 5.
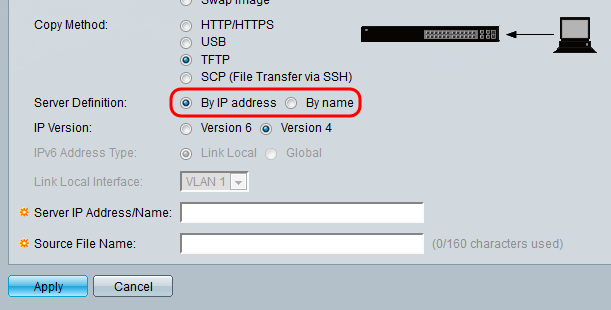
Stap 2. (Optioneel) Kies de versie van het IP-adres van de server. Als versie 4 is geselecteerd, slaat u de optie over naar Stap 5.
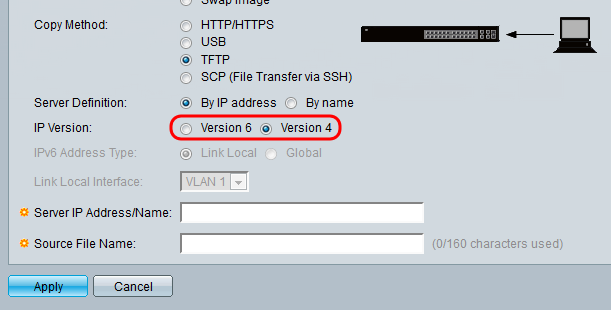
De opties worden als volgt beschreven:
- IPv4 - een 32-bits (vier bytes) adres.
- IPv6 - Een opvolger van IPv4, bestaat uit een 128-bits (8 bytes) adres.
Stap 3. (Optioneel) Kies het type IPv6-adres. U kunt Local of Global selecteren voor uw adrestype. Als Global is geselecteerd, slaat u over naar Stap 5.
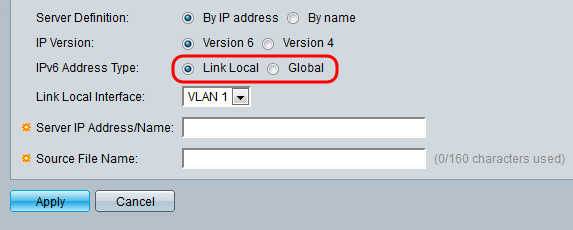
Stap 4. (Optioneel) Selecteer het gewenste VLAN in de vervolgkeuzelijst Local Interface.
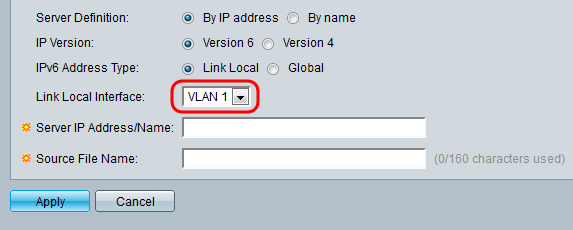
Stap 5. Voer de naam of het IP-adres van de server in het veld IP-adres/naam van de server in.

Opmerking: Het volgende veld is afhankelijk van de optie die in Stap 1 is geselecteerd.
Stap 6. Voer de bestandsnaam in het veld Bestandsnaam/bestemming in.
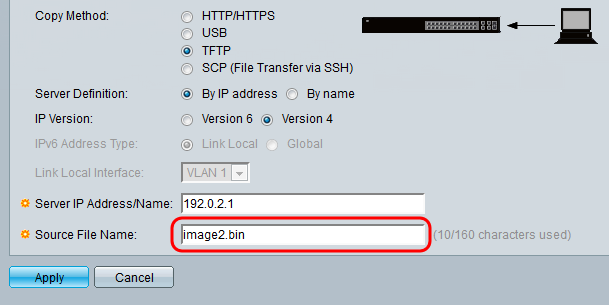
Opmerking: Het volgende veld heeft de naam van doelbestand voor back-up door TFTP gekregen.
Stap 7. Klik op Toepassen.
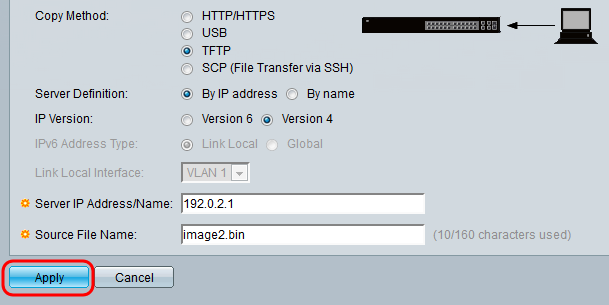
SCP (File Transfer via SSH)
Stap 1. Klik op Bewerken door Remote SSH-serververificatie om de SSH-serververificatie mogelijk te maken (deze is standaard uitgeschakeld). Hiermee gaat u naar de pagina Clientverificatie van SSH-gebruikersverificatie om de SSH-gebruiker te configureren.
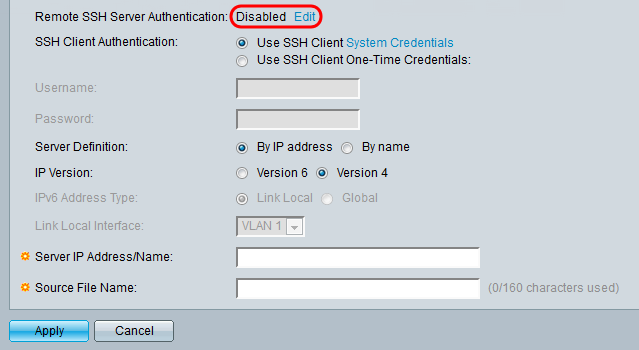
Opmerking: Raadpleeg voor meer informatie over SSH-clientsysteemaanwijzigingen het SSH-gebruikersverificatieartikel.
Stap 2. Selecteer de gewenste SSH-verificatie in het veld SSH-clientverificatie.
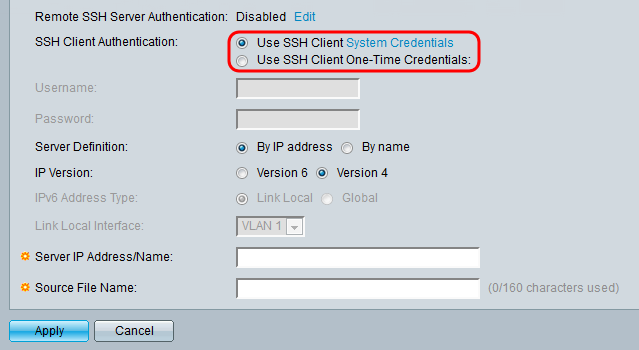
De beschikbare opties zijn als volgt gedefinieerd:
- Gebruik SSH-clientadaptertools - instelt permanente SSH-gebruikersreferenties. Klik
- Systeemcrediteuren naar de SSH-pagina met gebruikersverificatie, waar de gebruiker/het wachtwoord eenmaal kan worden ingesteld voor toekomstig gebruik
- Gebruik SSH-client-One-Time Credentials - stelt eenmalige SSH-gebruikersreferenties in.
Opmerking: Raadpleeg voor meer informatie over SSH-clientsysteemaanwijzigingen het SSH-gebruikersverificatieartikel.
Stap 3. (Optioneel) Voer de gewenste gebruikersnaam en wachtwoord in hun respectievelijke velden in.
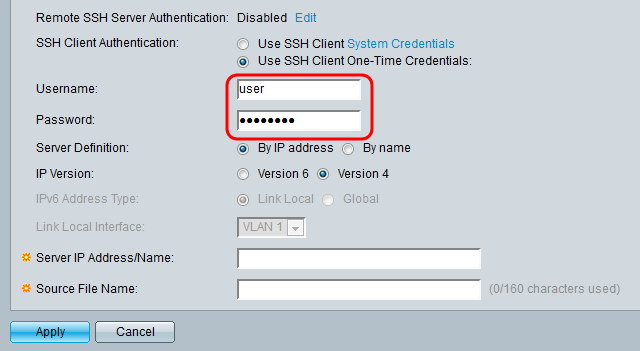
Stap 4. Selecteer de betreffende radioknop voor hoe u de SCP server wilt definiëren. De server kan worden gedefinieerd door IP-adres of door naam. Als u op naam was geselecteerd, slaat u over naar Stap 8.
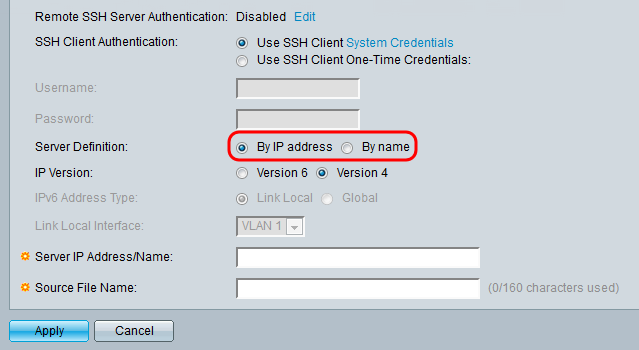
Stap 5. (Optioneel) Selecteer de versie van het IP-adres van de server. Als versie 4 is geselecteerd, slaat u de optie over naar Stap 8.
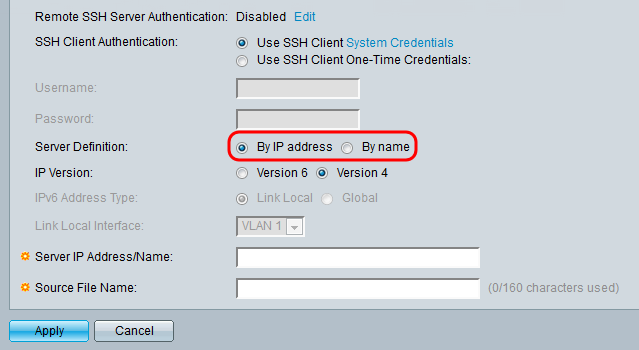
De opties worden als volgt beschreven:
- IPv4 - een 32-bits (vier bytes) adres.
- IPv6 - Een opvolger van IPv4, bestaat uit een 128-bits (8 bytes) adres.
Stap 6. (Optioneel) Kies het type IPv6-adres. U kunt Local of Global selecteren voor uw adrestype. Als Global is geselecteerd, slaat u over naar Stap 8.

Stap 7. (Optioneel) Selecteer het gewenste VLAN in de vervolgkeuzelijst Local Interface.
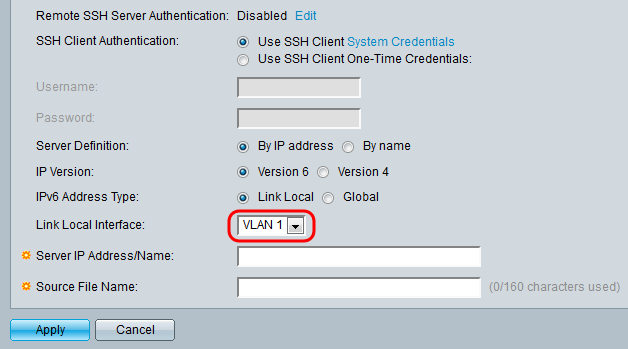
Stap 8. Voer de naam of het IP-adres van de server in het veld IP-adres/naam van de server in.
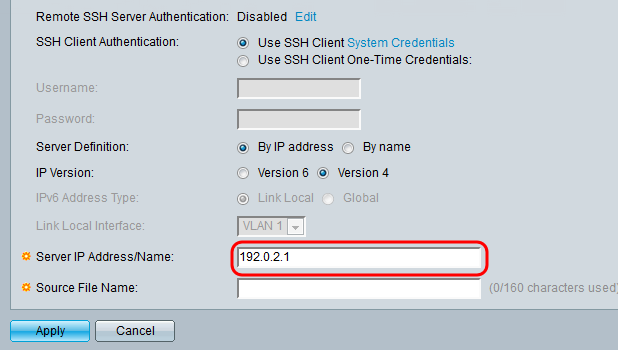
Stap 9. Voer de bestandsnaam in Bron/Destination Bestandsnaam veld.
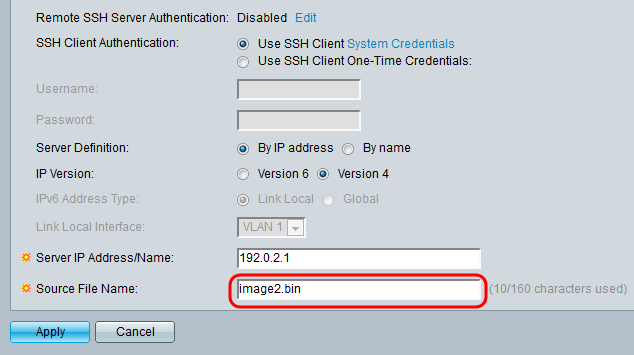
Opmerking: Dit veld heeft de naam Bestemmingsbestand voor back-up gekregen van SCP.
Stap 10. Klik op Toepassen.
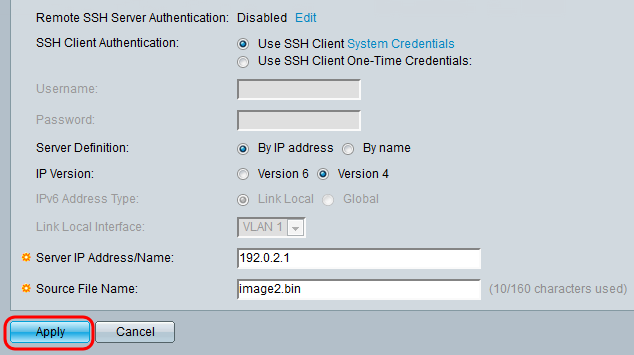
Afbeelding omwisselen
Stap 1. Selecteer het firmware-bestand dat u actief wilt zijn nadat u het actieve beeld opnieuw hebt opgestart nadat u de vervolgkeuzelijst opnieuw hebt opgestart.
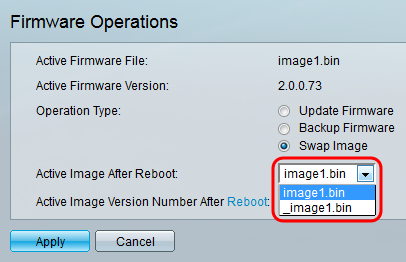
Stap 2. Klik op Toepassen.
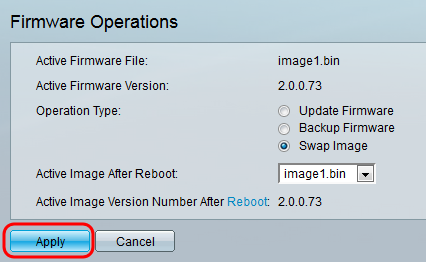
Stap 3. Kies op het web configuratieprogramma en kies Administratie > Herstart. De pagina Herstart wordt geopend.
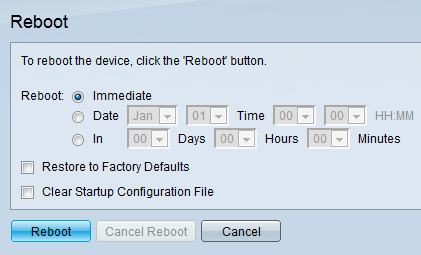
Stap 4. Klik op Herstart. Er verschijnt een bevestigingsvenster.
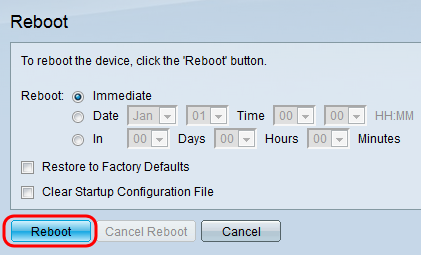
Stap 5. Klik op OK.
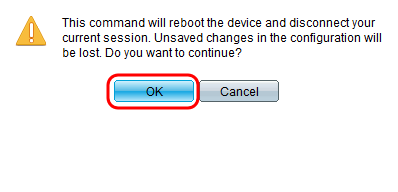
Opmerking: Het apparaat wordt nu opnieuw opgestart, waardoor de huidige sessie wordt losgekoppeld. Zodra de herstart is voltooid, wordt er een nieuwe sessie geopend.
 Feedback
Feedback