How to Log into the Web User Interface (UI) of a Cisco Business Switch (Inloggen bij de webgebaseerde gebruikersinterface (UI) van een Cisco Business-switch)
Doel
In dit document wordt beschreven hoe u toegang krijgt tot de webgebaseerde gebruikersinterface (UI) op een Cisco Business-switch die niet op een bestaand netwerk staat.
Inleiding
Een van de eenvoudigste manieren om instellingen te configureren en wijzigingen aan te brengen op een switch is door toegang te krijgen tot zijn Web UI. De Web UI wordt ook wel de web-based interface, web-based guidance, web-based utility, web-configuratiepagina of web-configuratietool genoemd.
Elke hieronder vermelde switch is een beheerde switch en wordt geleverd met een Web UI. Dit type interface, wat u op uw scherm ziet, toont opties voor selectie. U hoeft geen opdrachten te kennen om door deze schermen te navigeren. De Web UI geeft de beheerder een tool die alle mogelijke functies bevat die kunnen worden gewijzigd om de prestaties van een switch te wijzigen. Daarnaast kan de Web UI toegang geven tot een guest account waardoor de gebruiker de instellingen kan bekijken zonder wijzigingen toe te staan.
Wanneer u een nieuwe switch instelt, raadt Cisco Business u aan de configuraties voor de switch te doen voordat u deze aansluit op uw netwerk. Dit kan potentiële problemen en conflicten helpen voorkomen.
Als u toegang wilt tot de CLI van een switch die al op een netwerk staat, controleert u Toegang tot de CLI via PuTTY met behulp van een Console Connection op 300 en 500 Series beheerde Switches .
Wanneer u deze configuraties uitvoert, dient u geen verbinding te maken met een Virtual Private Network (VPN) of internet.
Toepasselijke Switches
- SF300
- SG300
- SF350
- SG350
- SG350X switch
- SG350XG switch
- SF500
- SG500
- SG500X switch
- SG500XG switch
- SF550
- SF550X switch
- SG550X switch
- SG550XG switch
- CBS220
- CBS250,
- CBS350,
Aansluiten op de Switch
Aangezien de switch zich niet op een netwerk bevindt, kunt u het ene uiteinde van een Ethernet-kabel verbinden met een genummerde poort op de switch en het andere uiteinde met uw computer. Controleer of de switch stroom heeft. Afhankelijk van het model is er mogelijk een adapter nodig voor de computer.
Het IP-adres bepalen
Om toegang te krijgen tot de Web UI, moet u het IP-adres van de switch kennen. Ga als volgt te werk om het eenvoudig te houden:
- Als uw Cisco Business switch nieuw is, is het standaardadres 192.168.1.254.
- Als u het IP-adres niet meer kunt onthouden of als u geen speciale configuratie hebt, gebruikt u een open paperclip om de resetknop op uw switch ten minste 10 seconden ingedrukt te houden terwijl deze is ingeschakeld. Hiermee worden de standaardinstellingen en het standaard IP-adres van de switch van 192.168.1.254 hersteld.
- Als u een statisch IP-adres van de switch instelt, kunt u dat IP-adres invoeren in plaats van het standaardadres. Dit wordt niet aanbevolen, omdat er mogelijk conflicterende configuraties zijn die problemen kunnen veroorzaken in uw bestaande netwerk.
Het is belangrijk dat de Ethernet-adapter op de computer een IP-adres heeft van hetzelfde IP-subnetje als de Cisco Business switch waarmee verbinding is gemaakt. Het adres moet in het bereik 192.168.1.2-192.168.1.253 liggen.
Om het IP-adres te controleren dat aan uw systeem is toegewezen, opent u een opdrachtprompt, typt ipconfig en drukt u op ENTER. Als het IP-adres niet binnen dit bereik valt, dient u het IP-adres van de adapter tijdelijk te wijzigen.
Klik in Windows op Start en typ netwerkverbindingen. Selecteer Netwerkverbindingen weergeven. Klik met de rechtermuisknop op Ethernet (Local Area Connection) en klik op Properties. Selecteer Internet Protocol versie 4 (TCP/IPv4) en klik op Eigenschappen. Klik op het keuzerondje om het volgende IP-adres te gebruiken. Voer een adres in tussen 192.168.1.2 en 192.168.1.253. Voer 255.255.255.0 in in het veld Subnetmasker. Klik op OK.
Als u wilt testen dat er connectiviteit is, kunt u naar terminal gaan en ping 192.168.1.254 invoeren. Als u reacties ontvangt, wordt u ingesteld.
Toegang tot de Web UI van de Switch
Nu u het IP-adres van de switch kent en beide apparaten zich in hetzelfde subnetje bevinden, kunt u toegang krijgen tot de Web UI.
Stap 1
Open een webbrowser.

Als u de webbrowser die u wilt gebruiken niet ziet, kunt u deze openen in de zoekbalk linksonder op een Windows-computer. Typ de naam van de toepassing en selecteer deze wanneer deze als een optie wordt weergegeven.
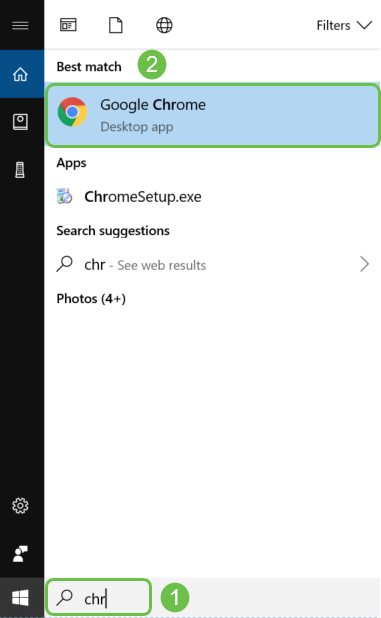
Stap 2
Voer 192.168.1.254 in of het statische IP-adres indien geconfigureerd, en klik op Enter op uw toetsenbord. Hiermee moet de Web UI worden geopend, waarbij eerst het inlogscherm wordt weergegeven.
Wanneer u een switch benadert, is dit standaard IP-adres alleen van toepassing in situaties waarin de switch niet is verbonden met een router en uw computer rechtstreeks is verbonden met de switch. Als de switch is aangesloten op een router, zal Dynamic Host Configuration Protocol (DHCP) standaard een IP-adres toewijzen en kan dit afwijken.

Stap 3
Als u een inlogscherm ziet, gaat u naar Stap 8.
Als u een waarschuwing ontvangt dat het onveilig is. Dit komt doordat u geen certificaat hebt geregistreerd voor de switch. U kunt Doorgaan kiezen, Uitzondering toevoegen, of Geavanceerd. Dit zal variëren per webbrowser.
Als u een pop-upblokkering hebt, moet u erop klikken om de pop-up toe te staan voordat u kunt doorgaan. De melding verschijnt meestal rechtsboven in het scherm.
In dit voorbeeld werd Chrome gebruikt voor een webbrowser. Dit bericht verschijnt, klikt u op Geavanceerd.
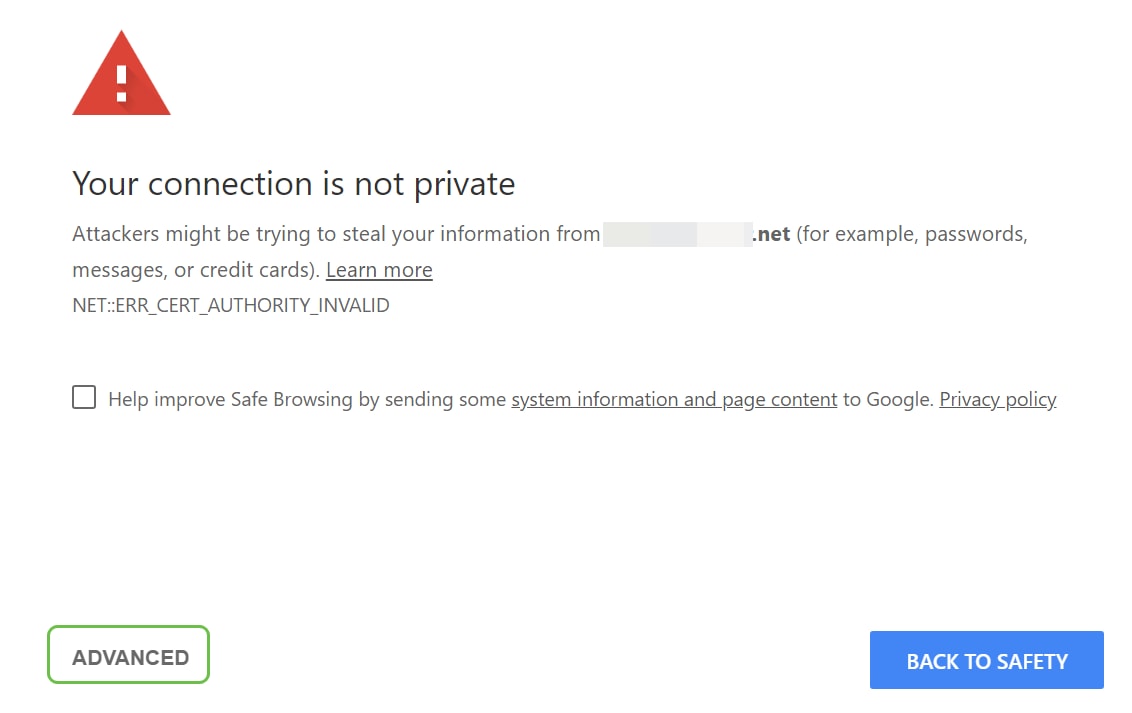
Stap 4
Er wordt een nieuw scherm geopend en u moet op Doorgaan klikken (IP-adres voor toegang tot de switch) (onveilig).
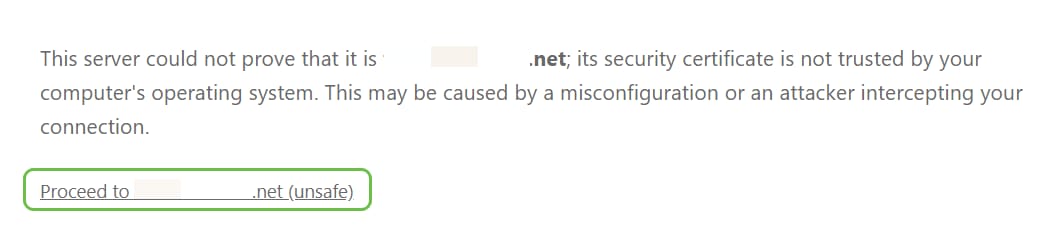
Als u Firefox als webbrowser gebruikt, klikt u op Advanced.
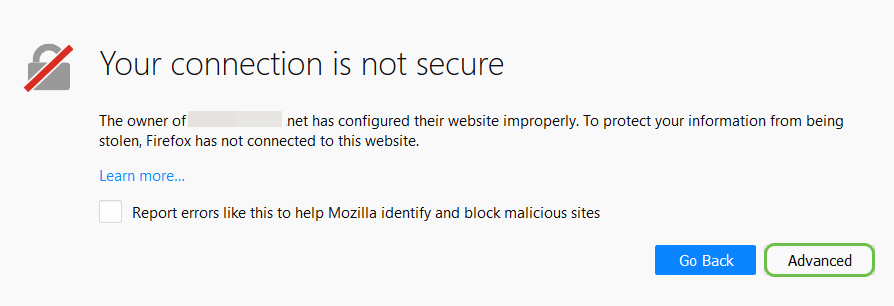
Stap 6
Klik op Exceptie toevoegen.
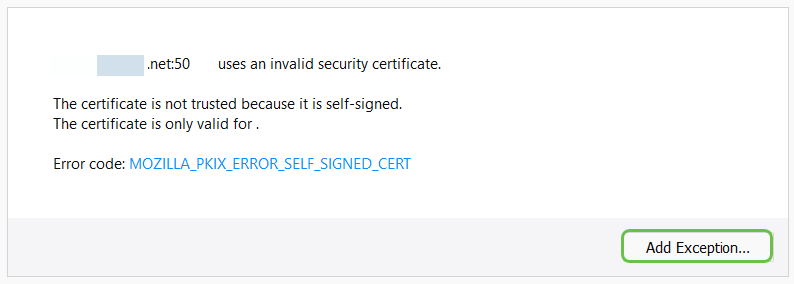
Stap 7
Klik op Beveiligingsuitzondering bevestigen.
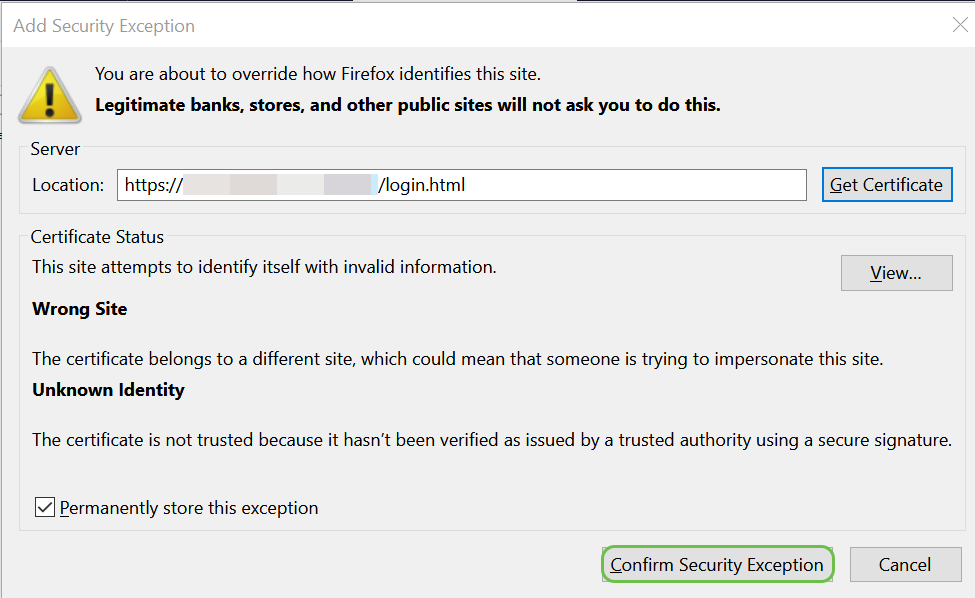
Stap 8
U moet dan een gebruikersnaam en wachtwoord invoeren. De standaardreferenties zijn de eerste keer Cisco voor zowel de gebruikersnaam als het wachtwoord. Oudere switches kunnen admin gebruiken als standaardgebruikersnaam en wachtwoord. Het is sterk aanbevolen dat u het wachtwoord wijzigt om complexer te zijn voor beveiligingsdoeleinden.
Als u geen inlogscherm ziet, raadpleegt u hieronder de sectie Tips voor probleemoplossing.

Problemen tegenkomen? Probeer deze tips voor probleemoplossing!
Als u de stappen hebt gevolgd maar geen toegang tot de Web UI hebt gekregen, kunt u op een ander LAN-netwerk (Local Area Network) staan dan op de switch.
Wat is een LAN?
Een LAN kan zo groot zijn als meerdere gebouwen of zo klein als een huis. Iedereen die met het LAN is verbonden, bevindt zich op dezelfde fysieke locatie.
Typisch in LAN, gebruikt de router DHCP om elk apparaat zijn eigen uniek intern IP adres toe te wijzen. Ze volgen een van deze patronen:
- 10.0.0.0 /8 (10.x.x.x)
- 172.16.0.0 /12 (172.16.x.x - 172.31.x.x)
- 192.168.0.0 /16 (192.168.x.x)
Deze adressen zijn alleen zichtbaar binnen een lokaal netwerk, tussen apparaten, en worden beschouwd als privé van buitennetwerken.
Veel netwerken maken gebruik van een 192.168.1.x LAN-subnetverbinding, maar niet allemaal. Als u geen verbinding met de switch hebt, ziet u de Web UI niet en ontvangt u waarschijnlijk een foutcode. Als dit gebeurt, moet u ervoor zorgen dat uw netwerk op dezelfde subnetverbinding staat als uw switch terwijl u configuraties uitvoert.
Aangezien het IP-adres van de switch is ingesteld voor de standaardwaarde van 192.168.1.254, moet u naar uw computer gaan en een statisch IP-adres instellen dat zich in hetzelfde subnetje bevindt om verbinding te kunnen maken. Het laatste octet, dat in 192.168.1.x met een x wordt weergegeven, kan elk willekeurig nummer 2-253 zijn. In het onwaarschijnlijke scenario dat u een statisch IP-adres hebt dat op uw switch is geconfigureerd, moet u in hetzelfde subnetje zitten als het statische IP. Voor meer informatie over deze subnetten leest u via IP-adressering en subnetting voor nieuwe gebruikers.
Vergeet niet deze stappen opnieuw te volgen om het IP-adres van uw computer opnieuw in het gebruik van DHCP te wijzigen, zodra u klaar bent met de configuratie op de switch, voordat u weer verbinding maakt met het bestaande netwerk.
Stap 1
U kunt handmatig een lokaal IP-adres aan uw computer toewijzen, zodat dit in hetzelfde netwerk als de switch staat. Klik in Windows met de rechtermuisknop op het computerpictogram rechtsonder op uw scherm.

Stap 2
Selecteer Instellingen voor netwerk en internet openen.
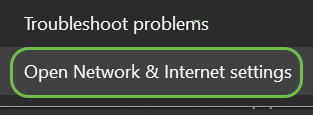
Stap 2 (alternatieve optie)
Klik op het vensterpictogram en vervolgens op het tandwielpictogram linksonder op het scherm.
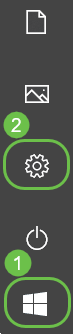
Selecteer vervolgens Netwerk en internet.
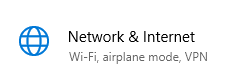
Stap 3
Zodra u een van deze opties volgt, ziet u een scherm vergelijkbaar met dit. Selecteer Adapteropties wijzigen.
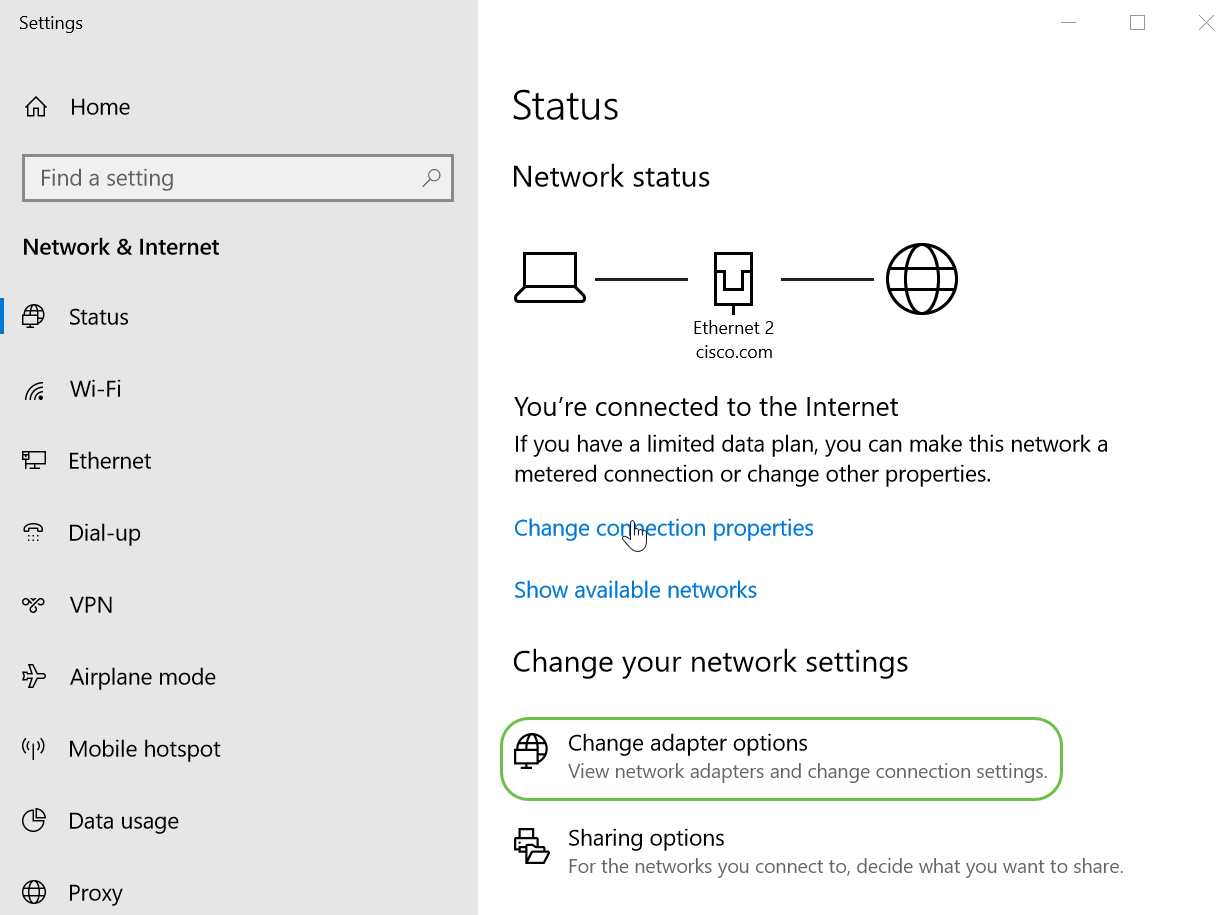
Stap 4
Klik met de rechtermuisknop op het netwerk dat u gebruikt en kies Eigenschappen in het vervolgkeuzemenu. Zo kunt u zien welke IP-adressen worden toegewezen en kunt u de configuratie wijzigen.
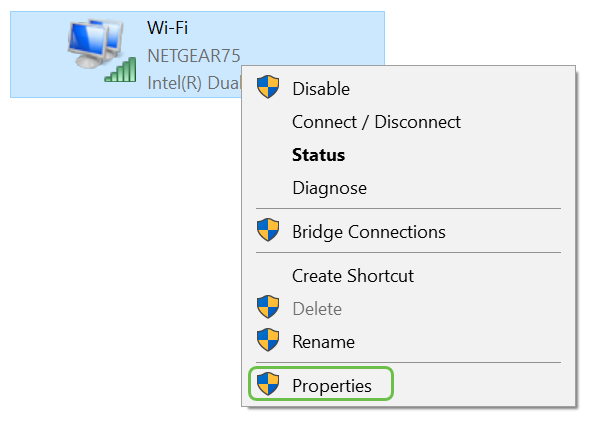
Stap 5
Selecteer Internet Protocol versie 4 (TCP/IPv4). Klik op Eigenschappen.
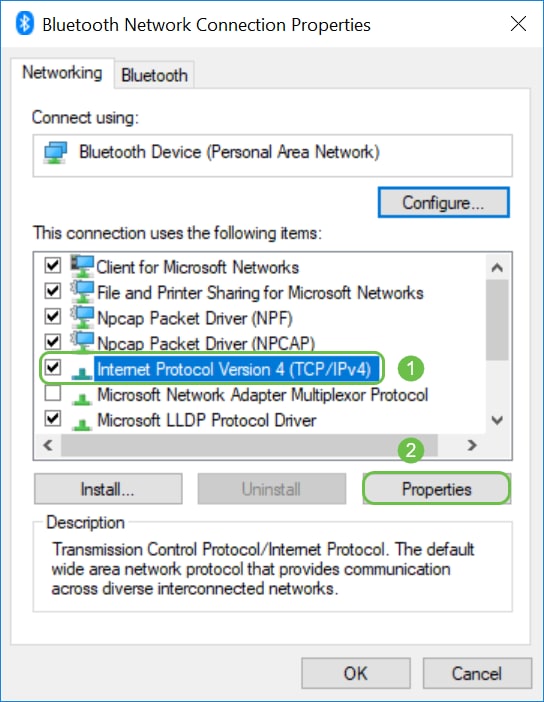
Stap 6
Voer een lokaal IP-adres in dat zich in hetzelfde subnetje van de switch bevindt. In dit voorbeeld is 192.168.1.33 ingevoerd. Klik op de spaties in het vak Subnetmasker en deze worden automatisch ingevuld. Klik op OK.
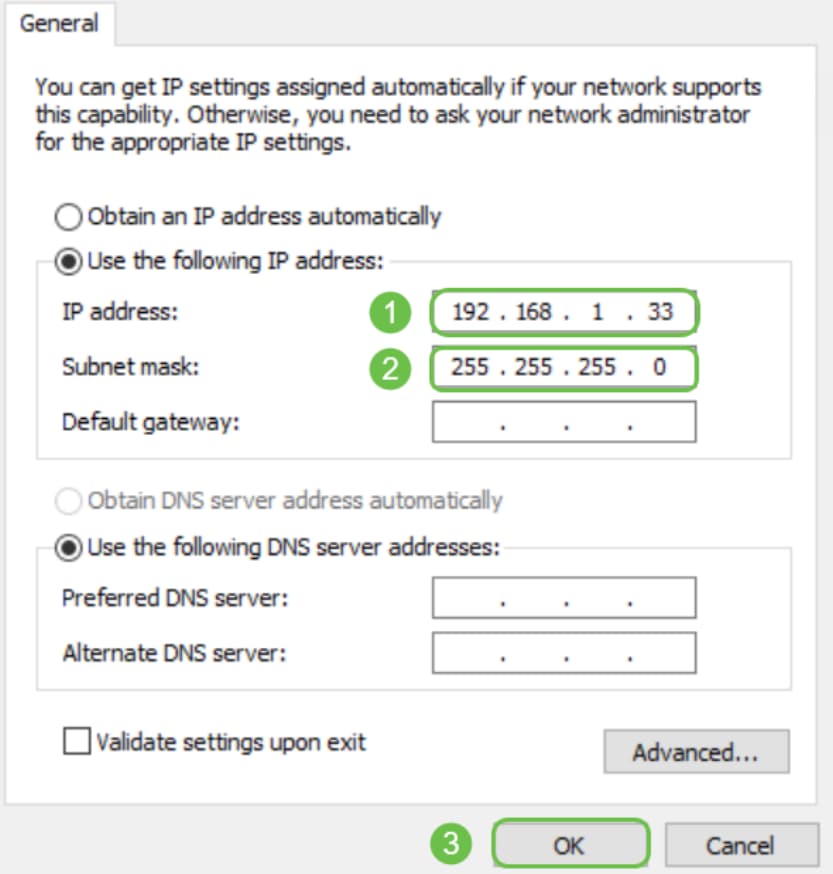
Stap 7
Uw laptop moet nu kunnen communiceren met uw switch. Ga terug naar Access the Web UI van de Switch sectie van dit artikel en volg de stappen.
Verdere probleemoplossing
Andere dingen om te proberen als het nog steeds geen verbinding maakt:
- Voer het IP-adres van de switch in via een andere webbrowser, dus in plaats van Chrome kunt u Firefox gebruiken. Als u geen tweede webbrowser hebt, kunt u een zoekactie uitvoeren en er een downloaden, zodat de app beschikbaar is om te proberen.
- Probeer het IP-adres vóór het IP-adres in te voeren met http://.
- Probeer het IP-adres vóór het IP-adres in te voeren met https://.
- Opnieuw opstarten voor zowel de laptop als de switch
- Gebruik de paperclip om een fabrieksreset op de switch uit te voeren voor het geval dat dat niet de eerste keer werkte.
Conclusie
U moet nu toegang hebben tot de Web UI van de switch die een navigatiedeelvenster aan de linkerkant bevat. Het bevat een lijst van de top-level eigenschappen van de switch.
De kleuren van deze pagina kunnen afwijken, evenals de functies op het hoogste niveau, afhankelijk van de apparatuur en de firmware-versie. De categorieën en de opties variëren per switch.
Dit is een voorbeeld van het navigatiedeelvenster op een SG550-switch.
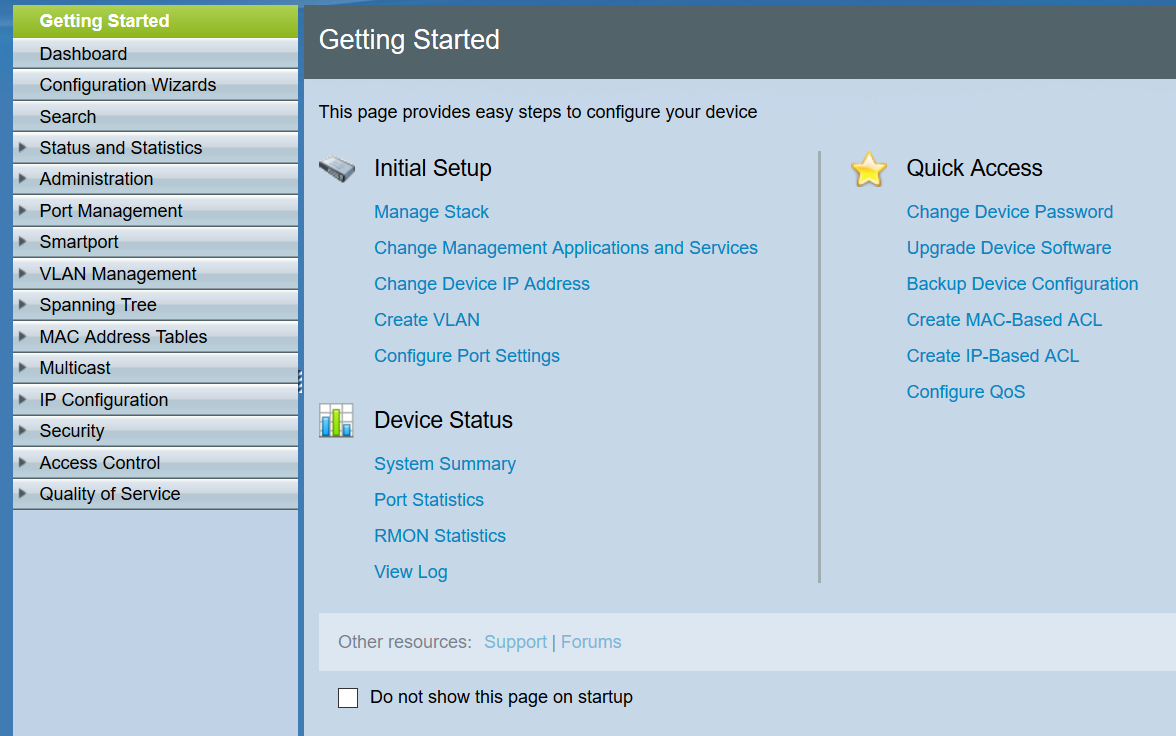
Dit is een voorbeeld van het navigatiedeelvenster op een CBS350-switch.
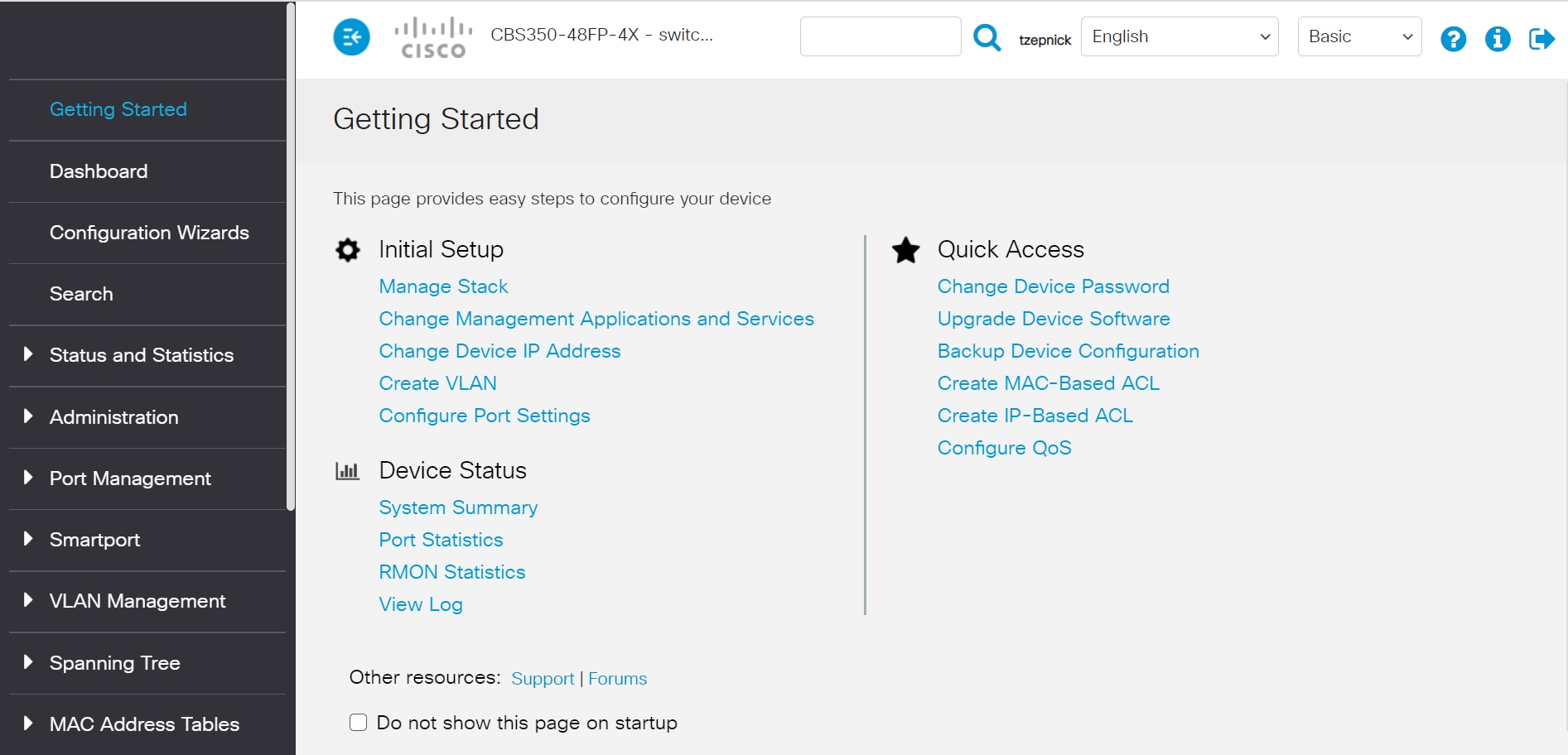
Klik op de volgende koppelingen om de productpagina voor elke serie switches te bekijken. Ze tonen tientallen links naar andere artikelen op die apparatuur:
- 3600 Series beheerde Switches
- 3500 Series beheerde Switches
- 3500X Series stapelbare beheerde Switches
- 500 Series stapelbare beheerde Switches
- 550X Series stapelbare beheerde Switches
- Cisco Business 220 Series slimme Switches
- Cisco Business 2500 Series slimme Switches
- Cisco Business 350 Series beheerde Switches
Meer informatie is te vinden op de volgende links:
- Best practices voor het instellen van statische IP-adressen op Cisco Business-hardware
- Open de Web-based Setup-pagina van Cisco VPN-router.
- Toegang tot het webgebaseerde hulpprogramma van een WAP
- Toegang tot het webgebaseerde hulpprogramma van een Cisco IP-telefoon
Op Voice over IP (VoIP)-telefoons moet u inloggen als beheerder en geavanceerd op de Web UI om veel van de configuraties te kunnen wijzigen.
Revisiegeschiedenis
| Revisie | Publicatiedatum | Opmerkingen |
|---|---|---|
2.0 |
23-Feb-2022 |
Bijgewerkte beelden. |
1.0 |
27-Feb-2020 |
Eerste vrijgave |
Contact Cisco
- Een ondersteuningscase openen

- (Vereist een Cisco-servicecontract)
Dit document is van toepassing op deze producten
- 350 Series Managed Switches
- 350X Series Stackable Managed Switches
- 550X Series Stackable Managed Switches
- Business 220 Series Smart Switches
- Business 250 Series Smart Switches
- Business 350 Series Managed Switches
- Small Business 300 Series Managed Switches
- Small Business 500 Series Stackable Managed Switches
 Feedback
Feedback