Firmware upgraden op een switch via de opdrachtregelinterface (CLI)
Doel
De firmware is het programma dat de werking en functionaliteit van de switch regelt. De combinatie van software en hardware bevat programmacode en data die is opgeslagen om het apparaat te laten werken.
Door de firmware bij te werken, nemen de prestaties van het apparaat toe en komen betere security, nieuwe functies en bugfixes beschikbaar. Bijwerken is ook nodig als u het volgende ervaart:
- Regelmatig verbreken van de netwerkverbinding of onregelmatige verbinding via de switch
- Langzame verbinding
U kunt de firmware op de switch upgraden via het webgebaseerde hulpprogramma of via de opdrachtregelinterface (CLI).
In dit artikel wordt beschreven hoe u de firmware op een switch kunt upgraden via de CLI. Als u beginner bent, kunt u de firmware upgraden via de grafische gebruikersinterface (GUI). In het volgende artikel wordt het upgraden van de opstartcode beschreven: How to Upgrade Firmware on 200/300 Series Switches (Firmware bijwerken op 200/300 Series switches).
In het volgende artikel wordt beschreven hoe u de firmware kunt upgraden via het webgebaseerde hulpprogramma: Firmware upgraden op een switch.
Toepasselijke apparaten | Softwareversie
- Sx300 Series | 1.4.7.06 (Download nieuwste release)
- Sx350 Series | 2.2.8.04 (Download nieuwste release)
- SG350X Series | 2.2.8.04 (Download nieuwste release)
- Sx500 Series | 1.4.7.06 (Download nieuwste release)
- Sx550X Series | 2.2.8.04 (Download nieuwste release)
Firmware upgraden op een switch via de opdrachtregelinterface (CLI)
De nieuwste firmware downloaden
Download eerst de nieuwste firmware voor de switch ter voorbereiding op het upgradeproces. Volg de onderstaande instructies:
Stap 1. Selecteer de koppeling voor de nieuwste versie van de firmware via de juiste koppeling hierboven.
Stap 2. Kies het exacte model in de vervolgkeuzelijst.
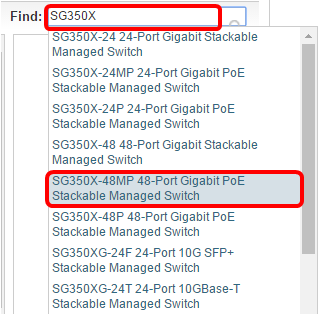
Stap 3. Klik op Switch Firmware.

Stap 4. De pagina toont de nieuwste firmware-versie van uw switch en de grootte van het bestand. Klik op de knop Download (Downloaden).
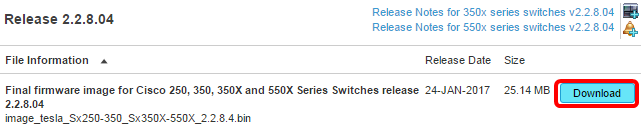
Kopieer het bestand naar uw TFTP-map.
De firmware upgraden via de opdrachtregelinterface (CLI)
Stap 1. Sluit uw computer aan op de switch met behulp van een consolekabel en start een terminal emulator applicatie om toegang te krijgen tot de switch CLI.
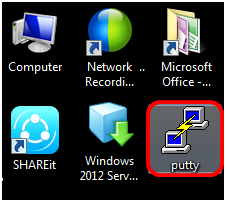
In dit voorbeeld wordt de toepassing PuTTY gebruikt.
Stap 2. Kies in het venster PuTY Configuration Serial als het verbindingstype en voer de standaardsnelheid in voor de seriële lijn die wordt 115200. Klik vervolgens op Openen.
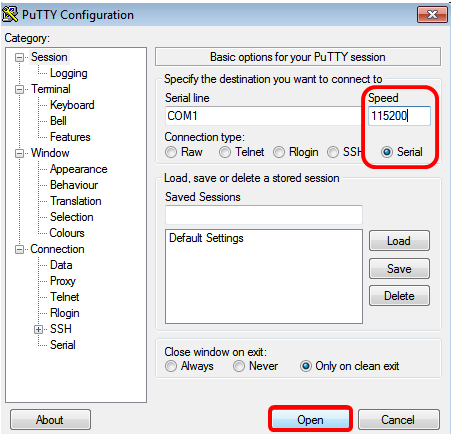
Stap 3. Meld u aan bij de switch CLI met uw eigen gebruikersnaam en wachtwoord.
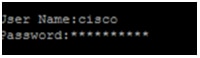
De standaardwaarden voor gebruikersnaam en wachtwoord zijn cisco/cisco. In dit voorbeeld worden de standaard gebruikersnaam cisco en een persoonlijk wachtwoord gebruikt.
Stap 4. Als u zich eenmaal op de CLI bevindt, voert u de geprivilegieerde exec-modus in en controleert u de firmware-versie die uw switch momenteel gebruikt, alsmede de locatie waar het image is geïnstalleerd en andere informatie door het volgende in te voeren:
CBS350#sh verIn de onderstaande voorbeeldafbeelding is de gebruikte switch SG350X en wordt de volgende informatie getoond:
- Op de switch wordt firmwareversie 2.2.5.68 uitgevoerd
- De image is geïnstalleerd in de map flash
- De MD5-hashtekenreeks
- De tijd en datum waarop de image naar de switch is geladen

Stap 5. Blader door uw TFTP-map en voer de TFTP-server op de achtergrond uit ter voorbereiding van het upgradeproces.
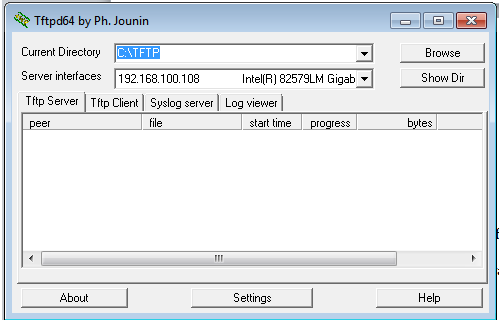
Stap 6. Upload het laatste firmware-bestand van uw TFTP-map naar de switch door het volgende in te voeren:
CBS350#boot system tftp://192.168.100.108/image/image_tesla_Sx250-350_Sx350X-550X_2.2.8.4.binOpmerking: in dit voorbeeld is het IP-adres van de TFTP-server 192.168.100.108.

Stap 7. Wacht totdat de pagina aangeeft dat de bewerking is voltooid.

Stap 8. (Optioneel) Voer de volgende opdracht in om te controleren of het nieuwe imagebestand is geladen:
CBS350#sh verStap 9. Controleer de firmware-informatie. Op de pagina worden de oude en het nieuwe imagebestand getoond en wordt aangegeven dat het oude imagebestand na opnieuw opstarten inactief zal zijn en het nieuwe imagebestand actief.
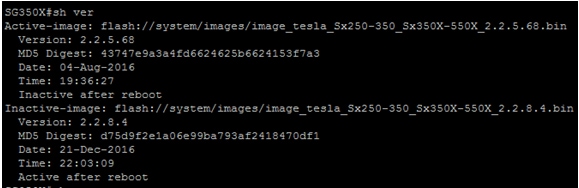
Stap 10. Start de switch opnieuw op door het volgende in te voeren:
CBS350#reloadStap 11. Voer in het bericht Y in om door te gaan.

Stap 12. Wacht een paar minuten terwijl het systeem wordt uitgeschakeld en opnieuw wordt opgestart.
Stap 13. Log opnieuw in op de switch als het systeem opnieuw opgestart is.
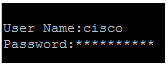
Stap 14. Controleer of het nieuwe beeldbestand nu actief is door het volgende in te voeren:
CBS350#sh verStap 15. Controleer de weergegeven beeldinformatie. De actieve image moet nu de nieuwste versie zijn.
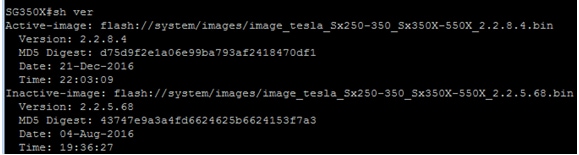
De firmware op de switch is nu geüpgraded via de CLI.
Revisiegeschiedenis
| Revisie | Publicatiedatum | Opmerkingen |
|---|---|---|
1.0 |
12-Dec-2018 |
Eerste vrijgave |
Contact Cisco
- Een ondersteuningscase openen

- (Vereist een Cisco-servicecontract)
 Feedback
Feedback