Quality of Service (QoS) met DSCP Trust Mode-configuratie op de 200/300 Series beheerde Switches
Doel
Een veel gebruikte methode om de netwerkprestaties te optimaliseren is via het gebruik van Quality of Service (QoS). U kunt verkeer binnen uw netwerk prioriteren met een aangepaste QoS-configuratie. Het verkeer met lagere prioriteit is vertraagd om een betere doorvoersnelheid te bieden voor verkeer met hogere prioriteit. De 200/300 Series Smart Switches ondersteunt vier wachtrijen, waarbij wachtrij vier de hoogste prioriteit heeft. Er zijn ook twee vertrouwde modi van QoS: Class of Service (CoS/802.1p) die de gebruiker in staat stellen om prioriteit te specificeren voor gegevenspakketten wanneer verkeer in de switch wordt gebufferd vanwege congestie en gedifferentieerd servicescodepunt (DSCP) dat pakketten detecteert op basis van hun DSCP-waarden.
Dit artikel legt uit hoe u QoS met DSCP Trusted Mode kunt configureren op de 200/300 Series beheerde Switches.
Toepasselijke apparaten
- SF/SG 200 en SF/SG 300 Series beheerde Switches
Softwareversie
- 1.3.0.62
DSCP-vertrouwensmodus inschakelen
De eerste stap die u moet uitvoeren is om de DSCP Trust Mode in uw switch in te schakelen.
Stap 1. Meld u aan bij het hulpprogramma voor webconfiguratie en kies Quality of Service > QoS Basic Mode > Global Settings. De pagina Algemene instellingen wordt geopend:

Stap 2. Klik in het veld Vertrouwensmodus op DSCP om DSCP in te schakelen.
Stap 3. In het veld Ingress DSCP negeren vinkt u het aanvinkvakje Enable aan om de oorspronkelijke DSCP-waarden in de inkomende pakketten te negeren met de nieuwe waarden van de DSCP-overschrijftabel.
Stap 4. Klik op DSCP-tabel negeren. Het venster DSCP Override Table verschijnt.

Stap 5. Voor elke DSCP In waarde, kies uit de juiste vervolgkeuzelijst de DSCP Out waarde.
Stap 6. Klik op Apply (Toepassen).

Stap 7. Klik op Toepassen om de configuratie op te slaan.
QoS op een interface in-/uitschakelen
Zodra de DSCP-vertrouwensmodus correct is geconfigureerd, is de volgende stap om de interfaces te kiezen waarop QoS wordt toegepast. In deze paragraaf wordt uitgelegd hoe u QoS op een interface kunt in- of uitschakelen.
Stap 1. Meld u aan bij het hulpprogramma voor webconfiguratie en kies Quality of Service > QoS Basic Mode > Interface Settings. De pagina Interface Settings wordt geopend:

Stap 2. Kies in de vervolgkeuzelijst Interfacetype de optie Port of LAG (Link Aggregation Group) als het interfacetype en klik op Go. Een LAG combineert individuele interfaces in één enkele logische verbinding, die een gezamenlijke bandbreedte van zelfs acht fysieke verbindingen verstrekt.
Stap 3. Klik op het keuzerondje van de interface die u wilt in- of uitschakelen.
Stap 4. Klik op Edit (Bewerken). Het venster QoS-interface bewerken verschijnt.

Stap 5. In het veld QoS-status schakelt u het aankruisvakje Enable in om QoS op de interface in te schakelen. Om QoS op de interface uit te schakelen, deselecteert u het aankruisvakje Enable.
Stap 6. Klik op Apply (Toepassen).
Een QoS-configuratie op meerdere interfaces toepassen
Deze paragraaf legt uit hoe de QoS-configuratie op één interface of op meerdere interfaces moet worden toegepast.
Stap 1. Meld u aan bij het hulpprogramma voor webconfiguratie en kies Quality of Service > QoS Basic Mode > Interface Settings. De pagina Interface Settings wordt geopend:

Stap 2. Klik de radioknop van de interface u wilt zijn configuratie op meerdere interfaces toepassen.
Stap 3. Klik op Instellingen kopiëren. Het venster Kopieerinstellingen verschijnt.

Stap 4. Voer in het veld Aan de de reeks interfaces in die u wilt toepassen op de configuratie van de in Stap 2 gekozen interface. U kunt de interfacenummers of de naam van de interfaces als input gebruiken. U kunt elke interface invoeren, gescheiden door een komma zoals 1, 3, 5 of GE1, GE3, GE5, of u kunt een reeks interfaces invoeren, zoals 1-5 of GE1-GE5.
Stap 5. Klik op Toepassen om de configuratie op te slaan.
Het onderstaande beeld toont de wijzigingen in de geconfigureerde interfaces

Configuratie van QoS-wachtrij
Zodra u QoS op de interfaces hebt geconfigureerd, is de volgende stap om de QoS-wachtrij te configureren om het verkeer goed te prioriteren. Deze sectie legt uit hoe u QoS-wachtrij kunt configureren.
Stap 1. Meld u aan bij het hulpprogramma voor webconfiguratie en kies Quality of Service > General > Queue. De pagina Wachtrij wordt geopend:

Stap 2. Er zijn vier prioriteitswachtrijen, met 1 als laagste prioriteit en 4 als hoogste prioriteit. Er zijn ook twee planningsmethoden om deze prioriteiten toe te wijzen. Dit zijn Strict Priority en WRR (Weighted Round Robin). Met Strict Priority wordt uitgaand verkeer met de hoogste prioriteitswachtrij eerst verzonden, terwijl verkeer met lagere prioriteitswachtrij pas wordt verzonden nadat het verkeer met de hoogste prioriteitswachtrij is verzonden. Aan de andere kant, met WRR, is het aantal pakketten die uit de rij worden verzonden evenredig aan het gewicht van de rij. Hoe hoger het gewicht, hoe meer frames worden verzonden. Om een prioriteitswachtrij aan een van de beschikbare planningsmethoden toe te wijzen, klikt u voor elke prioriteit op de juiste keuzerondje van de beschikbare planningsmethoden.
Stap 3. Als u in Stap 2 een prioriteitswachtrij aan WRR hebt toegewezen, moet u het gewicht voor elke prioriteit opgeven. Voer hiervoor het gewicht in het veld WRR-gewicht in.
Stap 4. Klik op Toepassen om de configuratie op te slaan.
DSCP aan wachtrij toewijzen
In deze paragraaf wordt uitgelegd hoe u DSCP kunt toewijzen aan uitgangen.
Stap 1. Log in op het hulpprogramma voor webconfiguratie en kies Quality of Service > General > DSCP voor wachtrij. De pagina DSCP naar wachtrij wordt geopend:

Stap 2. Voor elke Ingress DSCP-waarde kiest u uit de vervolgkeuzelijst Output Queue de uitvoerwachtrij waarmee moet worden toegewezen.
Stap 3. Klik op Toepassen om de configuratie op te slaan.
Stap 4. (Optioneel) Klik op Standaardinstellingen herstellen om de standaardwaarden van de uitvoerwachtrij te herstellen.
Bandbreedte configureren
Deze sectie beschrijft hoe te om de bandbreedte van een interface te vormen.
Stap 1. Meld u aan bij het hulpprogramma voor webconfiguratie en kies Quality of Service > General > Bandbreedte. De pagina Bandbreedte wordt geopend:

Stap 2. In het veld Filter: interfacetype staat gelijk aan veld. Kies in de vervolgkeuzelijst Port of LAG als interfacetype.
Stap 3. Klik op Go. De pagina toont het interfacetype dat in stap 2 is gekozen.
Stap 4. Klik op het keuzerondje van de interface waarvoor u de bandbreedteeigenschappen wilt bewerken.
Stap 5. Klik op Edit (Bewerken). Het venster Bandbreedte bewerken verschijnt.

Stap 6. Om de limiet voor de toegangssnelheid in te schakelen, schakelt u het aanvinkvakje Ingress Rate Limit in. Dit veld is alleen beschikbaar als de interface is ingesteld op poort.
Stap 7. Voer in het veld Ingress Rate Limit de maximale hoeveelheid bandbreedte in die op de interface is toegestaan. Dit veld is alleen beschikbaar als de interface is ingesteld op poort.
Stap 8. Schakel het aankruissnelheid in door het aankruissnelheid in te schakelen.
Stap 9. Voer in het veld Commited Information Rate (CIR) de maximale bandbreedte in die is toegestaan om op de interface te vertrekken.
Stap 10. Voer in het veld Commited Burst Size (CBS) de maximale barstgrootte van gegevens voor elke uitgang in.
Stap 11. Klik op Toepassen om de configuratie op te slaan.
Stap 12. Voor sommige van toepassing zijnde apparaten wordt het venster Bandbreedte bewerken weergegeven met de optie Ingress Commited Burst Size. Dit veld is alleen beschikbaar als de interface is ingesteld op poort.

Stap 13. Schakel het aanvinkvakje Ingress Rate Limit in om de toegangssnelheidslimiet en de Ingress Commited Burst Size (CBS) in te schakelen. Dit veld is alleen beschikbaar als de interface is ingesteld op poort.
Stap 14. In de Ingress Commited Burst Size-optie voert u de maximale hoeveelheid bandbreedte in die is toegestaan op de interface.Deze optie werkt wanneer er tijdelijk een toename is van de hoeveelheid gegevens die de toegestane limiet overschrijdt.Dit veld is alleen beschikbaar als de interface een poort is.
Stap 15. Herhaal stap 6 tot en met 11.
Een bandbreedteconfiguratie op meerdere interfaces toepassen
In deze sectie wordt beschreven hoe de bandbreedteconfiguratie van één interface op meerdere interfaces kan worden toegepast.
Stap 1. Meld u aan bij het hulpprogramma voor webconfiguratie en kies Quality of Service > General > Bandbreedte. De pagina Bandbreedte wordt geopend:

Stap 2. Klik de radioknop van de interface u wilt zijn configuratie op meerdere interfaces toepassen.
Stap 3. Klik op Instellingen kopiëren. Het venster Kopieerinstellingen verschijnt.

Stap 4. Voer in het veld Aan de de reeks interfaces in die u wilt toepassen op de configuratie van de in Stap 2 gekozen interface. U kunt de interfacenummers of de naam van de interfaces als input gebruiken. U kunt elke interface invoeren, gescheiden door een komma zoals 1, 3, 5 of GE1, GE3, GE5, of u kunt een reeks interfaces invoeren, zoals 1-5 of GE1-GE5.
Stap 5. Klik op Toepassen om de configuratie op te slaan.
In de onderstaande afbeelding zijn de veranderingen na de configuratie weergegeven.

Uitgangs-shaping per wachtrij
In deze sectie wordt beschreven hoe u egress shaping per wachtrij kunt configureren. Uitgangs-shaping per wachtrij beperkt de transmissiesnelheid van geegresseerde frames van één interface, in een per wachtrij-basis.
Stap 1. Meld u aan bij het hulpprogramma voor webconfiguratie en kies Quality of Service > General > Egress shaping per wachtrij. De pagina Uitgangsplanning per wachtrij wordt geopend:

Stap 2. In het veld Filter: interfacetype staat gelijk aan veld. Kies in de vervolgkeuzelijst Port of LAG als interfacetype.
Stap 3. Klik op Go. De pagina toont het interfacetype dat in stap 2 is gekozen.
Stap 4. Klik op het keuzerondje van de interface die u wilt bewerken.
Stap 5. Klik op Edit (Bewerken). Het venster Uitgang bewerken per wachtrij wordt weergegeven.

Stap 6. In het veld Wachtrij 1 vinkt u het aanvinkvakje Enable aan om egress shaping voor wachtrij 1 in te schakelen.
Stap 7. In het Toegewijde Tarief van de Informatie (CIR), ga het maximumtarief in. CIR is de gemiddelde maximale hoeveelheid gegevens die op een interface kan worden verzonden.
Stap 8. Geef in de Toegewezen barstgrootte (CBS) de maximale barstgrootte op. CBS is de maximale hoeveelheid gegevens die mag worden verzonden.
Stap 9. Pas stap 6-8 toe voor de rest van de wachtrijen 2, 3 en 4.
Stap 10. Klik op Toepassen om de configuratie op te slaan.

Uitgaande shaping per wachtrij toepassen op meerdere interfaces
In deze sectie wordt beschreven hoe u een configuratie voor de uitgangen van één interface op meerdere interfaces kunt toepassen.
Stap 1. Meld u aan bij het hulpprogramma voor webconfiguratie en kies Quality of Service > General > Egress shaping per wachtrij. De pagina Uitgangsplanning per wachtrij wordt geopend.

Stap 2. Klik de radioknop van de interface u wilt zijn configuratie op meerdere interfaces toepassen.
Stap 3. Klik op Instellingen kopiëren. Het venster Kopieerinstellingen verschijnt.
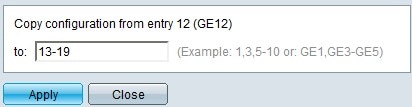
Stap 4. Voer in het veld Aan de de reeks interfaces in die u wilt toepassen op de configuratie van de in Stap 2 gekozen interface. U kunt de interfacenummers of de naam van de interfaces als input gebruiken. U kunt elke interface invoeren, gescheiden door een komma zoals 1, 3, 5 of GE1, GE3, GE5, of u kunt een reeks interfaces invoeren, zoals 1-5 of GE1-GE5.
Stap 5. Klik op Toepassen om de configuratie op te slaan.
In de onderstaande afbeelding zijn de veranderingen na de configuratie weergegeven.

Revisiegeschiedenis
| Revisie | Publicatiedatum | Opmerkingen |
|---|---|---|
1.0 |
10-Dec-2018 |
Eerste vrijgave |
 Feedback
Feedback