Poortinstellingen configureren om verkeersstroom op een Switch te optimaliseren
Doel
Dit artikel heeft als doel om te tonen hoe u poortinstellingen op uw Cisco-switch kunt configureren.
Toepasselijke apparaten | Versie firmware
- SX200 | 1.4.5.02 (laatste download)
- SX300 | 1.4.5.02 (laatste download)
- SX250 | 2.2.0.66 (laatste download)
- SX350 | 2.2.0.66 (laatste download)
- SG350X-software | 2.2.0.66 (laatste download)
- SX500 | 1.4.5.02 (laatste download)
- SG550X-software | 2.2.0.66 (laatste download)
Inleiding
Poortconfiguratie begint met de basis van duplex en snelheid. Soms moeten de poorten van de switch handmatig hun duplexmodus en snelheid handmatig hebben ingesteld. Door poortinstellingen te configureren kunt u de algehele en per poort instelling van alle switch poorten instellen.
Meestal onderhandelen de switch en het daarop aangesloten netwerkapparaat automatisch over hun verbinding zodra ze met een kabel zijn verbonden. Er zijn echter tijden dat de verbinding problemen krijgt door vele factoren zoals de prestaties van de apparaten op het netwerk. Fout bij automatisch onderhandelen leidt tot foutieve instellingen. In tijden als deze is het configureren van de poortinstellingen nodig als onderdeel van de probleemoplossing om verkeersstroom door uw beheerde netwerk te helpen beheersen, zodat u het meeste uit uw apparaat kunt halen. Deze omvatten het aanpassen van de mogelijkheden die op elke haven, de havensnelheid, de duplexmodus, en stroomcontrole worden geadverteerd. Daarnaast is de mogelijkheid om jumboframes (die 9 KB in grootte zijn) voor alle poorten mogelijk te maken. Het configureren van poortinstellingen op Cisco-Switches kan worden uitgevoerd in het webgebaseerde hulpprogramma van de switch.
Als u niet bekend bent met termen in dit document, raadpleegt u Cisco Business: Lijst van termen van nieuwe termen.
Poortinstellingen instellen
Stap 1. Meld u aan bij het webgebaseerde hulpprogramma van de switch en kies Port Management > Port-instellingen.
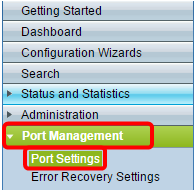
Stap 2. Controleer het vakje Jumbo-frames inschakelen om pakketten met een maximale grootte van 9 KB te ondersteunen. Anders worden alleen pakketten tot 2 KB bytes ondersteund.

Stap 3. Klik op Toepassen om de jumboframes die op de actieve configuratie zijn ingesteld op op te slaan.
Opmerking: Jumboframes worden alleen ingeschakeld wanneer de actieve configuratie is opgeslagen op de startconfiguratie en het apparaat wordt herstart.
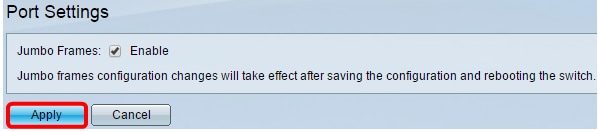
Stap 4. Als u de instellingen van een poort wilt wijzigen, kiest u de radioknop van de poort in de tabel Poortinstelling en vervolgens klikt u op Bewerken.
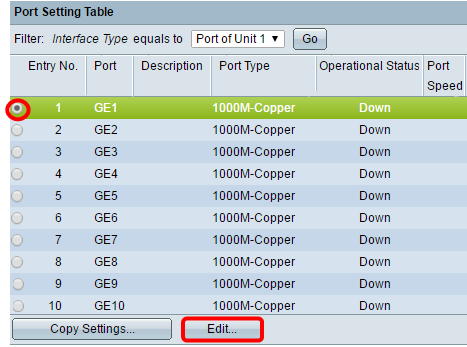
N.B.: Afhankelijk van het type poort dat wordt geconfigureerd (10G-koper, 10G-ComboC etc.) worden sommige onderstaande velden mogelijk niet weergegeven of beschikbaar.
Stap 5. In het interfacegebied gebruikt u de vervolgkeuzelijsten Eenheid en Port om respectievelijk een switch (als de switch deel uitmaakt van een stack) en een poort te kiezen. Dit veld kan worden gebruikt om snel naar andere poorten te navigeren, om de instellingen te configureren zonder het venster te sluiten. Het gebied Port Type toont het type en de snelheid van de huidige poort.

Stap 6. Voer in het veld Port Description een omschrijving of opmerking in voor de huidige poort. Deze naam heeft geen invloed op de werking van de switch; het is bedoeld om de identificatie te vergemakkelijken .

Stap 7. Kies in het gebied Administratieve status de knop Omhoog of Omlaag om te bepalen of de poort na het opnieuw opstarten van de switch omhoog of omlaag gaat. Het gebied met de operationele status geeft aan of de poort momenteel in gebruik is of niet. Als de haven wegens een fout is gedaald, wordt het ook hier weergegeven. Als de huidige weergavemodus Basis is, slaat u de ruimte over naar Stap 11.
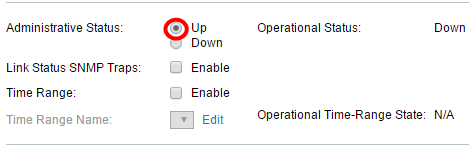
Stap 8. Controleer het aanvinkvakje SNMP-trap in de Link Status inschakelen om de switch te laten zorgen voor eenvoudige netwerkbeheertraps (SNMP) die melding maken van wijzigingen in de verbindingsstatus van de poort. Deze optie is niet relevant voor de OB (out-of-band) poort.

Stap 9. Controleer het aanvinkvakje Tijdbereik inschakelen om de poort alleen tijdens een vooraf ingesteld tijdbereik te hebben. Als dit niet binnen het tijdsbereik valt, wordt de poort gesloten. Als er geen tijdbereikprofielen beschikbaar zijn, is dit veld niet beschikbaar. Deze optie is niet relevant voor de OB-poort.
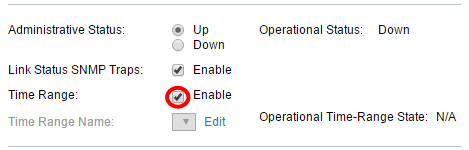
Stap 10. Kies een tijdbereik dat op de poort moet worden toegepast in de vervolgkeuzelijst Naam van tijdbereik. Als er geen tijdsbereik is gedefinieerd of als u wijzigingen in een bestaande wilt aanbrengen, klikt u op Bewerken om naar de pagina Tijdbereik te gaan. Het State-Area van het operationele tijdbereik geeft aan of het tijdbereik op dit moment actief of inactief is.
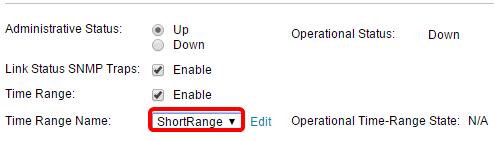
Stap 11. Controleer het dialoogvenster Auto onderhandeling inschakelen om de automatische onderhandeling voor de poort in te schakelen. Deze optie laat een poort automatisch zijn transmissiesnelheid, duplexmodus en stroomregelingsmogelijkheden naar de partner van de poortlink doorgeven.
Als deze optie al is ingeschakeld, slaat u over op Stap 14. Het gedeelte Operationele automatische onderhandeling geeft de huidige status van de automatische onderhandeling van de poort weer.
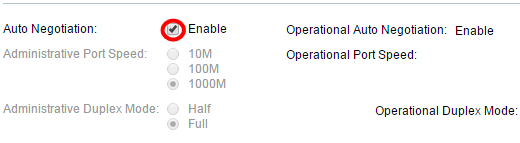
Stap 12. Als de automatische onderhandeling niet is ingeschakeld, wordt het gebied met de administratieve poortsnelheid beschikbaar. Kies een radioknop om de snelheid van de poort te bepalen; de beschikbare snelheden variëren afhankelijk van het type poort . Het gedeelte Operating Port Speed geeft de huidige poortsnelheid van de poort weer.

Stap 13. Afhankelijk van het type poort is het gebied dat de duplexmodus beheert, mogelijk beschikbaar. Dit gebied kan alleen worden ingesteld als de automatische onderhandeling wordt uitgeschakeld en de poortsnelheid 10 Mbps (10 Mbps) of 100 Mbps (100 Mbps) is. Als de poortsnelheid 1G (1 Gbps) is, is de duplexmodus altijd volledig duplex. Het gebied met de operationele duplexmodus toont de huidige duplexmodus van de poort. Kies een radioknop om de duplexmodus te configureren.
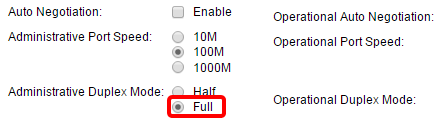
De opties zijn:
- De helft - de haven ondersteunt transmissie in slechts één richting tegelijk.
- Volledig - De haven ondersteunt de transmissie in beide richtingen tegelijk.
Stap 14. Als de automatische onderhandeling is ingeschakeld, is het gebied Auto Advertisement beschikbaar. Controleer de juiste selectietekens om aan te geven welke mogelijkheden tijdens de automatische onderhandeling worden geadverteerd. De Operationele Advertisement geeft de mogelijkheden weer die de haven op dit moment aan de man brengt. Als de huidige weergavemodus Basis is, slaat u de ruimte over naar Stap 17.

De opties zijn:
- Max. capaciteit - Alle poortsnelheden en instellingen voor de duplexmodus worden geaccepteerd. Dit wordt standaard gecontroleerd. Als deze optie geselecteerd is, kunnen geen andere vakjes worden geselecteerd.
- 10 Half-10 Mbps snelheid en half duplexmodus.
- 10 Full-10 Mbps snelheid en volledige duplexmodus.
- 100 half - 100 Mbps snelheid en half duplexmodus.
- 100 Full-100 Mbps snelheid en volledige duplexmodus.
- 1000 Full - 1000 Mbps snelheid en volledige duplexmodus.
Stap 15. Selecteer in het veld Preferentie Mode een radioknop om te bepalen of de poort actief moet zijn of moet opslaan tijdens de automatische onderhandeling. Dit veld is alleen beschikbaar als de automatische onderhandeling is ingeschakeld. Het configureren van de poort als de Active maakt het mogelijk de instellingen van de poort te controleren en op te leggen, en vice versa. De buurtreclame toont de geadverteerde mogelijkheden van de verre haven.
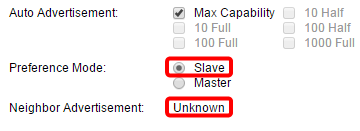
Stap 16. (Optioneel) Controleer het aanvinkvakje Enable in het gebied Achterdruk om de snelheid van pakketontvangst te vertragen wanneer het apparaat verstopt is. Deze optie wordt gebruikt in de halfduplexmodus en schakelt de externe poort in door te voorkomen dat er pakketten worden verzonden en het signaal wordt geblokkeerd.
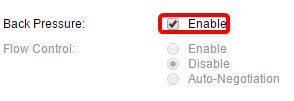
Stap 17. (Optioneel) Selecteer in het vak Flow Control een radioknop om de stromingscontrole in te schakelen of uit te schakelen. U kunt ook kiezen om Auto-onderhandeling van stroomregeling mogelijk te maken als de poort in de volledige duplexmodus staat. Flow control is een protocol dat de switch kan gebruiken om de transmissie van de afstandspoort stop te zetten als het netwerk overweldigd wordt.
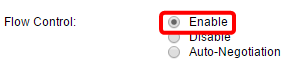
Stap 18. Kies in het gebied MDI/MDIX een radioknop om de MDI/MDIX (Media Dependent Interface / Media Dependent Interface met Crossover)-status van de poort te bepalen. MDI/MDIX verwijst naar de fysieke pennen op de kabel die het apparaat gebruikt bij het verzenden en ontvangen van gegevens. Het operationele MDI/MDIX-gebied geeft de huidige MDI/MDIX-instelling van de poort weer.

De opties zijn:
- MDIX - schakel de verzendings- en ontvangstpaar van de poort in.
- MDI - Sluit deze poort op een station aan door middel van een rechte kabel.
- Auto - Configureer dit apparaat automatisch de juiste afdrukken die u wilt gebruiken bij een verbinding met een ander apparaat.
Stap 19. (Optioneel) Controleer het aanvinkvakje Protected Port om de poort te maken op een beschermde poort. Een beschermde haven verstrekt laag 2 isolatie tussen interfaces die hetzelfde VLAN delen.
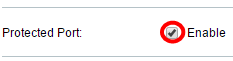
Opmerking: Indien de haven lid is van een LAG (Link Aggregation Group), zal het nummer ervan in het LAG-gebied in de lidstaat verschijnen; anders blijft dit veld leeg.
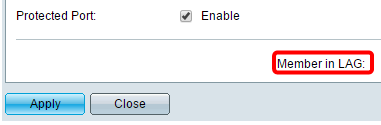
Stap 20. Klik op Toepassen. De poortinstellingen worden naar het actieve configuratiebestand geschreven. U kunt het veld Interface gebruiken om naar een andere poort te navigeren om de instellingen te configureren of op Close klikken om terug te keren naar de pagina Port Settings.
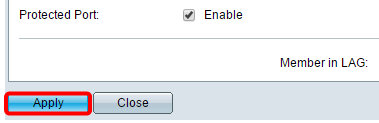
Stap 21. (Optioneel) Als u bepaalde poortinstellingen snel naar een andere poort wilt kopiëren, klikt u op de radioknop ervan en vervolgens klikt u op Instellingen kopiëren.
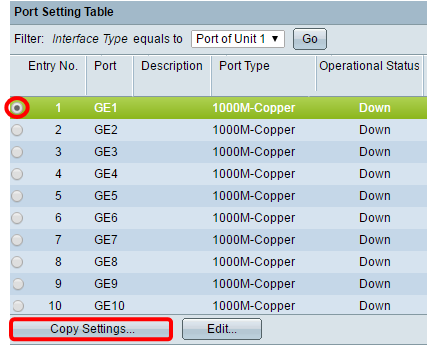
Stap 2. In het veld: voert u de poort of het bereik van poorten in waar u de geselecteerde poortinstellingen naar wilt kopiëren. Klik vervolgens op Toepassen.
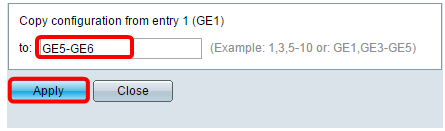
Het scherm toont vervolgens aan dat het proces is geslaagd. U hebt nu met succes poortinstellingen op uw switch ingesteld.
Contact Cisco
- Een ondersteuningscase openen

- (Vereist een Cisco-servicecontract)
 Feedback
Feedback