Configure a VLAN on a Switch (Een VLAN op een switch configureren)
Doel
Met Virtual Local Area Network (VLAN) kunt u op een switch afzonderlijke uitzenddomeinen maken. De uitzendingsdomeinen kunnen met elkaar met behulp van een Layer 3 apparaat zoals een router associëren. VLAN wordt hoofdzakelijk gebruikt om groepen onder de gastheren te vormen ongeacht waar de gastheren fysisch worden gevestigd. Aldus, verbetert VLAN veiligheid met behulp van groepsvorming onder de gastheren. Wanneer een VLAN wordt gemaakt, heeft het geen effect tot dat VLAN handmatig of dynamisch aan ten minste één poort is gekoppeld. Een van de meest voorkomende redenen om een VLAN in te stellen, is om een afzonderlijk VLAN voor spraak en een afzonderlijk VLAN voor gegevens in te stellen. Dit leidt de pakketten voor beide types van gegevens ondanks het gebruiken van het zelfde netwerk.
Dit artikel is bedoeld om te laten zien hoe je een VLAN maakt, bewerkt of verwijdert.
Toepasselijke apparaten | Versie firmware
- SX200 Series | V 1.4.5.02 (meest recente download)
- Sx300 Series | V 1.4.5.02 (meest recente download)
- Sx250 Series | V 2.2.0.66 (meest recente download)
- Sx350 Series | V 2.2.0.66 (meest recente download)
- SG350X Series | V 2.2.0.66 (meest recente download)
- Sx500 Series | V 1.4.5.02 (meest recente download)
- Sx550X Series | V 2.2.0.66 (meest recente download)
VLAN-instellingen
Een VLAN maken
Stap 1. Meld u aan bij het webgebaseerde hulpprogramma en kies VLAN-beheer > VLAN-instellingen.
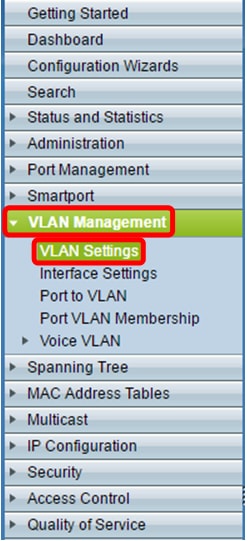
Stap 2. Klik onder het VLAN-tabelgebied op Add om een nieuw VLAN te maken. Er verschijnt een venster.
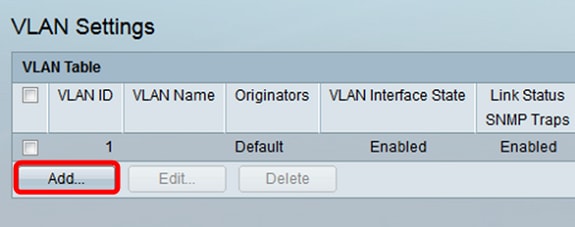
Stap 3. VLAN kan in twee verschillende methoden worden toegevoegd, zoals wordt aangegeven door de onderstaande opties. Kies een keuzerondje dat overeenkomt met de gewenste methode:
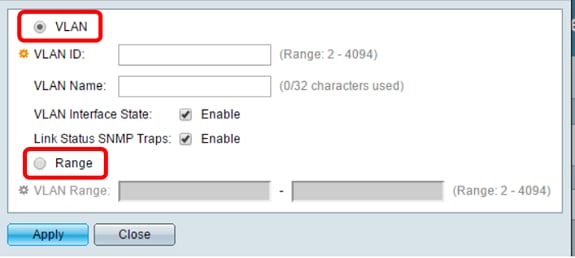
- VLAN — Gebruik deze methode om een specifiek VLAN te maken.
- Bereik — Gebruik deze methode om een bereik VLAN’s te maken.
Stap 4. Als u VLAN in Stap 3 hebt gekozen, voert u de VLAN-id in het veld VLAN-id in. Het bereik moet tussen 2 en 4094 liggen. Bijvoorbeeld, zal de VLAN ID 4 zijn.
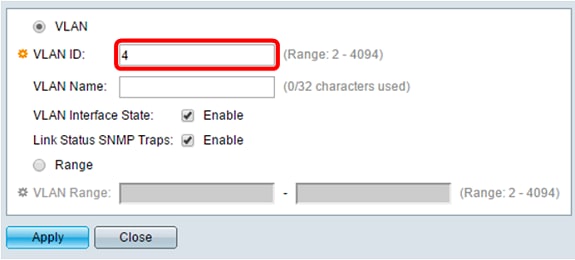
Stap 5. Voer in het veld VLAN-naam een naam in voor het VLAN. Bij dit voorbeeld wordt de VLAN-naam accounting. Er mogen maximaal 32 tekens worden gebruikt.
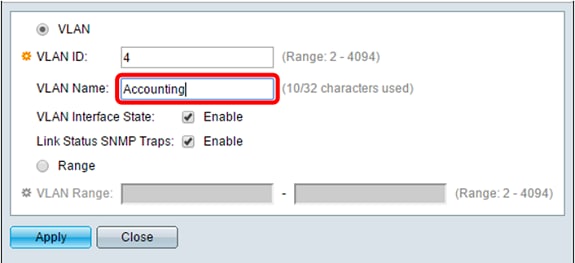
Stap 6. Controleer het aanvinkvakje VLAN Interface State om de VLAN-interfacestatus in te schakelen. Dit is standaard al ingeschakeld. Als dit niet het geval is, wordt het VLAN effectief afgesloten en kan er niets worden verzonden of ontvangen via het VLAN.
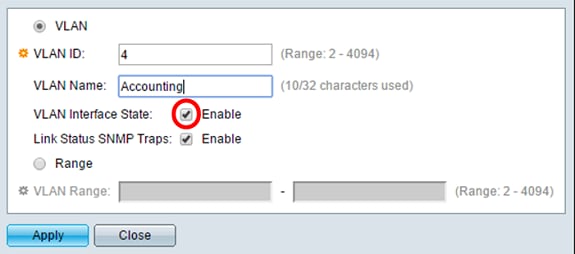
Stap 7. Schakel het aanvinkvakje Link Status SNMP Traps in als u het genereren van SNMP-traps wilt inschakelen. Dit is standaard ingeschakeld.
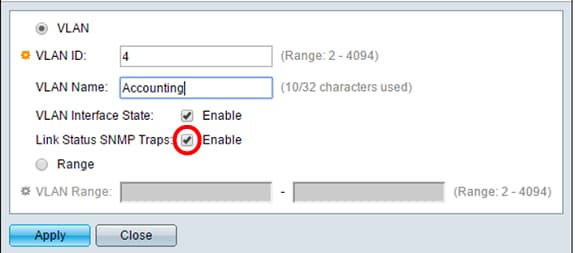
Stap 8. Als u in Stap 3 bereik hebt gekozen, voert u het bereik van de VLAN’s in het veld VLAN Range in. Het beschikbare bereik is 2-4094. Dit bijvoorbeeld, is de Waaier van VLAN van 3 tot 52.
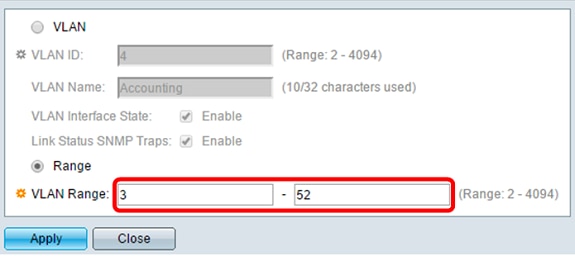
Opmerking: u kunt maximaal 100 VLAN’s tegelijk maken.
Stap 9. Klik op de knop Toepassen.
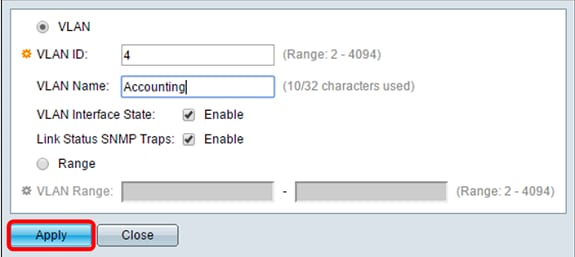
Een VLAN bewerken
Stap 1. Meld u aan bij het webgebaseerde hulpprogramma en kies VLAN-beheer > VLAN-instellingen. De pagina VLAN-instellingen wordt geopend.
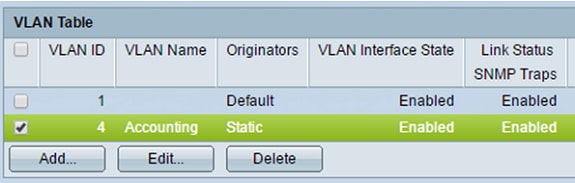
Stap 2. Controleer het aanvinkvakje naast het VLAN dat u wilt bewerken.
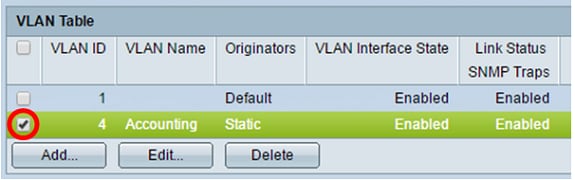
Stap 3. Klik op Bewerken om het geselecteerde VLAN te bewerken. Het venster VLAN bewerken verschijnt.
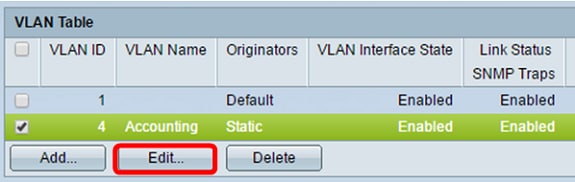
Stap 4. Het huidige VLAN kan worden gewijzigd met behulp van de vervolgkeuzelijst VLAN-id. Dit wordt gebruikt om snel switches tussen de VLAN’s die u wilt configureren zonder terug te keren naar de pagina VLAN-instellingen.
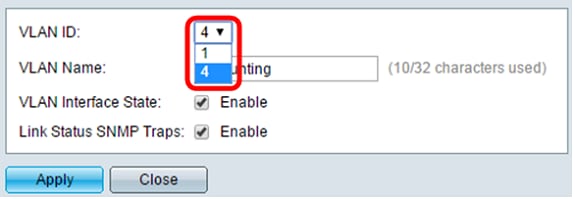
Stap 5. Bewerk de naam van het VLAN in het veld VLAN-naam. Deze naam heeft geen invloed op de prestaties van het VLAN en wordt gebruikt voor eenvoudige identificatie.
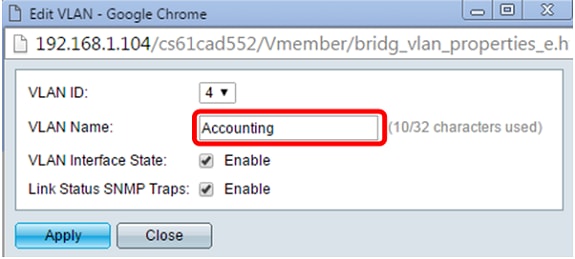
Stap 6. Controleer het selectievakje van de interfacestatus van VLAN om de interfacestatus van VLAN in te schakelen. Dit is standaard al ingeschakeld. Als dit niet het geval is, wordt het VLAN effectief afgesloten en kan er niets worden verzonden of ontvangen via het VLAN.
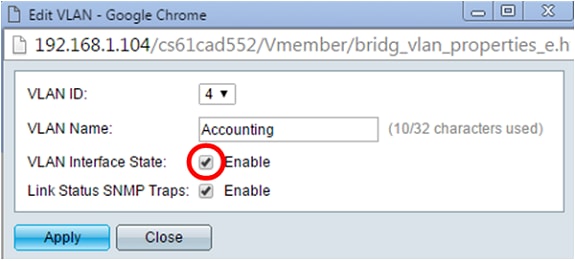
Stap 7. Schakel het aanvinkvakje Enable Link Status SNMP Traps in om het genereren van SNMP-traps met informatie over de verbindingsstatus mogelijk te maken. Dit vakje is standaard ingeschakeld.
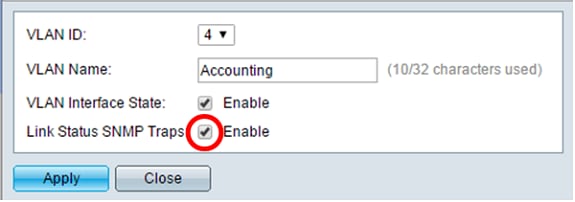
Stap 8. Klik op Apply (Toepassen).
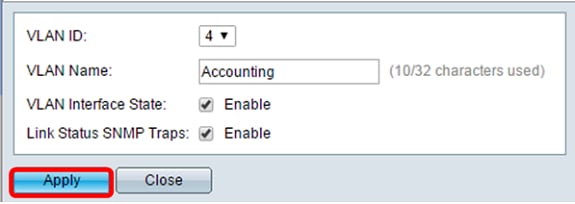
Een VLAN verwijderen
Stap 1. Meld u aan bij het webgebaseerde hulpprogramma en kies VLAN-beheer > VLAN-instellingen.
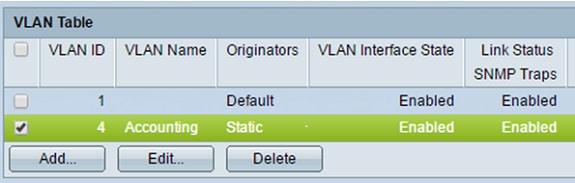
Stap 2. Controleer het aanvinkvakje naast het VLAN dat u wilt verwijderen.

Stap 3. Klik op Verwijderen om het geselecteerde VLAN te verwijderen.
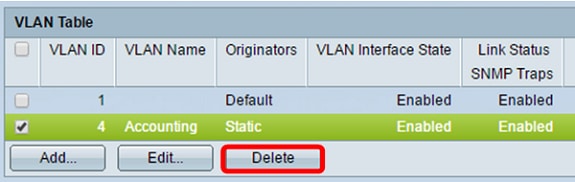
U hebt nu een VLAN verwijderd.
Bekijk een video gerelateerd aan dit artikel ...
Revisiegeschiedenis
| Revisie | Publicatiedatum | Opmerkingen |
|---|---|---|
1.0 |
13-Dec-2018 |
Eerste vrijgave |
 Feedback
Feedback