Firmware upgrade-probleemoplossing op 300 en 500 Series beheerde Switches
Doel
Firmware is een combinatie van software en hardware met programmacode en gegevens die erop zijn opgeslagen. Het verbeteren van de firmware op uw apparaat kan verbeterde beveiliging, nieuwe functies, bug fixes en prestatieupgrades bieden.
Opmerking: Gebruikers kunnen de foutmelding "SW-codebestand is te groot" of "Onwettig softwareformaat" ervaren wanneer ze proberen het apparaat te upgraden naar de nieuwste versie van een versie die aan 1.3.5 voorafgaat.
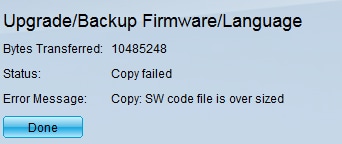
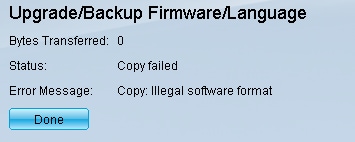
Als u deze fout wilt oplossen, moet u eerst de software van de intermediair upgraden en naar de nieuwste computer voor het opstarten van de software upgraden naar de laatste firmware. Volg de stappen in dit document voor uitgebreide instructies.
U hebt hier toegang tot een artikel over software-upgrades.
Het doel van dit document is om u te tonen hoe u de firmware op 300 en 500 Series Managed-Switches kunt verbeteren en hoe u de foutmeldingen kunt oplossen.
Toepasselijke apparaten
- SF250/SG500 Series beheerde Switches
- SF100/SG300 Series beheerde Switches
Om uw apparaat te verbeteren moet u een bestand downloaden, dat vaak een afbeelding wordt genoemd, naar uw computer en het vervolgens naar het apparaat overbrengen.
Stap 1. Ga naar de Cisco-website en klik op het tabblad Menu.
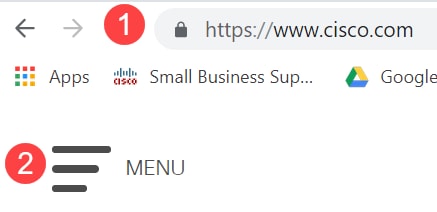
Stap 2. Selecteer Ondersteuning en downloads > Producten en downloads. Voer de naam in van de serie die een upgrade nodig heeft. Er moet een vervolgkeuzemenu verschijnen. Scrolt neer en kies de serie en dan het specifieke model u bezit.
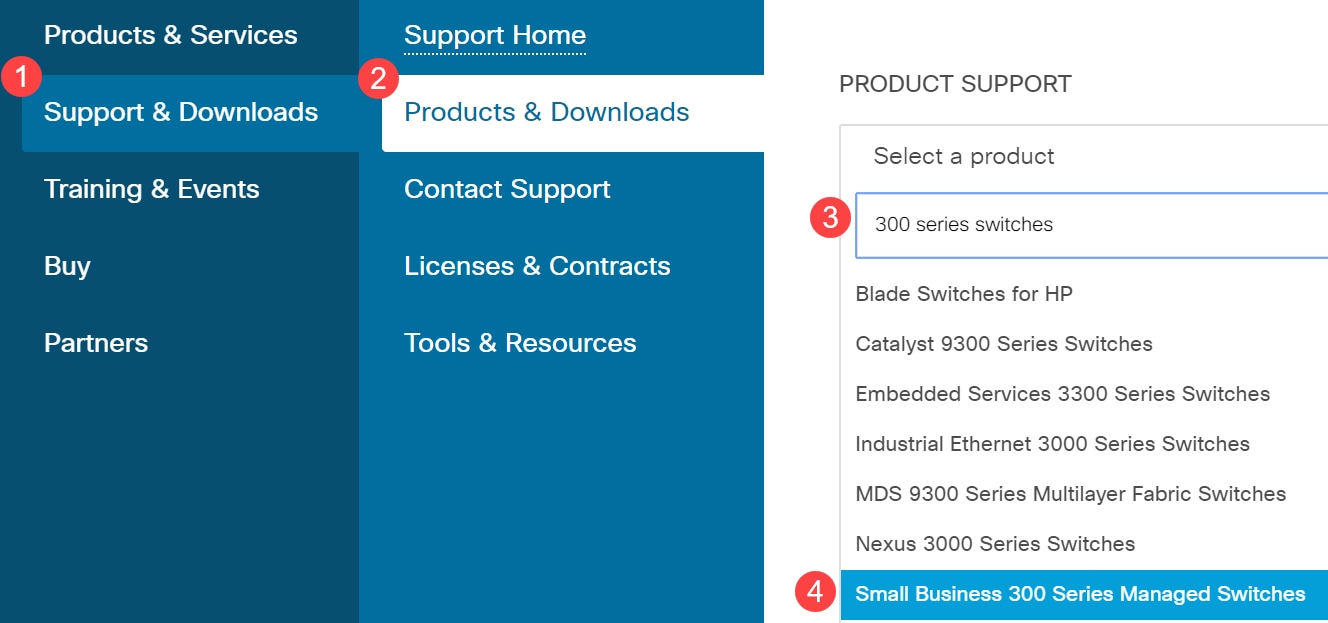
Voordat u het apparaat gaat verbeteren naar de nieuwste versie van een versie die vóór 1.3.5 is gestart, moet u eerst het apparaatbeeld upgraden naar afbeeldingsversie 1.3.5 of 1.3.7 en het laatste opstartbestand (1.4.0.x). Nadat het apparaat is bijgewerkt naar 1.3.5/1.3.7 en naar het laatste opstartbestand (1.4.0.x) kunt u het apparaat upgraden naar versie 1.4.
Als u momenteel een upgrade van 1.3.5 of een nieuwere versie uitvoert, dan kunt u hier op de laatste sectie van dit artikel klikken.
Stap 3. Klik op Alles uitvouwen om de verschillende beschikbare versies te vinden.
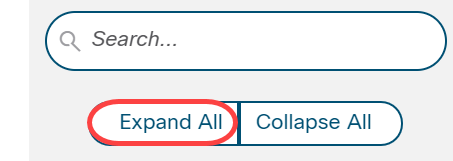
Stap 4. Gebruik het tabblad Rollend aan de rechterkant van het vakje. Klik rechts op het symbool van het teken als u een lijst wilt uitvouwen. Nadat de lijst is uitgebreid, kunt u door de beschikbare firmware-versies bladeren.
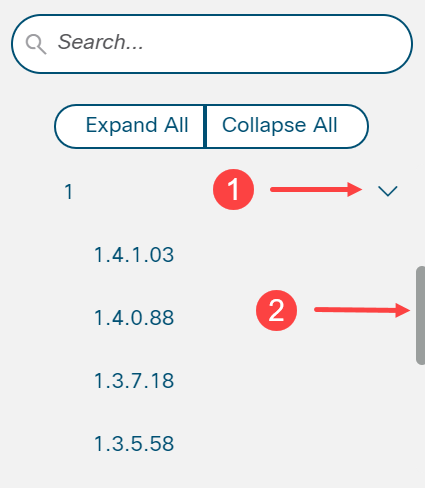
Stap 5. Klik op het pictogram Download. Let op de naam van het bestand en waar dit is opgeslagen. De standaardlocatie is de map Downloads op uw computer.

Stap 6. Als het bestand een zip-bestand is, moet dit eerst worden geëxtraheerd voordat de upgrade werkt. Als u niet weet hoe u zip-bestanden moet ophalen, klikt u hier voor meer informatie.
Verbetering in een intermediaire firmware
Stap 1. Meld u aan bij het programma voor webconfiguratie en kies Beheer > Bestandsbeheer > Firmware Operations. Afhankelijk van uw huidige versie, is upgrade/back-up firmware/taal mogelijk de derde te openen map.

Stap 2. De pagina Firmware/Taal van de upgrade/back-up wordt geopend.

Stap 3. Klik via de radioknop HTTP/HTTPS in het veld Overdrachtmethode.

Stap 4. Klik op de radioknop upgrade in het veld Opslaan.
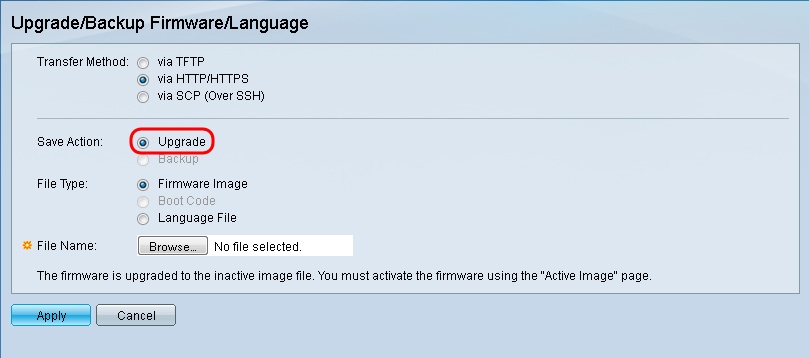
Stap 5. Klik het radioknop Firmware Afbeelding in het veld File Type aan.
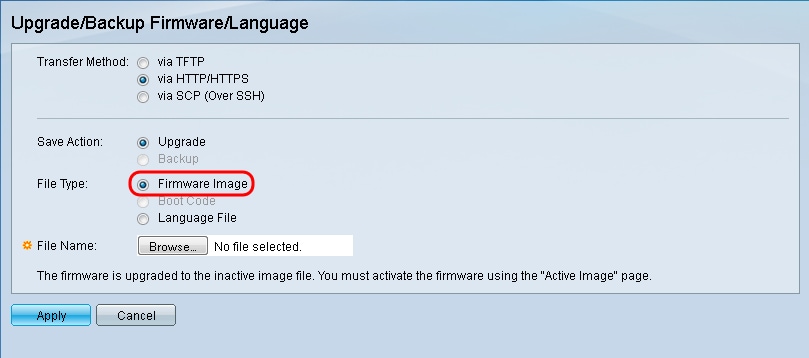
Stap 6. Voer in het veld Bestandsnaam een bestandspad in of klik op Bladeren... om het 1.3.5/1.3.7 firmware-bestand te selecteren dat u van de softwarepagina hebt gedownload.
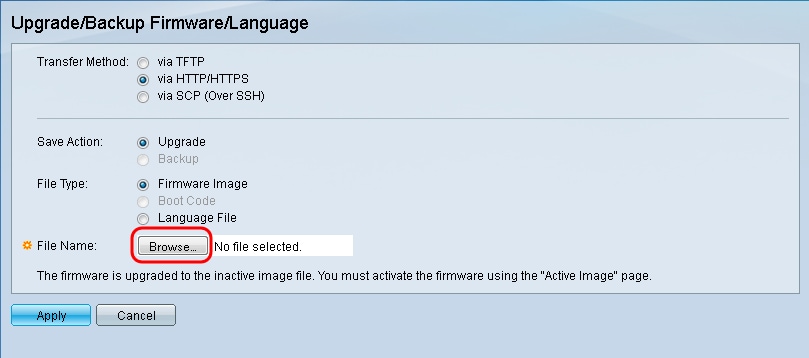
Opmerking: Het firmware-bestand is een type bestand.ros en kan worden gevonden in het zip-bestand dat u hebt gedownload.
Stap 7. Klik op Toepassen.
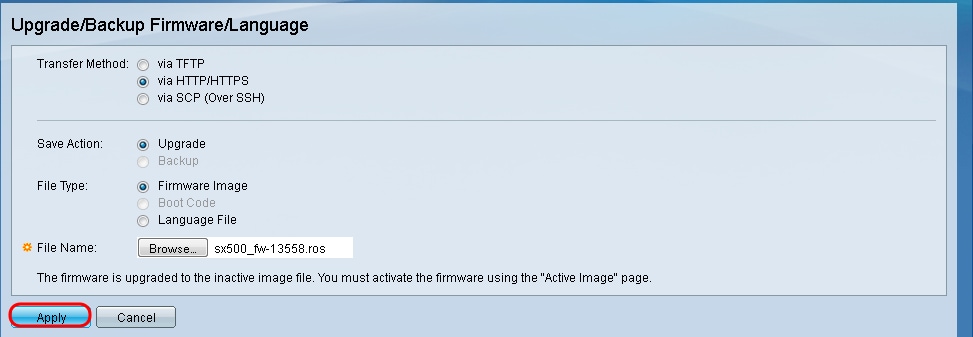
Er verschijnt een waarschuwingsvenster:

Stap 8. Klik op OK.

Er verschijnt een voortgangsbalk voor enkele minuten.

Stap 9. Nadat de overdracht is voltooid, verdwijnt de voortgangsbalk. Statistieken en fouten uit de overdracht verschijnen. Als de overdracht is geslaagd, klik op de actieve hyperlink van de afbeelding of navigeer naar Administratie > Bestandsbeheer > Actieve afbeelding.
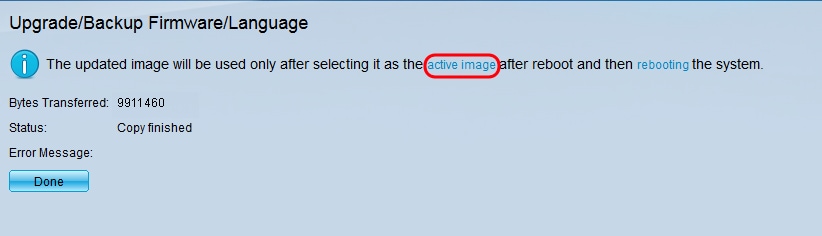
Als de HTTP-overdracht mislukt, moet u mogelijk een TFTP-server gebruiken. Voor instructies hoe een TFTP-server te gebruiken, klik hier.
Stap 10. Selecteer in de vervolgkeuzelijst Actieve afbeelding na het opnieuw opstarten de bijgewerkte firmware-versie.
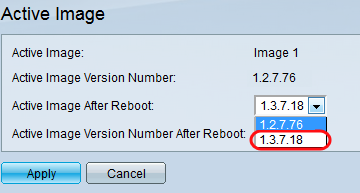
Stap 1. Klik op Toepassen.

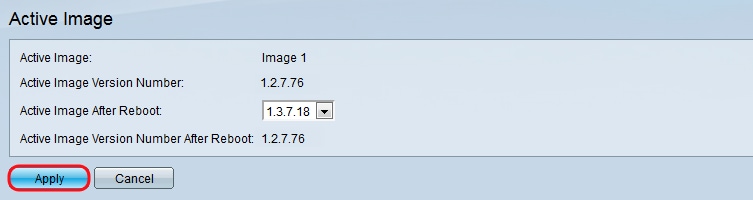
Er verschijnt een succesbericht en het veld Actieve afbeelding, versie nadat de computer opnieuw is opgestart, is bijgewerkt.
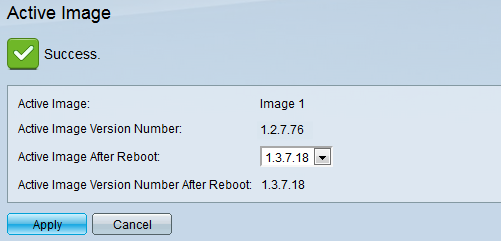
Stap 12. Start de switch opnieuw op zodat de upgrade van de firmware uitgevoerd wordt. Navigeren in op Beheer > Herstart en vervolgens klikt u op de knop Herstarten.

Opmerking: U kunt het programma van de switch ook activeren door het snoer achter de switch los te koppelen en opnieuw aan te sluiten.
Stap 13. (Optioneel) Meld u aan bij het programma voor webconfiguratie en kies Status en Statistieken > Systeemoverzicht om de softwareinformatie te bekijken om te bevestigen dat de firmware-versie is bijgewerkt.
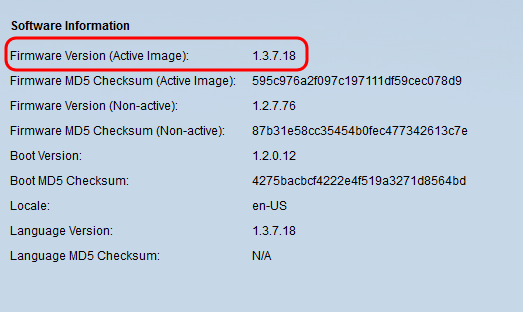
Verbetering van de laatste wortelcode via TFTP
U moet de TFTP-overdrachtmethode gebruiken om de Opstartcode te verbeteren. Om TFTP te kunnen gebruiken, moet de PC een TFTP-server hebben die erop actief is. Een gratis TFTP-server kan worden gedownload van: http://www.solarwinds.com/downloads/index.aspx
Opmerking: De volgende stappen gaan ervan uit dat u de TFTP-server met zonne-energie gebruikt. Als u een andere uitleg wilt over het gebruik van een TFTP-server, klik hier.
Stap 1. Open de applicatie SolarWinds TFTP-server. Er verschijnt een bericht dat aangeeft dat de TFTP-server is gestart.
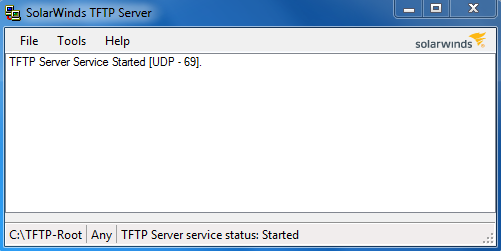
Opmerking: Als u Windows Operating System gebruikt, zorg er dan voor dat TFTP of de Solarprobleemoplossing-aanvullende TFTP-toepassing is toegestaan voor INBOUND-verbindingen in uw Windows-firewall. Anders zal de TFTP-overdracht vervallen (d.w.z. falen).
Stap 2. Plaats het laatste Boot Code (.rfb)-bestand in de TFTP Root folder (C:\TFTP-Root).
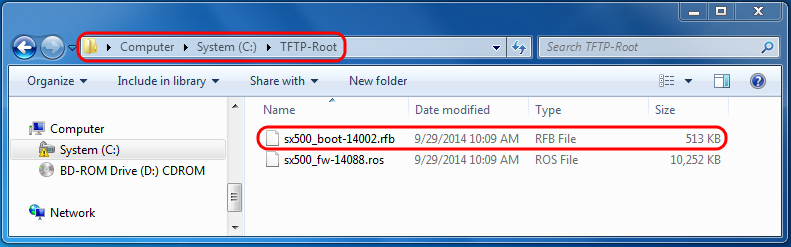
Opmerking: Het Opstarten Code bestand is een RFB-bestandstype en kan gevonden worden in het zip-bestand dat u hebt gedownload.
Stap 3. Meld u aan bij het programma voor webconfiguratie en kies Beheer > Bestandsbeheer > Firmware-bewerkingen. Afhankelijk van uw huidige versie, is upgrade/back-up firmware/taal mogelijk de derde te openen map.
.
Stap 4. De pagina Firmware/Taal van de upgrade/back-up wordt geopend.

Stap 5. Klik via de TFTP-radioknop in het veld Overdrachtmethode.
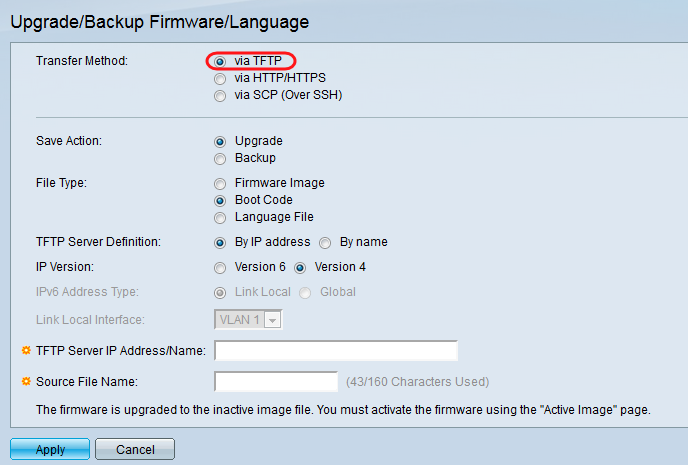
Stap 6. Klik op de radioknop upgrade in het veld Opslaan.
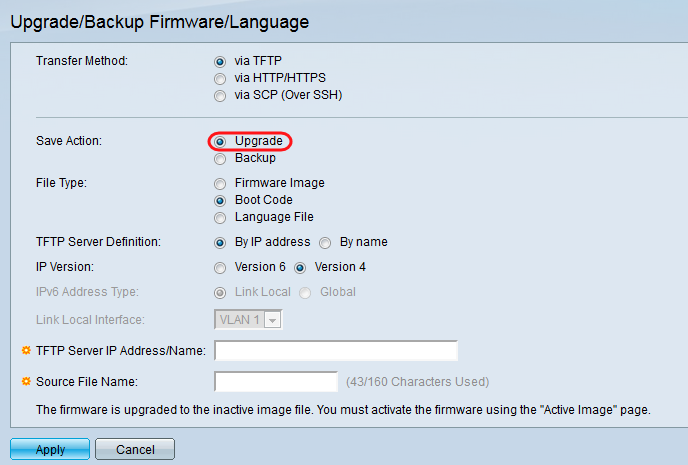
Stap 7. Klik het radioknop Opstartcode in het veld File Type aan.
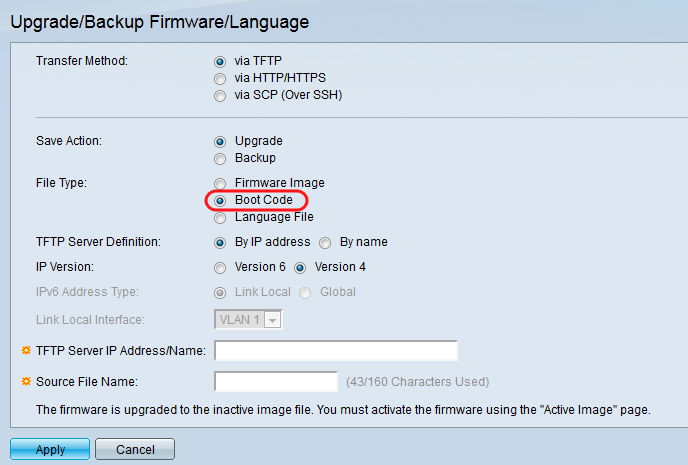
Stap 8. Voer in het veld IP-adres/naam van de TFTP-server in stap 1 het IP-adres in van de computer die de FTP-servertoepassing met zonne-energie heeft geopend.
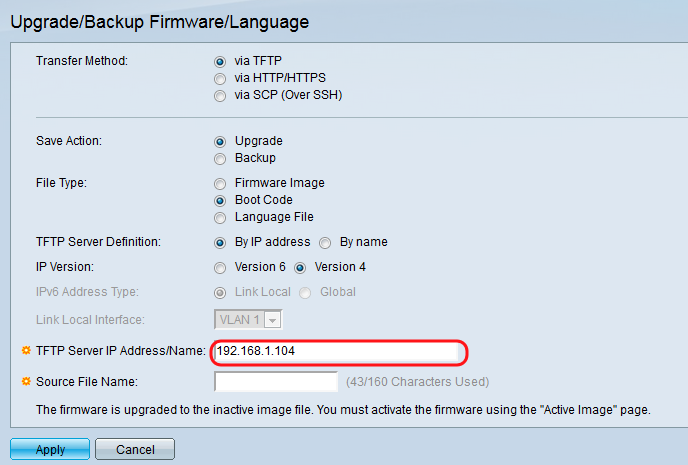
Stap 9. Voer de bestandsnaam in van het bestand Opstartcode (.rfb) in het veld Naam bronbestand. Als bijvoorbeeld het exacte pad naar het bestand C:\TFTP-Root\sx500_boot-14002.rfb is, specificeert u sx500_booster-14002.rfb in het veld.
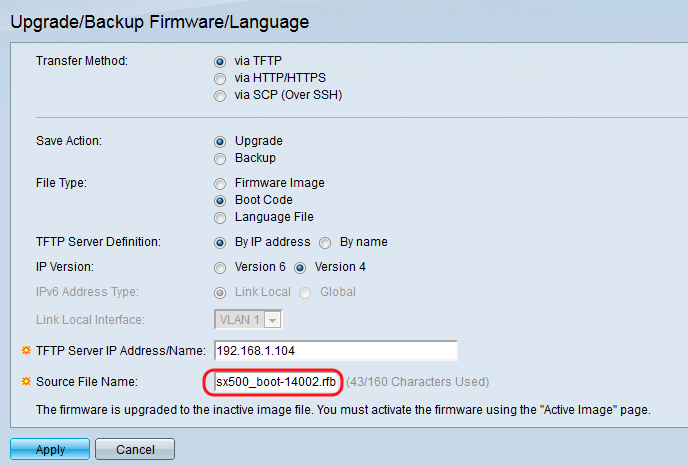
Opmerking: Het bronbestand moet in de TFTP Root folder staan om de TFTP-overdracht te laten werken.
Stap 10. Klik op Toepassen.
Er verschijnt een waarschuwingsvenster.

Stap 1. Klik op OK.

Er verschijnt een voortgangsbalk voor enkele minuten.

Nadat de overdracht is voltooid, verdwijnt de voortgangsbalk. Statistieken en fouten uit de overdracht verschijnen.
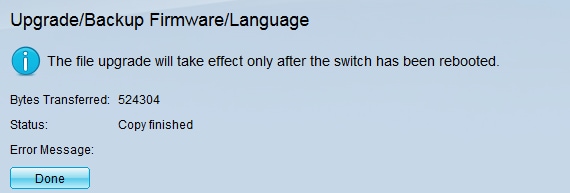
Stap 12. Klik op Gereedschap.

Stap 13. Start de switch opnieuw op zodat de opstarten wordt gestart. Navigeren in op Beheer > Herstart en vervolgens op de knop Herstart.

Opmerking: U kunt het programma van de switch ook activeren door het snoer achter de switch los te koppelen en opnieuw aan te sluiten.
Stap 14. (Optioneel) Meld u aan bij het hulpprogramma voor webconfiguratie en kies Status en statistieken > Systeemoverzicht om de softwareinformatie te bekijken om te bevestigen dat de versie voor opstarten is bijgewerkt.
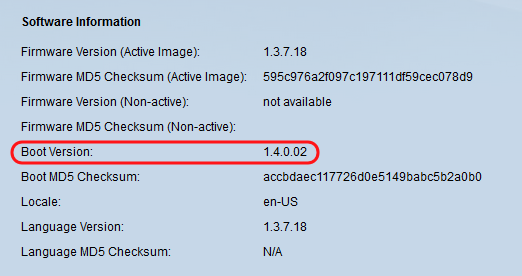
Stap 15. Ga verder naar het volgende hoofdstuk, Upgradeversie van versie 1.3.5 of nieuwer, om te upgraden naar de nieuwste versie.
Verbetering in versie 1.3.5 of nieuwer
Opmerking: Zorg ervoor dat u hebt bijgewerkt naar het laatste opstartbestand voordat u doorgaat met deze sectie. Raadpleeg het vorige gedeelte voor meer informatie.
Stap 1. Meld u aan bij het programma voor webconfiguratie en kies Beheer > Bestandsbeheer > Firmware-bewerkingen. Afhankelijk van uw huidige versie, is upgrade/back-up firmware/taal mogelijk de derde te openen map.
.
Stap 2. De pagina Firmware/Taal van de upgrade/back-up wordt geopend.

Stap 3. Klik via de radioknop HTTP/HTTPS in het veld Overboekingsmethode.

Stap 4. Klik op de radioknop upgrade in het veld Opslaan.
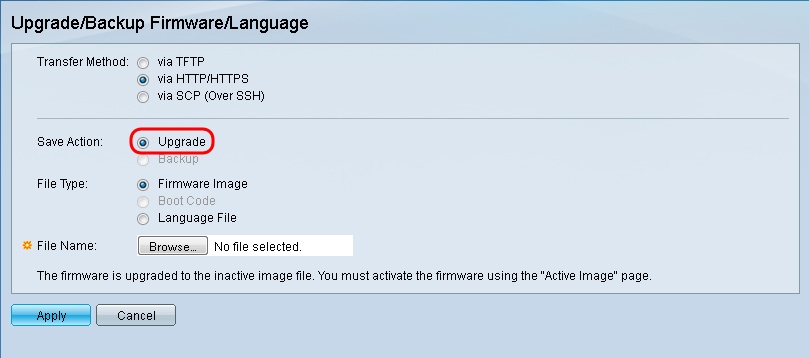
Stap 5. Klik het radioknop Firmware Afbeelding in het veld Bestand Type aan.
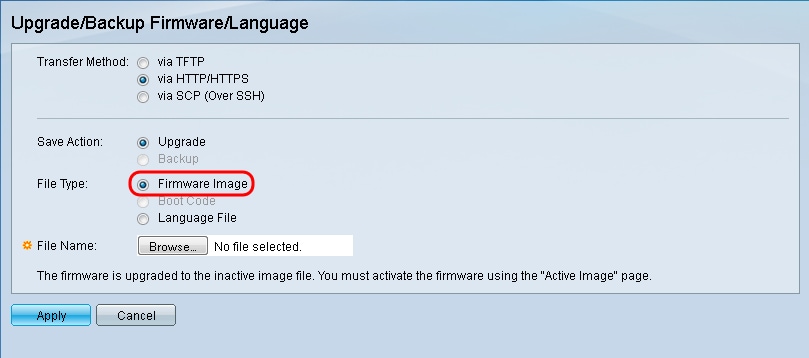
Stap 6. Voer in het veld Bestandsnaam een bestandspad in of klik op Bladeren... om het nieuwste firmware-bestand te selecteren dat u van de softwarepagina hebt gedownload.
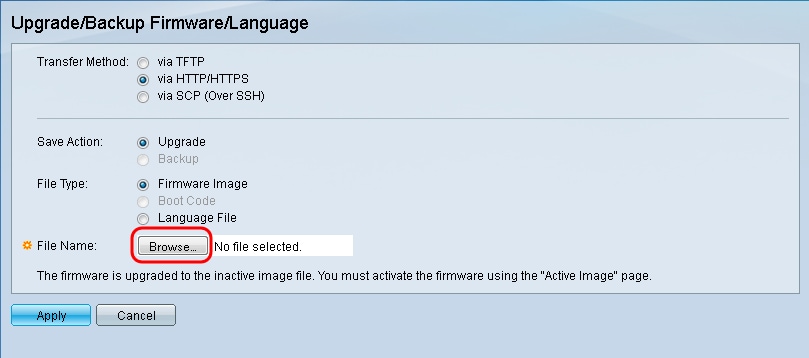
Opmerking: Het firmware-bestand is een .ros-bestandstype en kan worden gevonden in het zip-bestand dat u hebt gedownload.
Stap 7. Klik op Toepassen.
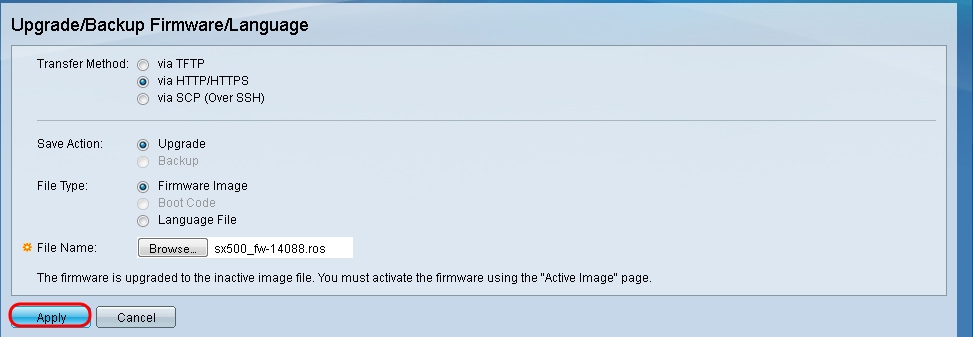
Er verschijnt een waarschuwingsvenster.

Stap 8. Klik op OK.

Er verschijnt een voortgangsbalk voor enkele minuten.

Stap 9. Nadat de overdracht is voltooid, verdwijnt de voortgangsbalk. Statistieken en fouten uit de overdracht verschijnen. Als de overdracht is geslaagd, klik dan op de actieve hyperlink van de afbeelding om de pagina Actief beeld te openen.
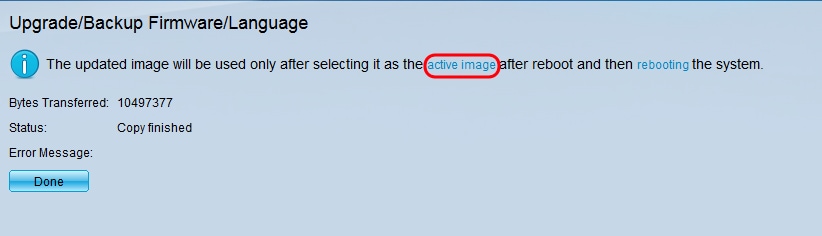
Stap 10. Selecteer in de vervolgkeuzelijst Actieve afbeelding na het opnieuw opstarten de nieuwste firmware-versie.
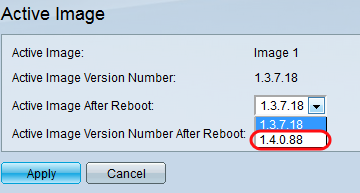
Stap 1. Klik op Toepassen.
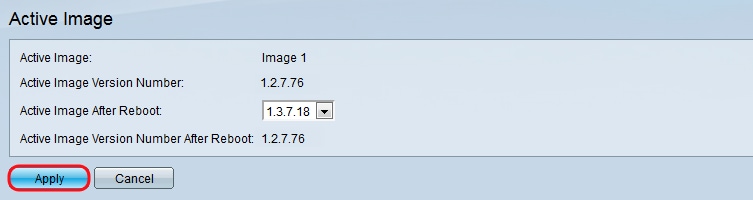
Er verschijnt een succesbericht en het veld Actieve afbeelding, versie nadat de computer opnieuw is opgestart, is bijgewerkt.
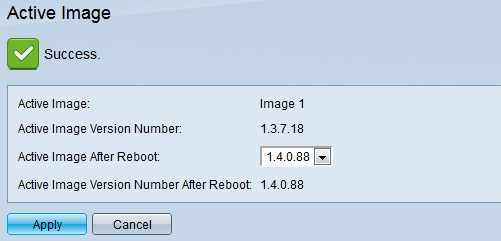
Stap 12. Start de switch opnieuw op zodat de upgrade van de firmware uitgevoerd wordt. Navigeren in op Beheer > Herstart en vervolgens op de knop Herstart.

Opmerking: U kunt het programma van de switch ook activeren door het snoer achter de switch los te koppelen en opnieuw aan te sluiten.
Stap 13. (Optioneel) Meld u aan bij het programma voor webconfiguratie en kies Status en Statistieken > Systeemoverzicht om de softwareinformatie te bekijken om te bevestigen dat de firmware-versie is bijgewerkt.
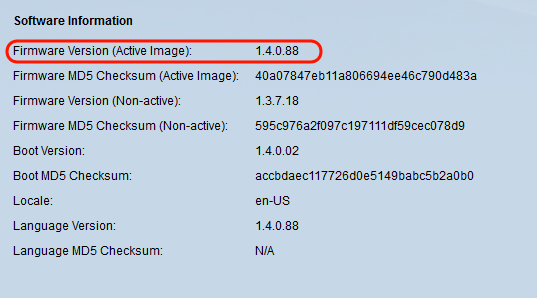
Revisiegeschiedenis
| Revisie | Publicatiedatum | Opmerkingen |
|---|---|---|
1.0 |
11-Dec-2018 |
Eerste vrijgave |
 Feedback
Feedback