How to Upgrade Firmware on 200/300 Series Switches (Firmware bijwerken op 200/300 Series switches).
Doel
In dit artikel wordt uitgelegd hoe u firmware voor 200 en 300 Series-switches kunt upgraden, maar kan ook nuttige informatie bevatten voor het upgraden van firmware op andere apparaten.
Toepasselijke apparaten
- 200 Series switches
- 300 Series switches
Softwareversie
- 1.4.x.xx
Inhoud
Hoe kan ik een beeldbestand downloaden?
Hoe ontcijfeer ik bestandsnamen?
Wat als ik door HTTP werd geüpgraded en een foutmelding kreeg?
Hoe upgrade ik een opstartbestand via een TFTP-server?
Waarom moet ik firmware upgraden?
Het upgraden van de firmware is essentieel voor optimale prestaties op elk apparaat. Het is erg belangrijk om upgrades te installeren wanneer ze worden vrijgegeven. Wanneer Cisco een firmware-upgrade uitvoert, bevat deze vaak verbeteringen zoals nieuwe functies of een bug repareren die een beveiligingskwetsbaarheid of een probleem met de prestaties kan veroorzaken.
Potentiële vragen bij het upgraden van firmware
Hoe kan ik een beeldbestand downloaden?
Om uw apparaat te upgraden moet u een bestand, vaak een afbeelding genoemd, naar uw computer downloaden en het vervolgens naar het apparaat overbrengen.
Stap 1. Ga naar Cisco Support en voer de naam in van het apparaat dat een upgrade onder Downloads nodig heeft. Er moet een vervolgkeuzemenu verschijnen. Scroll naar beneden en kies het specifieke model dat u bezit.
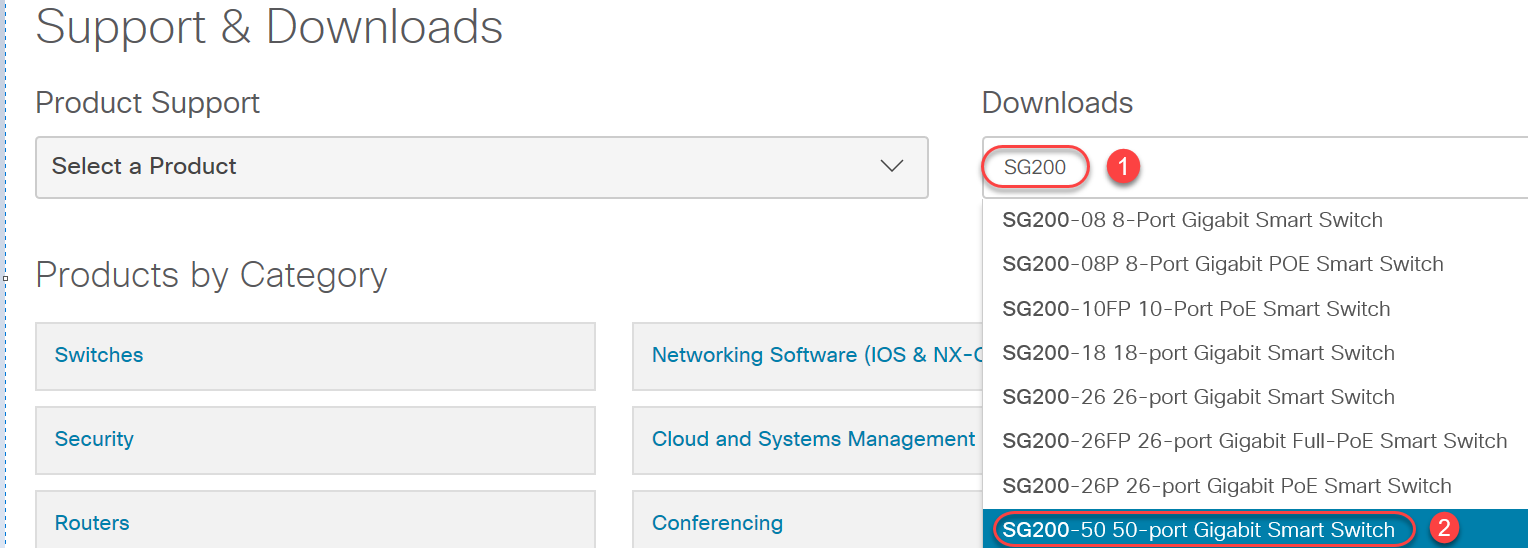
Stap 2. Selecteer een type software.

Stap 3. Kies de firmware-versie die u wilt upgraden naar voor uw apparaat.
Opmerking: als u meerdere upgrades hebt gemist, moet u misschien omhoog van de oudste naar de nieuwste versie. Wanneer het tweede nummer stijgt, bv. 1.2.1.1 tot en met 1.3.1.1, zijn dat over het algemeen de versies met de grootste upgrades.
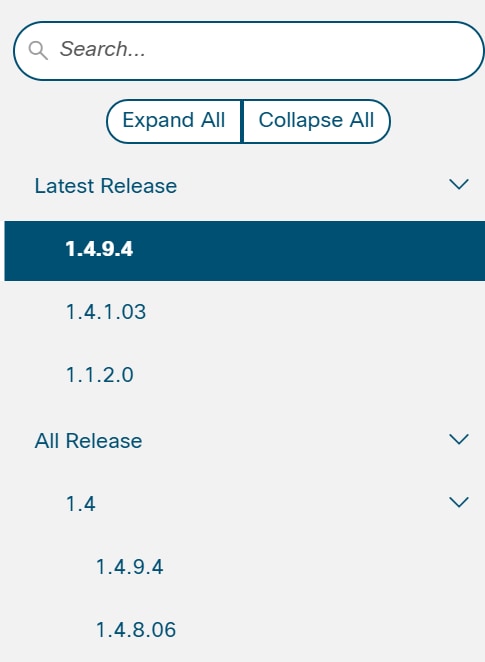
Stap 4. Klik op het pijlpictogram om te downloaden.

Stap 5. Zodra u de download hebt geselecteerd, kan de Gebruiksrechtovereenkomst van Cisco verschijnen. Klik om de licentieovereenkomst te accepteren.
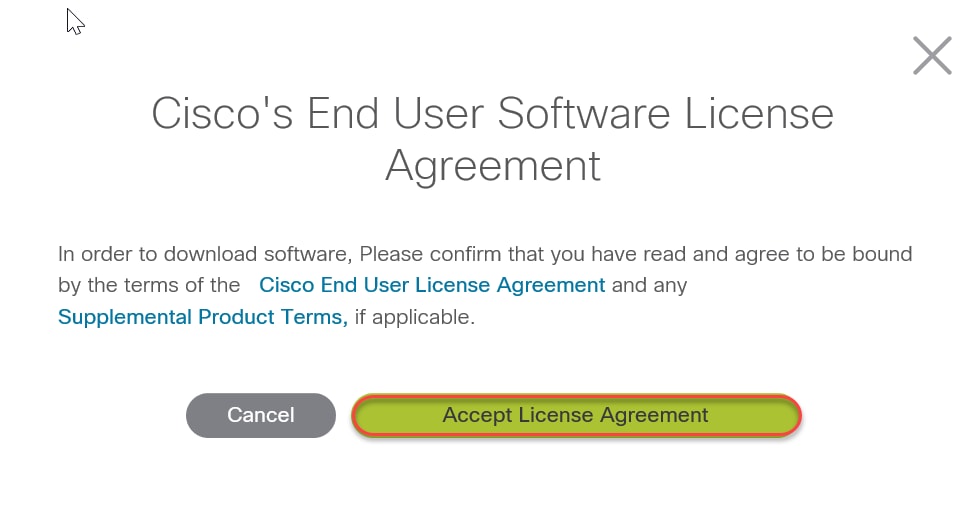
Stap 6. Als dit scherm wordt weergegeven, klikt u op Opslaan. Afhankelijk van uw webbrowser kan dit automatisch gebeuren. Meestal wordt het automatisch opgeslagen in de map Downloads.

Stap 7. Log in op de web configuratie pagina van uw switch en navigeer naar Beheer > File Management > Upgrade/Backup Firmware/Taal.
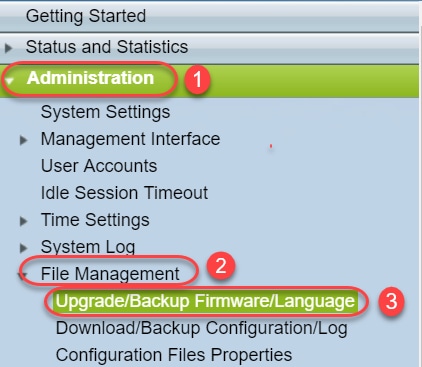
Stap 8. Het scherm Upgrade/Backup Firmware/Taal wordt weergegeven met de voorgeprogrammeerde firmware via HTTP, Upgrade en. Klik op Bestand kiezen.
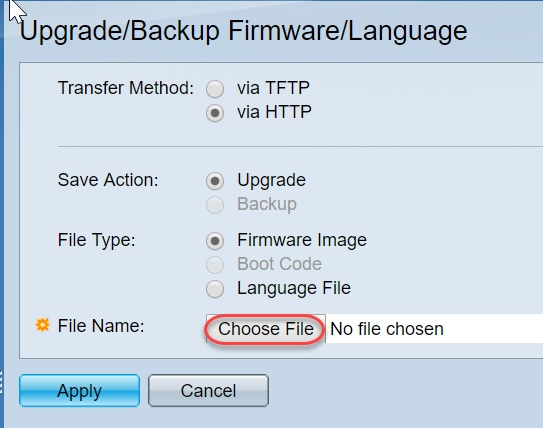
Stap 9. Selecteer Downloads en het gewenste bestand en klik op Openen.
Alleen bestanden die eindigen op .ros kunnen worden gebruikt om firmware op de 200/300 Series routers te upgraden. Als uw enige keuze voor een bestand eindigt in .zip en u weet niet hoe u het .ros-bestand kunt ophalen, lees dan de volgende sectie van dit artikel, Hoe ontcijfer ik bestandsnamen?
Opmerking: Andere serie switches gebruikt vaak een .bin bestand in plaats van een .ros bestand.
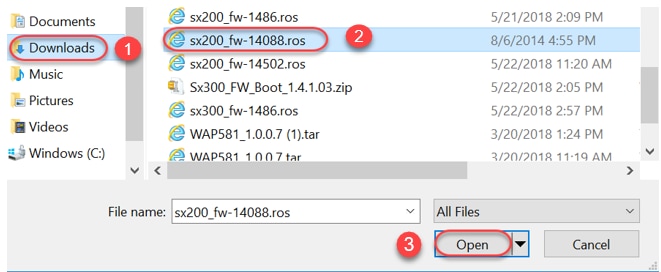
Stap 10. Het bestand dat u hebt geopend, wordt op het scherm weergegeven. Klik op Apply (Toepassen).
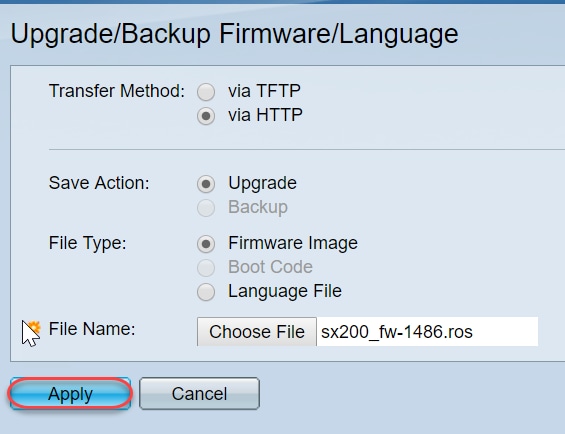
Stap 11. Dit scherm kan verschijnen. Klik op OK om de upgrade te bevestigen. Als u een pop-up blocker hebt, zou u popup voor dit moeten toestaan om te verschijnen.
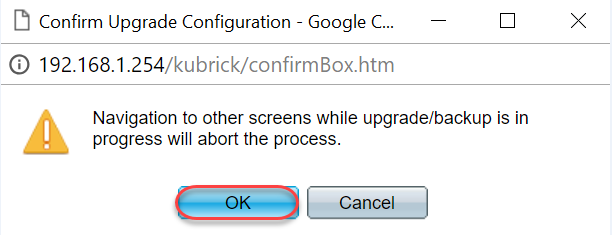
Stap 12. Klik op Gereed.
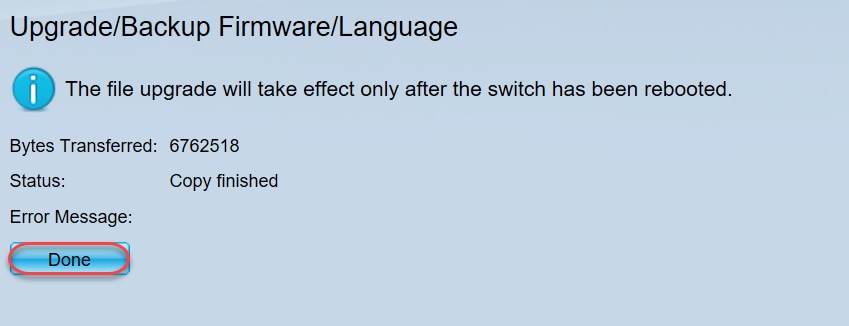
Stap 13. (Optioneel) Als de pagina Kopiëren/opslaan configuratie verschijnt, kunt u de vooraf geselecteerde keuzes verlaten of deze desgewenst wijzigen. Alle configuraties die de switch momenteel gebruikt, bevinden zich in het lopende configuratiebestand dat niet bewaard blijft tussen de herstart. Om uw configuratie behouden te houden, moet u uw actieve configuratie opslaan in de opstartconfiguratie. Als dit niet het geval is, navigeer dan naar Beheer > Bestandsbeheer > Configuratie kopiëren/opslaan als u uw configuratiebestand wilt opslaan. Klik op Toepassen om de actieve configuratie op te slaan op de opstartconfiguratie.

Stap 14. Klik op Gereed.
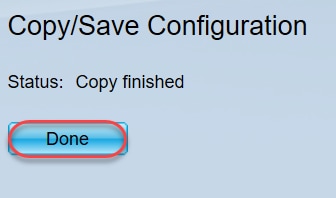
Stap 15. Het is noodzakelijk om de firmware-afbeeldingen om te wisselen om de bijgewerkte versie actief en de oudere firmware inactief te maken. Navigeer naar Beheer > Bestandsbeheer > Actieve afbeelding en selecteer de nieuwe versie in het keuzemenu. Klik op Apply (Toepassen).
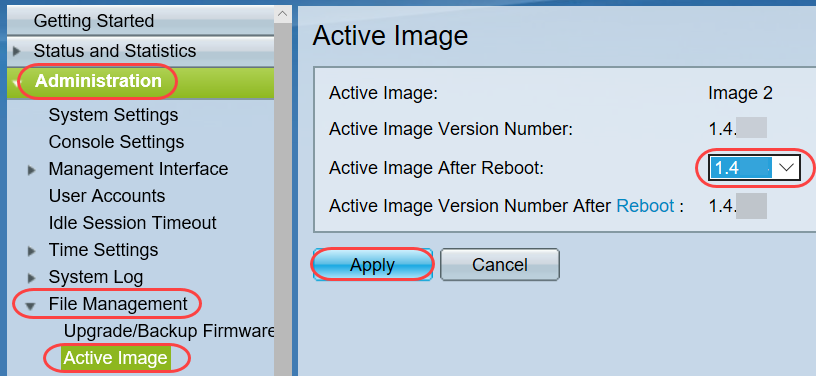
Stap 16. Ga voor het opnieuw opstarten door naar Beheer > Reboot. De switch zal dan rebooten om de bestandsupgrade op te slaan.
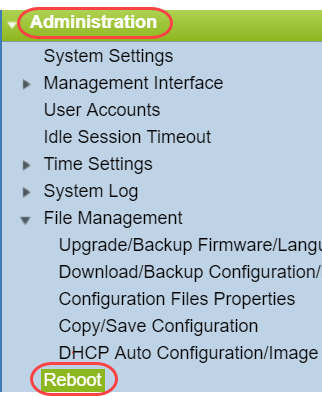
Stap 17. Selecteer Direct en klik op Reboot.
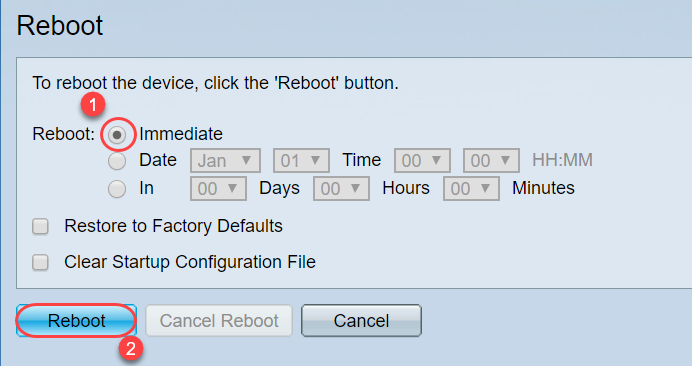
U hebt met succes een Firmware-upgrade op uw apparaat voltooid.
Hoe ontcijfeer ik bestandsnamen?
Wanneer u een te upgraden versie downloadt, bepalen de laatste drie letters het doel van dat bestand.
In dit voorbeeld, het bestand eindigt op .ros. Dit is de firmware-upgrade. U moet kunnen upgraden met HTTP en het beeldbestand dat eindigt met .ros voor HTTP uploaden.
N.B. Vergeet niet alle bestanden die u hebt gedownload van Cisco Support in dezelfde map op te slaan, inclusief de unzipped bestanden. Meestal worden deze afbeeldingen opgeslagen in het Downloadbestand.


Als u een bestand ziet met een indeling die eindigt op .zip, moet u dat bestand uitpakken. Als u geen unzip-programma hebt, moet u er een downloaden. Er zijn verschillende gratis opties online. Nadat u een unzip-programma hebt gedownload, klikt u op Downloads en vindt u het .zip-bestand dat u nodig hebt om het te openen.
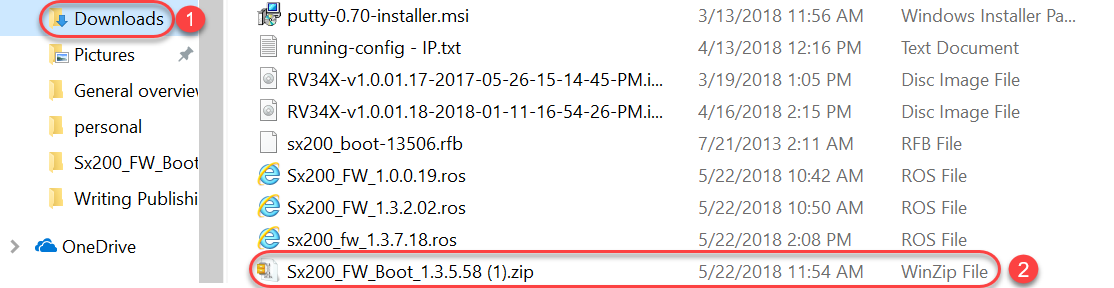
Klik met de rechtermuisknop op de naam van het zipbestand. Er verschijnt een scherm dat hier op lijkt. Beweeg over de unzip software en kies Extract Here. In dit voorbeeld wordt 7-Zip gebruikt.
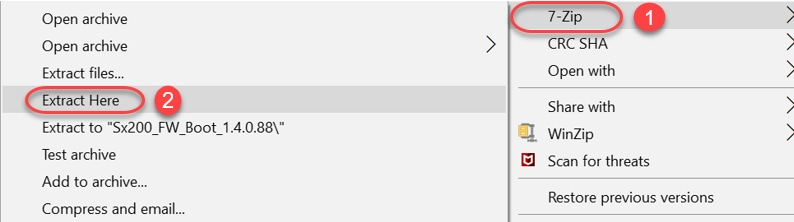
Opmerking: Als een bestand eindigt op .rfb, is het een opstartbestand. U kunt dit bestand zien als u een zip-bestand extraheert. Soms moet het opstartbestand worden bijgewerkt. Dit proces zal worden beschreven in de How do I Upgrade a Boot File via een TFTP Server? Maar meestal weet u niet dat u dit moet doen totdat u een specifieke foutmelding ontvangt, die in de volgende sectie wordt beschreven.
Wat als ik door HTTP werd geüpgraded en een foutmelding kreeg?
Als u probeert firmware te upgraden via de HTTP-server, hebt u mogelijk deze foutmelding ontvangen: SW Code File is Oversized. Hiervoor moet u het opstartbestand upgraden met een TFTP-server (Trivial File Transfer Protocol) voordat u de firmware-upgrade kunt uitvoeren.
Het opstartbestand bepaalt de volgorde van de processen die plaatsvinden wanneer een computer opstart. Het volgt de instructies die op het apparaat geprogrammeerd zijn. In sommige gevallen kan de computer met het bijwerken van het opstartbestand de firmware upgraden naar de nieuwere versie.
TFTP is een eenvoudig protocol voor het overbrengen van bestanden. Er zijn verschillende gratis TFTP server opties om online te downloaden. Nadat u een TFTP-server hebt gedownload, volgt u de aanwijzingen in de volgende sectie.
Opmerking: dit is bekend bij het upgraden van versie 1.3 naar 1.4.
Hoe upgrade ik een opstartbestand via een TFTP-server?
Nadat u het bestand hebt gedownload dat u op uw apparaat wilt toepassen, noteert u de map waarin het bestand zich bevindt. De map Downloads is de meest voorkomende locatie voor downloads. Vergeet niet alle bestanden op dezelfde locatie op te slaan en de zip van een bestand te verwijderen als het niet is uitgepakt.
Stap 1. Open een TFTP-server. Dit is het gereedschap dat u via uw computer zult gebruiken om het bestand te upgraden. Ga in het Windows platform naar de zoekbalk linksonder naast het Windows-pictogram en zoek naar de TFTP-server die u hebt gedownload en selecteer deze.
Opmerking: om mogelijke conflicten te voorkomen, kunt u slechts één TFTP-server downloaden.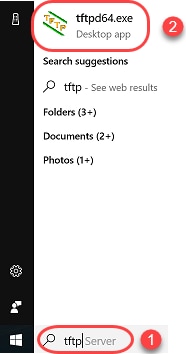
Stap 2. Kies het IP-adres in het vervolgkeuzemenu in het veld Serverinterface. Het zou het adres van uw computer moeten zijn aangezien de server door uw computer loopt. In dit voorbeeld is de Intel(R) Ethernet Connection gekozen omdat de laptop via Ethernet is verbonden met het apparaat. Klik vervolgens op Bladeren.
Opmerking: de serverinterface kan variëren afhankelijk van uw configuratie.
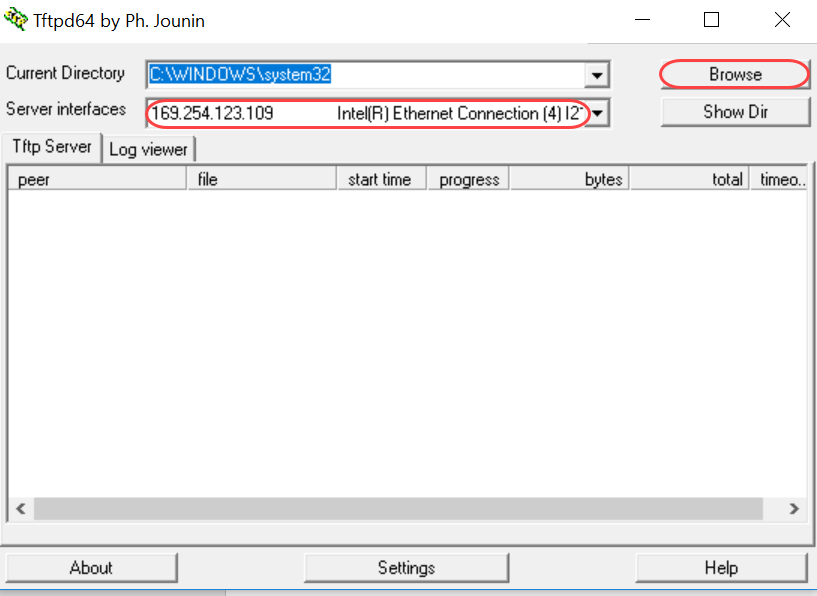
Stap 3. Zodra u op Bladeren klikt, verschijnt er een nieuw venster. Selecteer de map met alle unzipped bestanden voor deze upgrade en klik op OK.
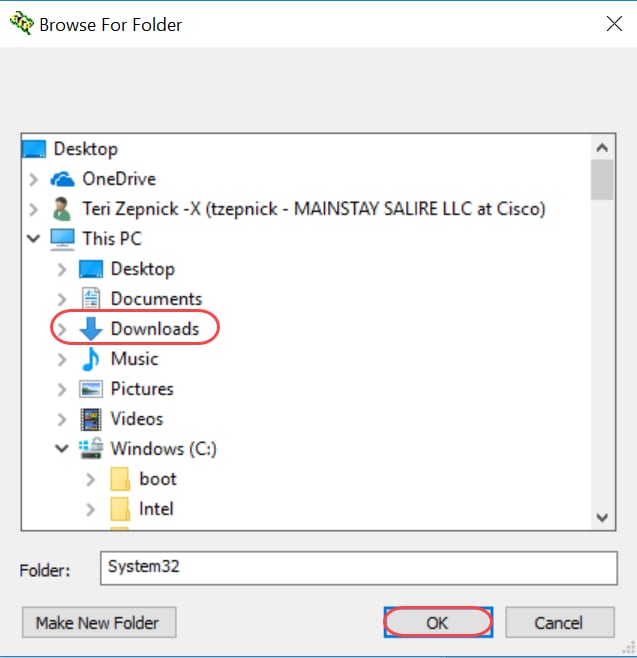
Stap 4. Om te controleren dat de map alle benodigde bestanden bevat, kunt u op Dir tonen klikken op de TFTP-server.
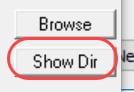
Stap 5. Blader door de afbeeldingen om er zeker van te zijn dat ze allemaal in de TFTP-map staan.
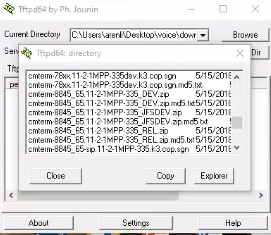
Stap 6. Nu u een TFTP-server hebt geopend en u bent verbonden met uw switch, kiest u het volgende in het navigatiedeelvenster van uw switch. Beheer > Bestandsbeheer > Upgrade/Backup Firmware/Taal.
Opmerking: de meeste apparaten hebben een vergelijkbare navigatiepagina.

Stap 7. Selecteer de volgende opties: via TFTP, Upgrade, Boot Code, By IP address, en Versie 4. Voer vervolgens het IP-adres van uw TFTP-server in en typ de bestandsnaam die moet worden bijgewerkt. Klik op Toepassen om te upgraden.
Opmerking: het opstartbestand bevat het woord opstarten.

Stap 8. Nadat het bestand is bijgewerkt, ontvangt u mogelijk een bericht om uw apparaat opnieuw op te starten. Klik op Gereed en de switch kan automatisch opnieuw opstarten.
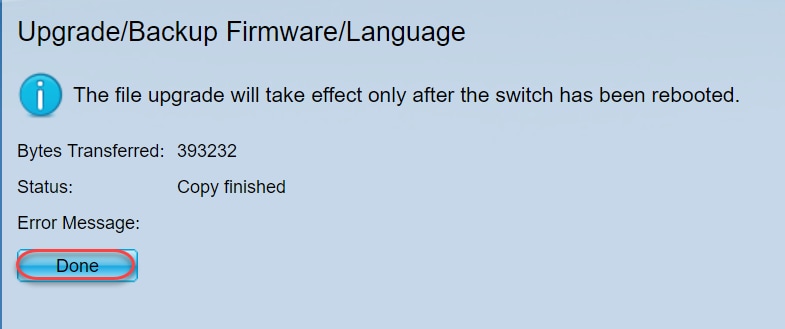
Stap 9. Als de switch niet automatisch opnieuw wordt opgestart, navigeer dan naar Beheer > Reboot. De switch zal dan rebooten om de bestandsupgrade op te slaan.
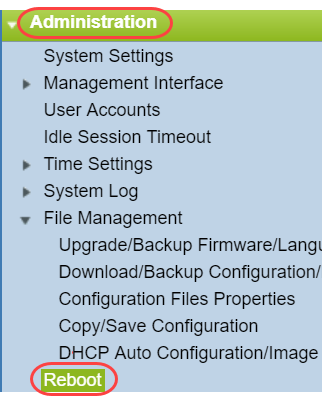
Stap 10. Selecteer Direct en klik op Reboot.
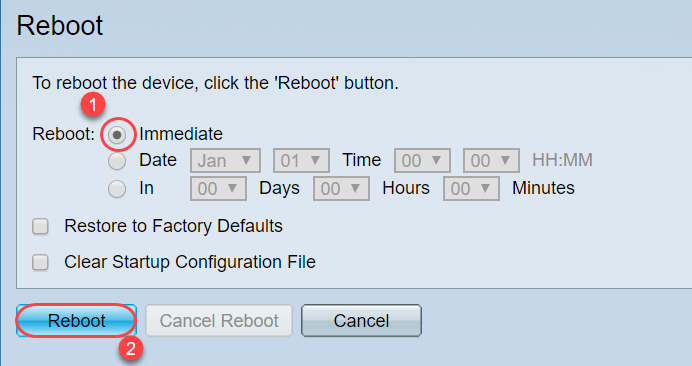
Stap 11. U kunt een soortgelijke waarschuwing ontvangen. Klik op OK. Als u een pop-up blocker hebt, zou u popup voor dit moeten toestaan om te verschijnen.
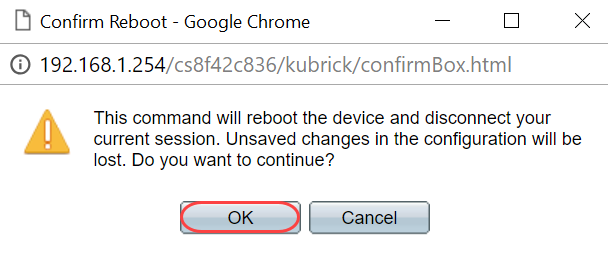
Stap 12. Nadat het apparaat opnieuw is opgestart, kunt u bevestigen dat de opstartversie is bijgewerkt. Ga naar Status en Statistieken > Systeemoverzicht.

Op dit punt moet u de firmware-versie upgraden via HTTP, zoals wordt uitgelegd in het gedeelte Hoe kan ik een beeldbestand downloaden? U kunt beginnen met stap 7 in dat gedeelte, omdat u afbeeldingsbestanden gebruikt die u eerder hebt gedownload.
Stap 13. Zodra dat is voltooid kunt u bevestigen dat de nieuwste firmware en bootversie zijn geïnstalleerd. Navigeer naar Statistieken en Statistieken > Systeemoverzicht.
U moet nu met succes bijgewerkt hebben naar de nieuwste firmware voor uw apparaat.
Companion artikelen voor het upgraden van firmware kunnen worden benaderd door op de onderstaande koppelingen te klikken.
Firmware-upgrade via HTTP/HTTPS op 2000/300 Series beheerde Switches
Firmware-upgrade via TFTP op 200/300 Series beheerde Switches
Firmware-upgrade-handleidingen voor Cisco Small Business-producten
Contact Cisco
- Een ondersteuningscase openen

- (Vereist een Cisco-servicecontract)
 Feedback
Feedback