Een netwerk van gebruikers via een app
Doel
Het doel van dit artikel is om een gastnetwerk te creëren met behulp van het Web User Interface (UI) binnen een netwerk van de Draadloze Cisco Business Wireless (CBW) mazen. Als u wilt weten over de grondbeginselen van netwerken in mesh, uitzoekt u Cisco Business: Welkom in draadloze mesh-netwerken.
Om een gastnetwerk te creëren met een mobiel apparaat in plaats van het Web UI, klik de knoop in de bovenkant van het artikel.
Toepasselijke apparaten | Versie firmware
- 140 AC (gegevensblad) | 10.4.1.0 (laatste download)
- 145 AC (informatieblad) | 10.4.1.0 (laatste download)
- 240 AC (gegevensblad) | 10.4.1.0 (laatste download)
Inleiding
Cisco Business Wireless (CBW) access points (APs) zijn gebaseerd op 802.11 a/b/g/n/ac (Wave 2), met interne antennes. Deze AP's ondersteunen de nieuwste 802.11ac Wave 2 standaard voor hogere prestaties, grotere toegang en hoger-dichtheid netwerken. Zij leveren toonaangevende prestaties met zeer veilige en betrouwbare draadloze verbindingen, voor een robuuste, mobiele eindgebruikerservaring.
De toegangspunten van CBW kunnen als traditionele standalone apparaten of als deel van een vermaasd netwerk worden gebruikt.
Wilt u gasttoegang op uw netwerk van CBW creëren met behulp van het Web UI van het Primair Access Point (AP)? Als je dat wel bent, ben je op de juiste plaats gekomen. Blijf lezen!
Configuratiestappen
Beginnende Help
In dit ingesloten gedeelte worden tips voor beginners gemarkeerd.
Inloggen
Log in op de webgebruikersinterface (UI) van de primaire AP. Om dit te doen, open een web browser en voer https://ciscobusiness.cisco in. U kunt een waarschuwing ontvangen voordat u doorgaat. Voer uw aanmeldingsgegevens in.U kunt ook toegang krijgen tot de primaire AP door https://[ipaddress] (van de primaire AP) in een webbrowser in te voeren.
Tips voor gereedschap
Als u vragen hebt over een veld in de gebruikersinterface, controleert u op een snijpunt dat er als volgt uitziet: ![]()
Problemen met de locatie van het pictogram Hoofdmenu uitvouwen?
Navigeer naar het menu aan de linkerkant van het scherm, als u de menuknop niet ziet, klik dan op dit pictogram om het zijbalkmenu te openen.
Cisco Business-app
Deze apparaten hebben metgezelapps die bepaalde beheerfuncties delen met de web gebruikersinterface. Niet alle functies in de gebruikersinterface van het web zijn in de app beschikbaar.
Veelgestelde vragen
Als u nog steeds onbeantwoorde vragen hebt, kunt u ons vaak gestelde vragen document controleren. FAQ
Stap 1
Stel het access point in als het nog niet is ingeschakeld. Controleer de status van het indicatielampje. Wanneer het LED-licht groen knippert, gaat u naar de volgende stap.
Het opstarten van het toegangspunt duurt ongeveer 8 tot 10 minuten. De LED knippert groen in meerdere patronen, wisselend snel door groen, rood en amber voordat hij weer groen wordt. Er kunnen kleine verschillen zijn in de LED-kleurintensiteit en -tint.
Stap 2
Log in op de web UI van de primaire AP. Open een webbrowser en voer www.https://ciscobusiness.cisco in. U kunt een waarschuwing ontvangen voordat u doorgaat. Voer je geloofsbrieven in.
U kunt deze ook benaderen door het IP-adres van de primaire AP in een webbrowser in te voeren of u kunt de Cisco Business Wireless app gebruiken voor kleinere configuratiewijzigingen.
Als u niet bekend bent met de gebruikte termen, raadpleegt u Cisco Business: Lijst van termen van nieuwe termen.
Stap 3
Een Wireless Local Area Network (WLAN) kan worden gecreëerd door te navigeren naar draadloze instellingen > WLAN’s. Selecteer vervolgens Nieuwe WLAN/LAN toevoegen.
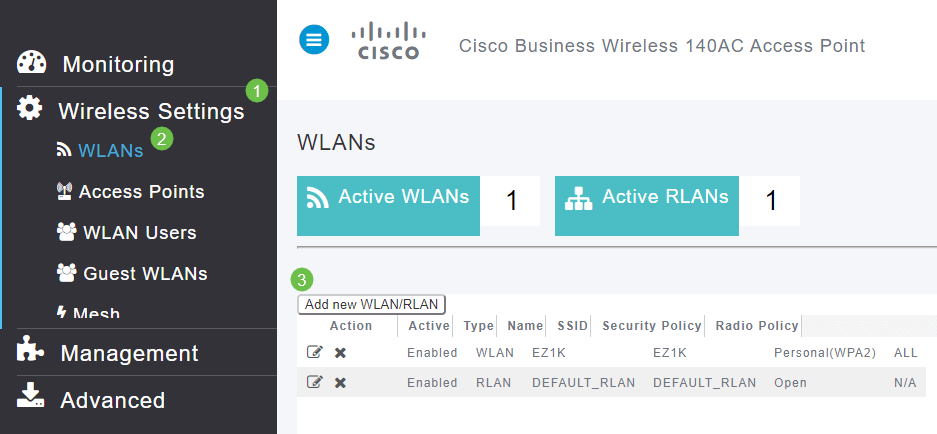
Stap 4
Voer onder het tabblad Algemeen de volgende informatie in:
- WLAN-id - selecteer een nummer voor de WLAN-functie
- Type - selecteer WLAN
- Profielnaam - Wanneer u een naam invoert, wordt SSID met dezelfde naam automatisch ingevuld. De naam moet uniek zijn en mag niet meer dan 31 tekens bevatten.
De volgende velden werden standaard gelaten in dit voorbeeld, maar de toelichtingen zijn vermeld voor het geval u ze anders wilt configureren.
- SSID - De profielnaam fungeert ook als SSID. Je kunt dit veranderen als je wilt. De naam moet uniek zijn en mag niet meer dan 31 tekens bevatten.
- Inschakelen - Dit moet worden bewaard zodat het WLAN kan werken.
- Radio Policy - Meestal wil u dit als All laten, zodat klanten van 2,4 GHz en 5 GHz toegang hebben tot het netwerk.
- Uitzenden van SSID - Meestal wil u dat de SSID wordt ontdekt, zodat u dit als Enabled wilt laten.
- Lokale profilering - u kunt deze optie alleen activeren om het besturingssysteem dat op de client wordt uitgevoerd te bekijken of de gebruikersnaam te zien.
Klik op Apply (Toepassen).
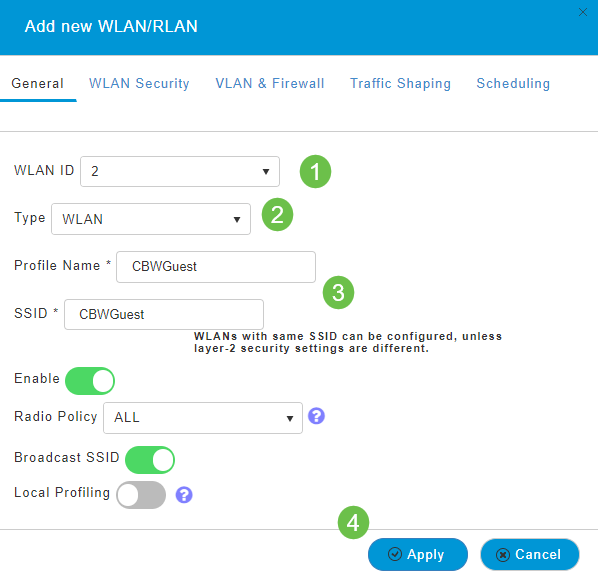
Stap 5
U wordt naar het tabblad WLAN-beveiliging gebracht. In dit voorbeeld werden de volgende opties geselecteerd.
- Guest Network - Enable
- Captive Network Assistant - Als u Mac of IOS gebruikt, zult u dit waarschijnlijk willen inschakelen. Deze optie detecteert de aanwezigheid van een portal door een webaanvraag te verzenden voor een verbinding met een draadloos netwerk. Dit verzoek is gericht op een Unified Resource Locator (URL) voor iPhone-modellen en als een reactie wordt ontvangen, is de internettoegang beschikbaar en is geen verdere interactie vereist. Als er geen respons wordt ontvangen, wordt de internettoegang verondersteld geblokkeerd te zijn door het gevangen portaal en wordt de automatische start van Apple's Captive Network Assistant (CNA) gestart met de pseudo-browser om inloggen in een gecontroleerd venster aan te vragen. De CNA kan breken wanneer hij wordt omgeleid naar een portal voor Identity Services Engine (ISE). Het primaire AP voorkomt dat deze pseudo-browser opduikt.
- Captive Portal - Dit veld is alleen zichtbaar wanneer de optie Gast Network is ingeschakeld. Dit wordt gebruikt om het type webportaal te specificeren dat kan worden gebruikt voor authenticatiedoeleinden. Selecteer Interne pagina van de Schrift om de standaard van Cisco web-portal gebaseerde authenticatie te gebruiken. Kies Externe pagina van de SPLITSER als u een interne authenticatie van het portaal hebt, met behulp van een webserver buiten uw netwerk. Specificeer ook de URL van de server in het veld Site URL.
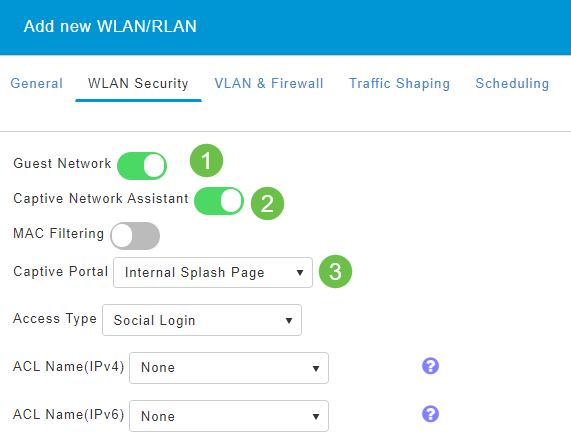
In dit voorbeeld wordt het Guest WLAN met een ingeschakeld type sociale inlogtoegang gecreëerd. Wanneer de gebruiker zich op deze gastWLAN-verbinding aansluit, worden deze opnieuw naar de standaardlogpagina van Cisco verwezen, waar de inlogknoppen voor Google en Facebook kunnen worden gevonden. De gebruiker kan zich aanmelden om gebruik te maken van zijn Google- of Facebook-account voor toegang tot het internet.
Stap 6
Selecteer in dit tabblad een toegangstype in het vervolgkeuzemenu. In dit voorbeeld werd Social Login geselecteerd. Dit is de optie die gasten in staat stelt om hun Google of Facebook geloofsbrieven te gebruiken om te authentiseren en toegang tot het netwerk te krijgen.
Andere opties voor Type toegang omvatten:
- Lokale gebruikersaccount - de standaardoptie. Kies deze optie om gasten te authentiseren met de gebruikersnaam en het wachtwoord die u voor gastgebruikers van dit WLAN kunt specificeren, onder Draadloze Instellingen > WLAN-gebruikers. Dit is een voorbeeld van de standaard interne pagina van de spiegel.
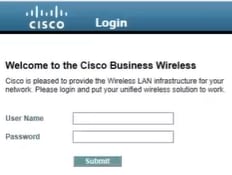
U kunt dit aanpassen door naar draadloze instellingen te navigeren > Gast WLAN’s. Vanaf hier kunt u een paginanumlijn en een paginabereik invoeren. Klik op Apply (Toepassen). Klik op Voorbeeld.
- Webex - Hiermee kunnen gasten toegang krijgen tot het WLAN bij aanvaarding van weergegeven bepalingen en voorwaarden. Guest-gebruikers kunnen de WLAN’s benaderen zonder een gebruikersnaam en wachtwoord in te voeren.
- E-mailadres - Gastgebruikers moeten hun e-mailadres invoeren om toegang te krijgen tot het netwerk.
- RADIUS - Gebruik dit met een externe verificatieserver.
- Persoonlijk WAP2 - Wi-Fi beschermde access point 2 met voorgedeelde sleutel (PSK)
Klik op Apply (Toepassen).
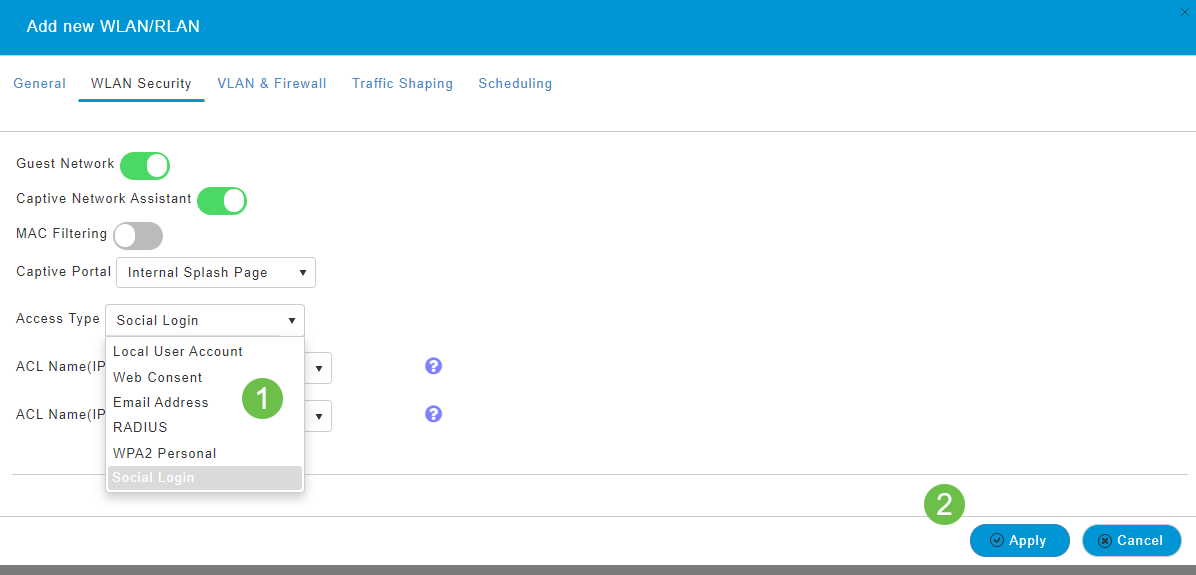
Stap 7
Vergeet niet uw configuraties op te slaan door op het pictogram Opslaan in het rechter bovenpaneel van het Web UI-scherm te klikken.

Conclusie
Dat is het! U hebt nu een gastnetwerk gemaakt dat op uw netwerk van CBW beschikbaar is. Uw gasten zullen het gemak waarderen.
Revisiegeschiedenis
| Revisie | Publicatiedatum | Opmerkingen |
|---|---|---|
1.0 |
24-Jun-2020 |
Eerste vrijgave |
Contact Cisco
- Een ondersteuningscase openen

- (Vereist een Cisco-servicecontract)
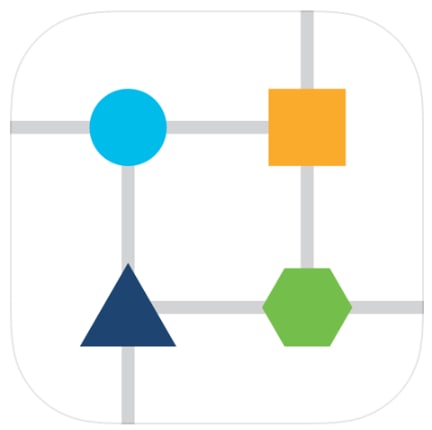
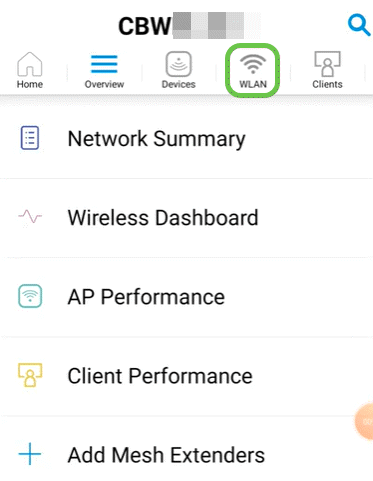
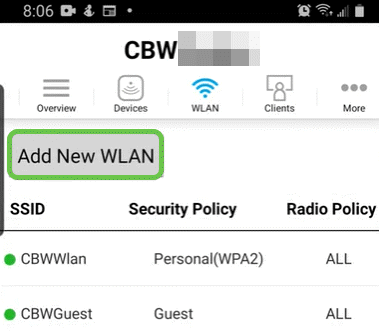
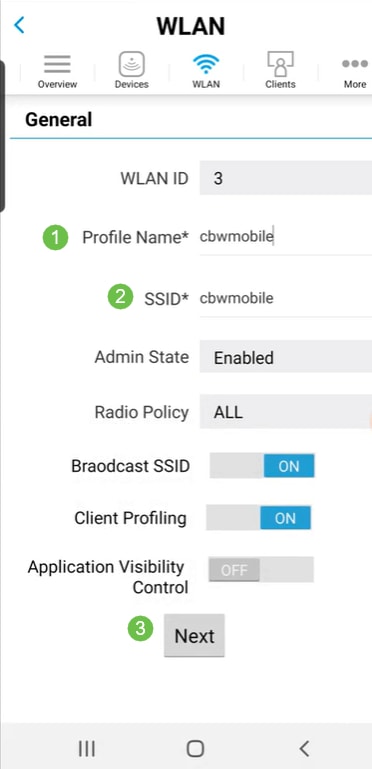
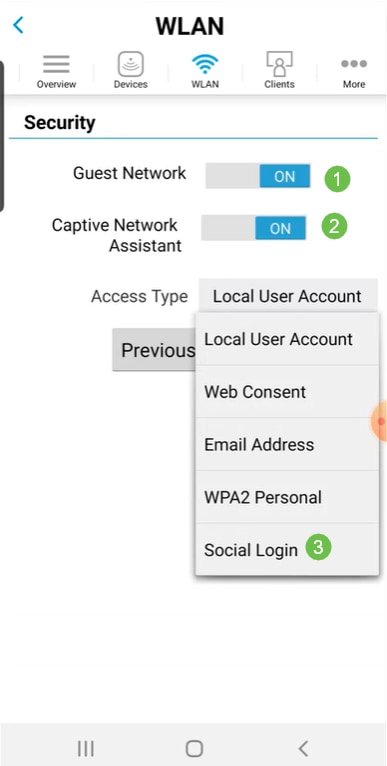
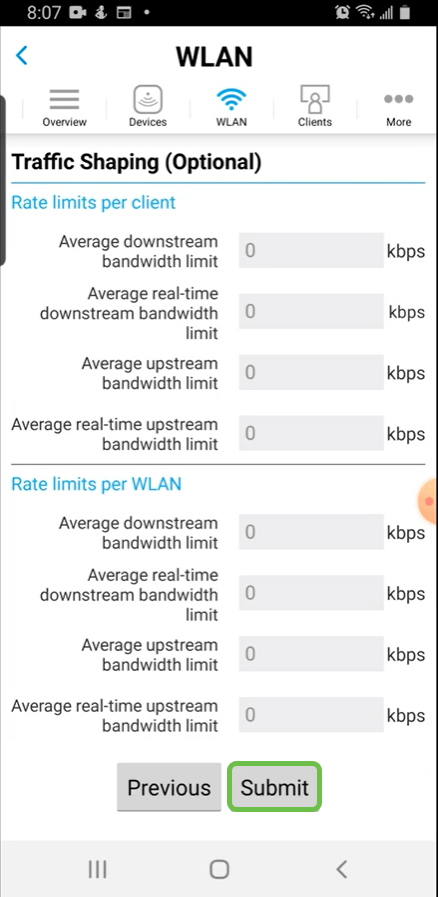
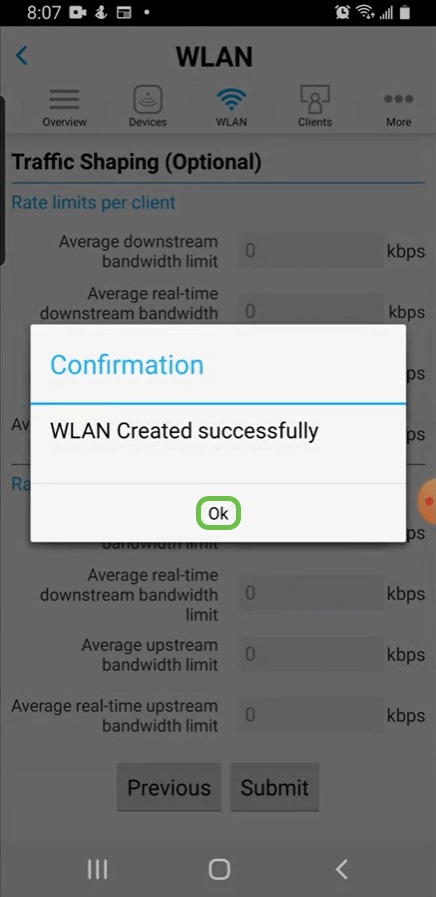

 Feedback
Feedback