Configureer de lokale tabel voor Guest Web Portal op WAP125 of WAP581
Doel
Met de Locale van het Guest Web Portal van de WAP125 en WAP581 access points kunt u de instellingen van de Captive Portal manipuleren. Dit is waar de weergave van het venster Captive Portal is geconfigureerd. Het configureren van de Guest Web Portal wordt meestal gedaan wanneer de toegang van gasten eerst wordt geïmplementeerd. De Guest Web Portal Table biedt de beheerders van het netwerk de mogelijkheid om de Guest Web Portal aan te passen aan de eisen van het bedrijf.
Dit artikel is bedoeld om u te tonen hoe u de Guest Web Portal Locale op het WAP125 of WAP581 access point te configureren.
Toepasselijke apparaten | Versie firmware
- WAP125 router | 1.0.0.5 (Download nieuwste release)
- WAP581 | 1.0.0.4 (Download nieuwste release)
Locale van Guest Web Portal configureren
Stap 1. Meld u aan bij het webgebaseerde hulpprogramma door uw gebruikersnaam en wachtwoord in te voeren in de velden die u hebt opgegeven en klik vervolgens op Aanmelden.
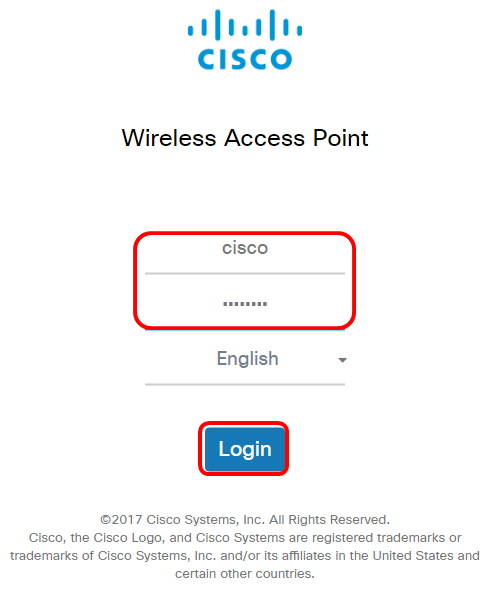
Opmerking: de standaardgebruikersnaam en het wachtwoord zijn cisco/cisco.
Stap 2. Kies Toegangsbeheer > Gasttoegang.
Opmerking: De afbeeldingen op dit artikel zijn overgenomen van de WAP125. De menuopties kunnen afwijken, afhankelijk van het model van het apparaat.
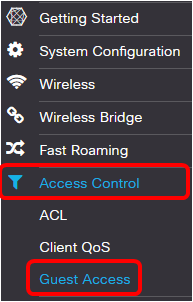
Stap 3. Controleer het aanvinkvakje voor de te configureren webportaal voor landinstellingen.
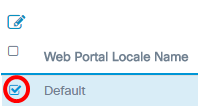
Opmerking: in dit voorbeeld is Default geselecteerd.
Stap 4. Klik op de knop Bewerken.
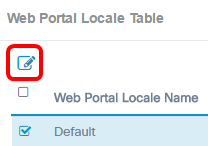
Stap 5. Voer de naam van de portal in het veld Locale Name van Web Portal. Dit kan maximaal 32 tekens lang zijn.
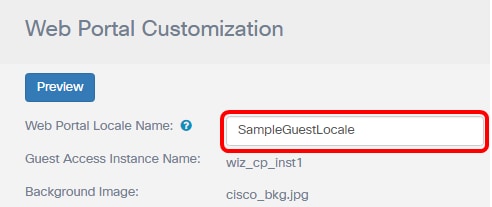
Opmerking: in dit voorbeeld is SampleGuestLocale ingevoerd.
Een achtergrondafbeelding kiezen

Opmerking: de achtergrondafbeelding verschijnt aan de achterkant van de logoafbeelding en wordt gevraagd om de titel van de portal. De grootte van de achtergrondafbeelding moet 64k of minder zijn en een bestandsnaam hebben zonder spaties van maximaal 32 tekens. Ondersteunde bestandstypen zijn GIF, JPG en PNG. In dit voorbeeld is background_image3.png geselecteerd.
Stap 6. Klik op de pagina Aangepaste webportaal op de knop Bladeren achtergrondafbeelding.

Stap 7. Klik op de afbeelding die u als achtergrond voor de portal moet gebruiken.

Stap 8. Klik op Openen.

Stap 9. Klik op Upload.

Een logoafbeelding kiezen
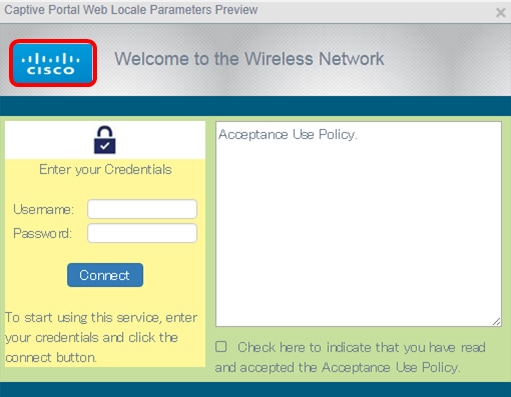
Opmerking: het logo wordt weergegeven in de linkerbovenhoek van de portal-prompt. De grootte van het embleembeeld moet 64k of minder zijn, en moet een dossier hebben - naam zonder ruimten tot 32 lange karakters. In dit voorbeeld, wordt cisco_logo.png gekozen.
Stap 10. Klik op de knop Bladeren met het logo.

Stap 11. Klik op de afbeelding die u moet gebruiken als logo voor de portal.

Opmerking: in dit voorbeeld is cisco_logo gekozen.
Stap 12. Klik op Openen.

Stap 13. Klik op Upload.

Een voorgrondkleur kiezen

Opmerking: de voorgrondkleur is de achtergrondkleur van de knop Verbinden, de melding Accounttips, Gebruikersnaam en wachtwoord. De standaardwaarde is #FFFFFF. In dit voorbeeld is de voorgrondkleur #fff799.
Stap 14. Klik op de pagina Aangepaste webportaal op de knop Voorgrondkleur selecteren.
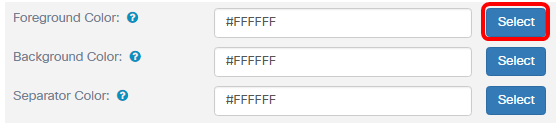
Stap 15. Kies de kleur die u moet gebruiken voor de voorgrond van uw portal.

Opmerking: in dit voorbeeld is #fff799 gekozen.
Een achtergrondkleur kiezen

Opmerking: de achtergrondkleur is de kleur die direct rond het acceptatiebeleid en de voorgrond zit. Hier wordt het bericht Aanvaarding vragen weergegeven.
Stap 16. Klik op de pagina Aangepaste webportaal op de knop Achtergrondkleur selecteren.

Stap 17. Kies de kleur die u moet gebruiken voor de achtergrond van uw portal.

Opmerking: de standaardwaarde is #FFFFFF. In dit voorbeeld, wordt #c6df9c gekozen.
Een scheidingskleur kiezen

Opmerking: de scheidingstechnologie is te vinden onder het gebied Portal Title Prompting. Onder de scheidingskleur bevinden zich het acceptatiebeleid en de accountafbeelding.
Stap 18. Klik op de pagina Aangepaste webportaal op de knop Selecteren kleur scheidingsteken.

Stap 19. Kies de kleur die u nodig hebt om de scheidingskleur van uw portal te gebruiken.

Opmerking: de standaardwaarde is #FFFFFF. In dit voorbeeld, wordt #005b7e gekozen.
Een afbeelding voor de account kiezen

Opmerking: de afbeelding van de account moet een grootte van 5k hebben en een bestandsnaam zonder spaties van maximaal 32 tekens. Ondersteunde bestandstypen zijn GIF, JPG en PNG.
Stap 20. Klik op de pagina Aangepaste webportaal op de knop Accountafbeelding bladeren.

Stap 21. Klik op de afbeelding die u als afbeelding voor de account wilt gebruiken.

Opmerking: in dit voorbeeld is login_key.jpg gekozen.
Stap 22. Klik op Openen.

Stap 23. Klik op Upload.

Stap 24. Kies een lettertype voor de portal in de vervolgkeuzelijst Lettertype.

N.B.: De standaardwaarde is Arial. In dit voorbeeld is Cisco Sans geselecteerd.
Stap 25. Voer een melding in om de account te beginnen in het veld Account Vragen.

Opmerking: in dit voorbeeld is de gebruikersnaam ingevoerd.
Stap 26. Voer in het veld Gebruikersnaam om een prompt voor de gebruikersnaam in.

Opmerking: in dit voorbeeld is Gebruikersnaam: ingevoerd.
Stap 27. Voer in het veld Wachtwoord vragen een prompt voor het wachtwoord in.
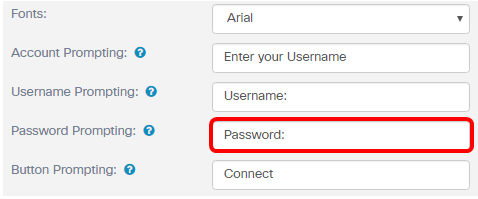
Opmerking: in dit voorbeeld is Wachtwoord ingevoerd.
Stap 28. Typ een label voor de verbindingsknop in het veld Sneltoets.
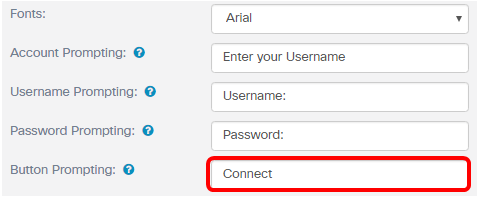
Opmerking: in dit voorbeeld is Connect ingevoerd.
Stap 29. Voer de naam van de header van de portal in het veld Browser Head Prompting in.
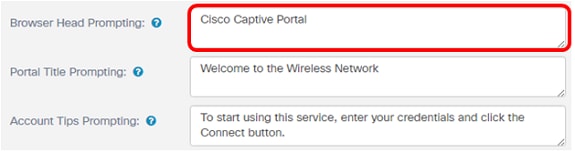
Opmerking: in dit voorbeeld is Cisco Captive Portal ingevoerd.
Stap 30. Voer de titel van het portal in het veld Portal Title Prompting.
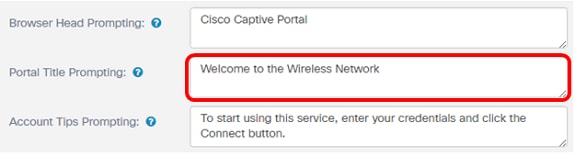
Opmerking: in dit voorbeeld is Welkom bij het draadloze netwerk ingevoerd.
Stap 31. Voer een melding in om het portaal te beginnen in het veld Vragen om account.

Opmerking: in dit voorbeeld voert u uw referenties in om deze service te kunnen gebruiken en klikt u op de knop Verbinden.
Stap 32. Voer de gebruiksvoorwaarden in in het veld Acceptatiebeleid.

Opmerking: in dit voorbeeld is beleid voor acceptatiegebruik ingevoerd.
Stap 33. Definieer de prompt voor het accepteren van het gebruiksbeleid in het veld Aanvaarding vragen.
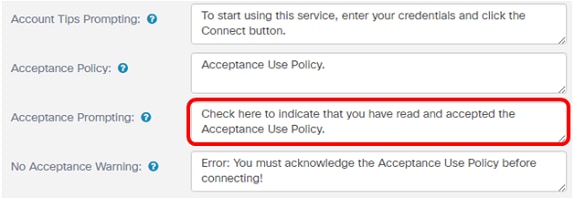
Opmerking: in dit voorbeeld hier controleren om aan te geven dat u het beleid voor acceptatiegebruik hebt gelezen en geaccepteerd.
Stap 34. Bepaal de prompt wanneer het gebruiksbeleid niet is geaccepteerd in het veld Geen acceptatiewaarschuwing.

Opmerking: in dit voorbeeld Fout: u moet het beleid voor acceptatiegebruik bevestigen voordat u verbinding maakt.
Stap 35. Definieer de prompt activiteit in uitvoering in het veld Werk in uitvoering.
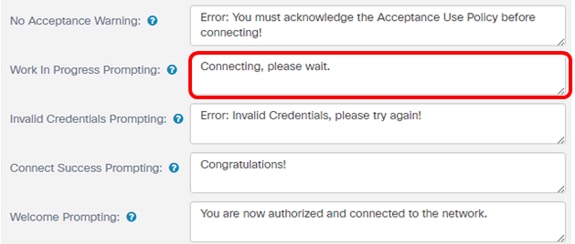
Opmerking: in dit voorbeeld Verbinden is een ogenblik geduld. ingevoerd.
Stap 36. Definieer de prompt voor ongeldige referenties in het veld Ongeldige aanwijsgegevens.

Opmerking: in dit voorbeeld Fout: Ongeldige referenties. Probeer het nogmaals! is ingevoerd.
Stap 37. Voer de prompt voor een verbinding met succes in het veld Connect Success Prompting.

Opmerking: in dit voorbeeld is Gefeliciteerd! ingevoerd.
Stap 38. Voer de welkomstprompt in het veld Welkomsprompt in.

Opmerking: in dit voorbeeld bent U nu geautoriseerd en verbonden met het netwerk is ingevoerd.
Stap 39. Klik op Voorbeeld om de portal voor gevangenschap te bekijken voordat u de instellingen opslaat.

Zo ziet het eruit na de configuratie.

Stap 40. Klik op Save (Opslaan).

U had nu de Guest Web Portal Locale van het WAP125 of WAP581 access point moeten configureren.
Bekijk een video gerelateerd aan dit artikel ...
Revisiegeschiedenis
| Revisie | Publicatiedatum | Opmerkingen |
|---|---|---|
1.0 |
12-Dec-2018 |
Eerste vrijgave |

 Feedback
Feedback