Een Intel Wireless Network Card configureren om verbinding te maken met een MFP-enabled-netwerk (Management Frame Protection)
Doel
Management Frame Protection (MFP) is een draadloze functie die de beveiliging van de beheerframes verhoogt. De draadloze standaard is IEEE 802.11w-2009 of Protected Management Frames (PMF), waarmee wordt beoogd gegevensvertrouwelijkheid van de beheerframes te bieden en draadloze connectiviteit te beschermen. Deze optie werkt alleen als zowel het access point als de client MFP hebben ingeschakeld.
Er zijn bepaalde beperkingen voor sommige draadloze klanten om met MFP-enabled-infrastructuuraanpassingen te communiceren. MFP voegt een lange reeks informatie elementen toe aan elk sonde verzoek of SSID baken. Sommige draadloze klanten zoals Persoonlijke Digitale Assistenten (PDA's), smartphones, barcodes scanners enzovoort hebben een beperkt geheugen en een CPU, zodat u deze verzoeken of opmerkingen niet kunt verwerken. Als resultaat hiervan ziet u de Service Set Identifier (SSID) niet volledig, of u kunt niet geassocieerd worden met deze infrastructuur apparaten door foutieve combinaties van SSID mogelijkheden. Deze kwestie is niet specifiek voor MFP. Dit gebeurt ook met elke SSID die meerdere informatie-elementen (IE's) heeft. Het wordt altijd aanbevolen om MFP-enabled SSID’s in de omgeving te testen met al uw beschikbare client-typen voordat u deze in real-time implementeert.
Dit artikel bevat instructies over het configureren van de Intel draadloze netwerkkaart op uw Windows-besturingssysteem om verbinding te maken met uw MFP-enabled-toegangspunt.
Opmerking: Uw draadloze client of besturingssysteem ondersteunt deze optie mogelijk wel of niet. Raadpleeg de fabrikant van het draadloze apparaat of het besturingssysteem voor meer informatie. In dit scenario is de gebruikte draadloze adapter Intel® Dual Band Wireless-N 7265 met versie 17.13.0.9 op Windows 7-besturingssysteem.
Toepasselijke apparaten
- WAP300 Series - WAP361, WAP371
- WAP500 Series - WAP561, WAP571, WAP571E
Softwareversie
- 1.2.1.3 - WAP371, WAP561
- 1.0.0.17 - WAP571, WAP571E
- 1.0.1.6 - WAP361
Een Intel Wireless Network Card configureren voor aansluiting op een MFP-enabled netwerk
Belangrijk: Zorg er voordat u doorgaat met de configuratiestappen voor dat het stuurprogramma voor de draadloze netwerkkaart en het besturingssysteem zijn bijgewerkt.
Stap 1. Ga op uw Windows-gebaseerde draadloze computer naar Start > Control Panel > Network en Internet > Network and Sharing Center > Draadloze netwerken beheren.
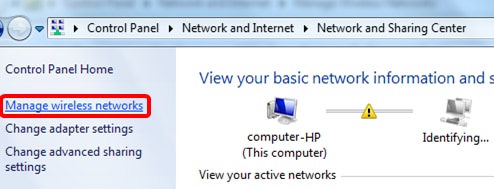
Stap 2. Klik in het scherm Draadloze netwerken beheren op Toevoegen.
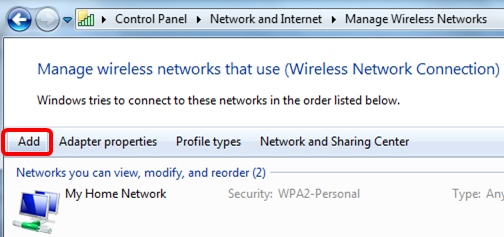
Stap 3. Kies handmatig een netwerkprofiel maken.
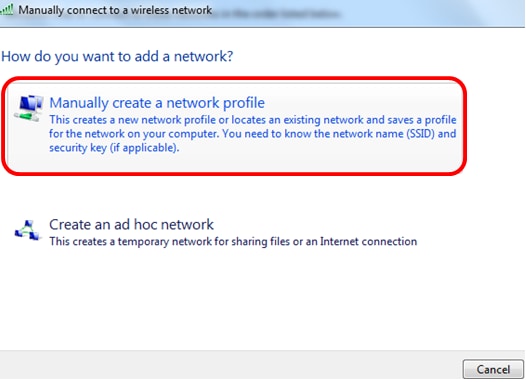
Stap 4. Voer uw SSID in het veld Netwerknaam in.
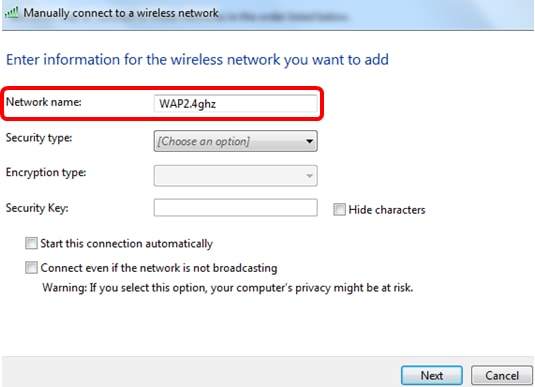
Stap 5. Kies een beveiligingstype in de vervolgkeuzelijst Beveiligingstype.
Opmerking: In dit voorbeeld, wordt de a2-Persoonlijke geselecteerd.

Stap 6. (Optioneel) Kies een coderingstype in de vervolgkeuzelijst Coderingstype. De standaardwaarde is AES.
Stap 7. Voer uw draadloos netwerkwachtwoord in het veld Security Key.
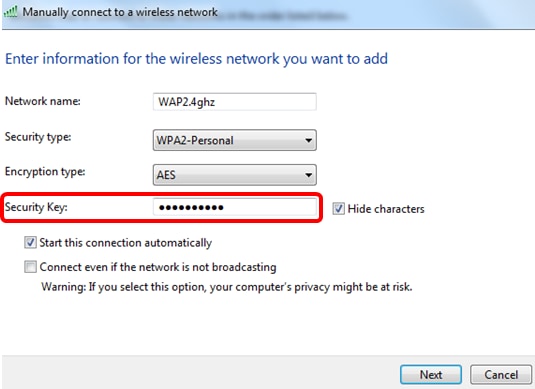
Stap 8. Klik op Volgende.
Stap 9. Klik op Sluiten zodra u het netwerk met succes hebt toegevoegd.
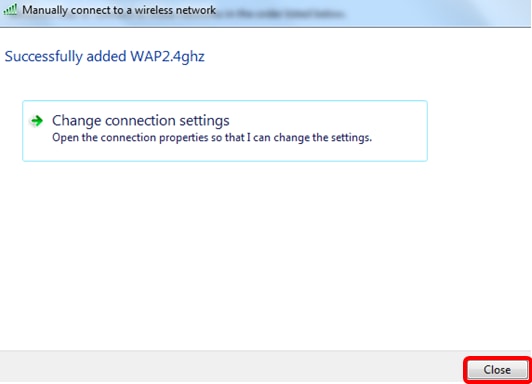
Stap 10. Klik met de rechtermuisknop op het gemaakte netwerkprofiel en klik vervolgens op Eigenschappen.
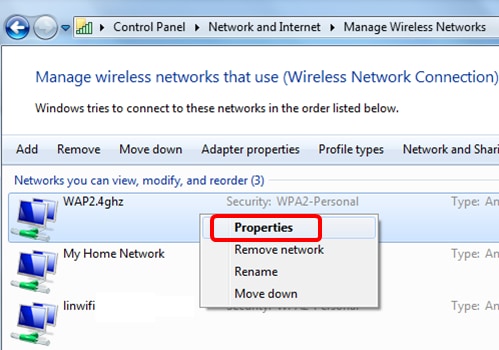
Stap 1. Klik op het tabblad Security.
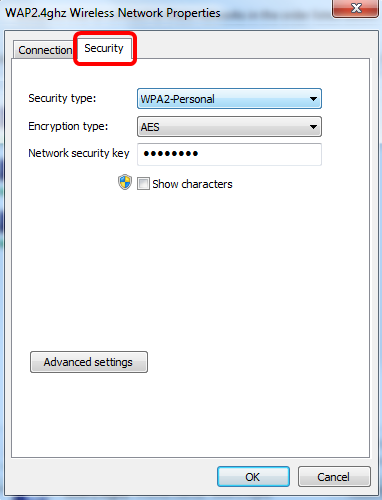
Stap 12. Kies het beveiligingstype 802.11w in de vervolgkeuzelijst Beveiligingstype.
Opmerking: In dit voorbeeld wordt Intel - WAP2/PSK - 802.11w gekozen.
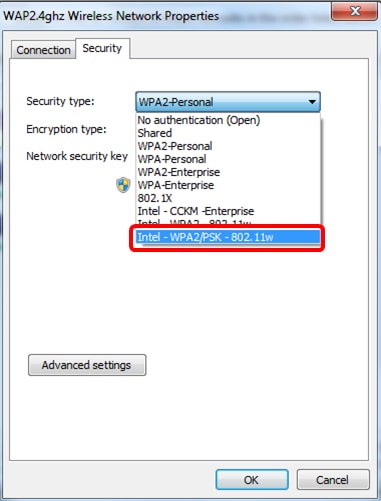
Stap 13. (Optioneel) Kies een coderingstype in de vervolgkeuzelijst Coderingstype. De standaardwaarde is AES - CCMP.
Stap 14. Klik op Configureren.

Stap 15. Voer het wachtwoord voor het draadloze netwerk in zodra het Beveiligingsvenster wordt weergegeven, en klik vervolgens op OK.
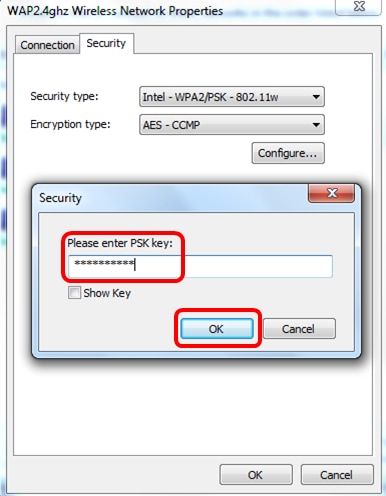
Stap 16. Klik op OK.

Stap 17. Klik op het pictogram Draadloze op uw computer. Dit geeft aan dat u al verbonden bent met SSID dat u hebt ingesteld.
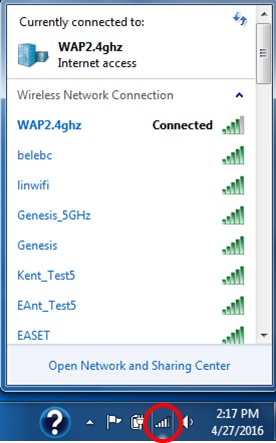
U had nu uw Intel draadloze netwerkkaart moeten configureren om verbinding te maken met uw MFP-enabled access point.
 Feedback
Feedback