Sociale mediaverificatie configureren op WAP571 en WAP571E-apparaten
Doel
Netwerkgebruikers maken vaak verbinding met een draadloos access point om snellere internetsnelheden te ontvangen dan de provider van hun mobiele apparaat. Een soepel inlogproces en eenvoudige navigatie kan voor deze gebruikers een positieve ervaring garanderen. U kunt uw WAP571 of WAP571E configureren om een aantal eenvoudige opties te hebben voor gebruikersaanmelding terwijl u uw netwerk nog steeds veilig houdt. Verificatie door derden via Google of Facebook is een beschikbare functie bij deze laatste update. Dit artikel zal u door configuratie voor derdeauthentificatie op een WAP571 of WAP71E access point begeleiden. Indien gebruikt, fungeert het 3rd party account van de gebruiker als een type ‘paspoort’, waardoor de gebruiker toegang krijgt tot uw draadloze netwerk. Of u nu een koffietentje of een makelaarskantoor runt, het zorgt ervoor dat bezoekers gemakkelijk toegang hebben tot uw netwerk en een geweldige bezoekerservaring hebben.
Apparaten / softwareversie
- WAP571 - 1.0.2.6
- WAP571E - 1.0.2.6
Vereisten
- Internettoegang tot Facebook- of Google-verificatieservers
- Gebruikers moeten een bestaande account en voorkeur hebben om Google of Facebook te gebruiken om toegang te krijgen tot netwerkdiensten
Inleiding
In deze multi-step gids zal u korte stappen over meerdere menulocaties in de administratie interface. Zodra u zich bij uw apparaat aanmeldt, zijn de secties die we gaan gebruiken allemaal opgenomen onder het menu Captive Portal aan de linkerkant van het scherm. In deze handleiding worden twee optionele functies uitgelegd, waaronder de mogelijkheid om het uiterlijk van de webportal aan te passen en verbonden clients te bekijken. Om de gids te voltooien, zullen wij sommige grondbeginselen over het aanpassen van het "gezicht"van uw netwerk aan deze gebruikers, evenals voorproef de methode behandelen om voor authentiek verklaarde gebruikers te bekijken.
Wereldwijde configuratie
Stap 1. Klik op Captive Portal vanuit de menubalk aan de linkerkant van het scherm, de browser zal u standaard naar de Global Configuration.

Stap 2. Klik op het selectievakje Inschakelen boven in het menu.
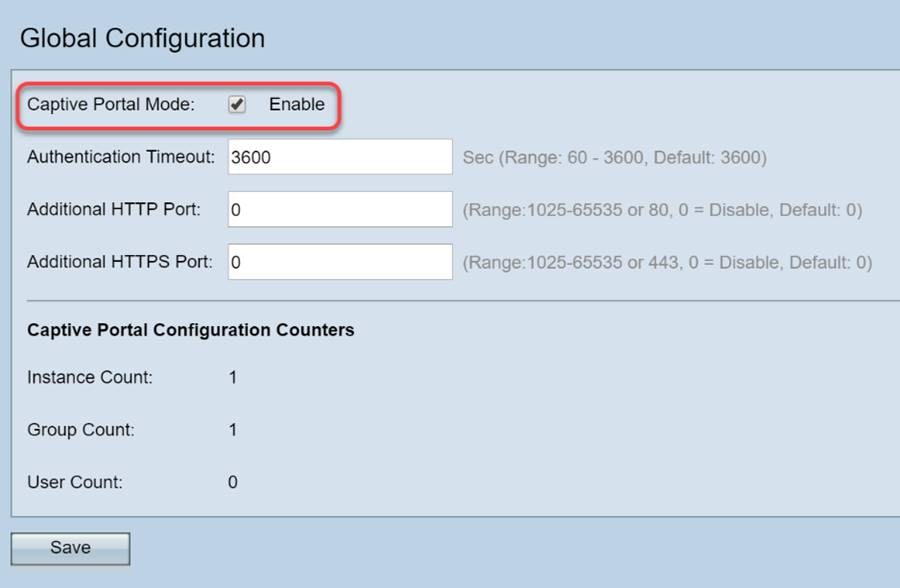
Stap 3. Configureer de Time-out voor verificatie en aanvullende HTTP/S-poort. Deze opties openen extra poorten voor het geval dat uw netwerk ze nodig heeft om toegang te krijgen tot services. In ons geval hebben we deze opties bij hun standaardwaarden gelaten.
Stap 4. Klik op de knop Opslaan.
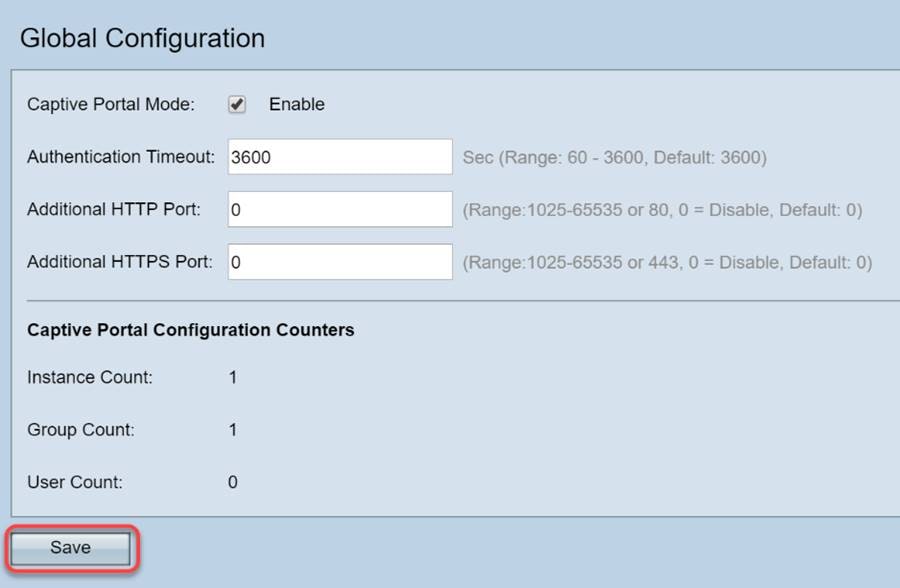
Lokale groepen/gebruikers
In deze sectie worden de instellingen beheerd die worden toegepast op groepen gebruikers op basis van uw invoer. Met andere woorden, het fungeert als een trechter voor elke gebruiker die zich bij het netwerk aansluit en ze doorstuurt naar het captive portal van onze keuze.
Stap 1. Klik in het menu Captive Portal op Local Groups Gebruikers.

Stap 2. Zorg ervoor dat de optie Create wordt weergegeven in het uitrolvak Captive Portal Groups.

Stap 3. Geef vervolgens de gebruikersgroep een naam. In ons geval hebben we de lokale groep "Social_Media_Passport" genoemd.
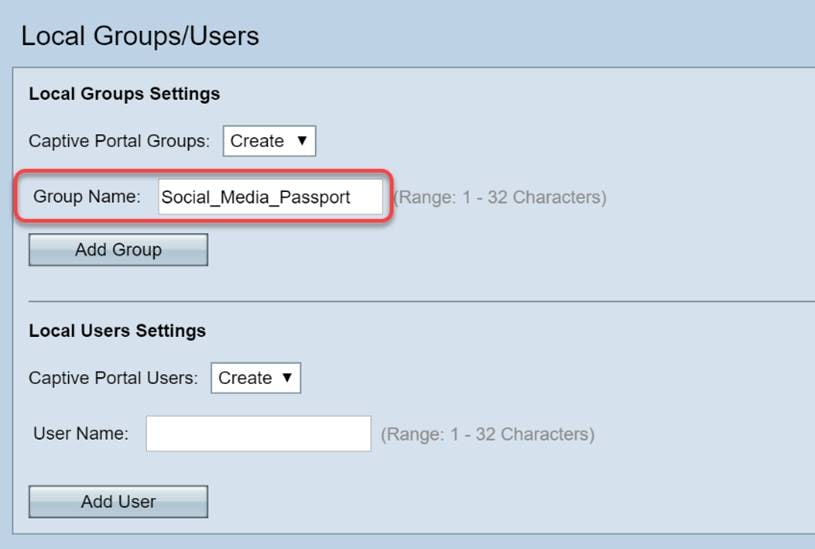
Stap 4. Klik op de knop Add Group.

Configuratie van instanties
Een instantie kan worden beschouwd als een uniek systeem rond een groep instellingen die op aanvraag worden toegepast. Zo kan één reeks gebruikers aan één instantie worden gediend terwijl een andere een verschillende instantie wordt gediend.
Stap 1. Klik in het menu Captive Portal op Instance Configuration.

Stap 2. Zorg ervoor dat Create vermeld staat in het vervolgkeuzevenster Captive Portal Instanties.

Stap 3. Geef de instantie een naam die uit 1 - 32 alfanumerieke tekens bestaat.

Stap 4. Klik op de knop Opslaan.
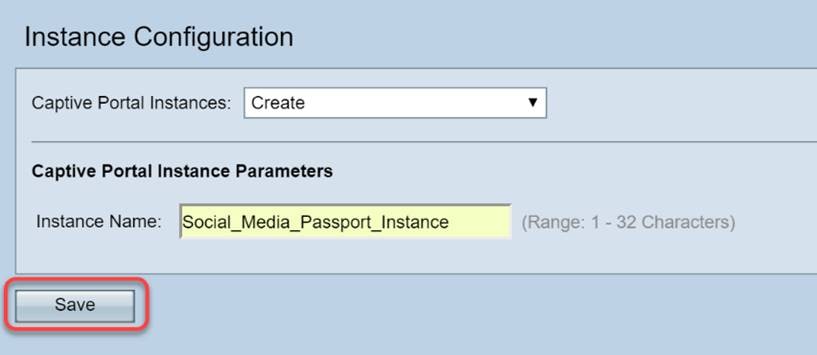
De pagina wordt vernieuwd en er komen nieuwe opties beschikbaar, zoals hieronder wordt weergegeven.

Stap 5. (Optioneel) Klik op het vervolgkeuzevenster Protocol en selecteer HTTPS.

Stap 6. Klik op de vervolgkeuzelijst Verificatie en selecteer Credentials derde partij.

Voor meer informatie over de methode van de Verificatie leest u de onderstaande tabel.
| Verificatiemethode | Gegevens |
|---|---|
| Lokale database |
Maakt gebruik van het on-board geheugen van het apparaat om een register bij te houden van de verwachte gebruikers en criteria voor netwerkdeelname. |
| Radius-server |
Een verificatieserver die gebruik maakt van het protocol RADIUS en die ver van het apparaat verwijderd is. |
| Active Directory-service |
Gelijkaardig aan RADIUS, zijn de actieve indexdiensten ver van het apparaat. |
| Credentials 3e partij |
Maakt gebruik van social media account om identiteit te verifiëren en toegang tot het netwerk te bieden. |
Stap 7. Selecteer de 3rd party services die u wilt gebruiken door op de bijbehorende selectievakjes te klikken.

Stap 8. Blader naar beneden totdat u de naam van de gebruikersgroep ziet, klik vervolgens op het vervolgkeuzevenster en selecteer de gebruikersgroep die in de vorige sectie van deze handleiding is gemaakt.
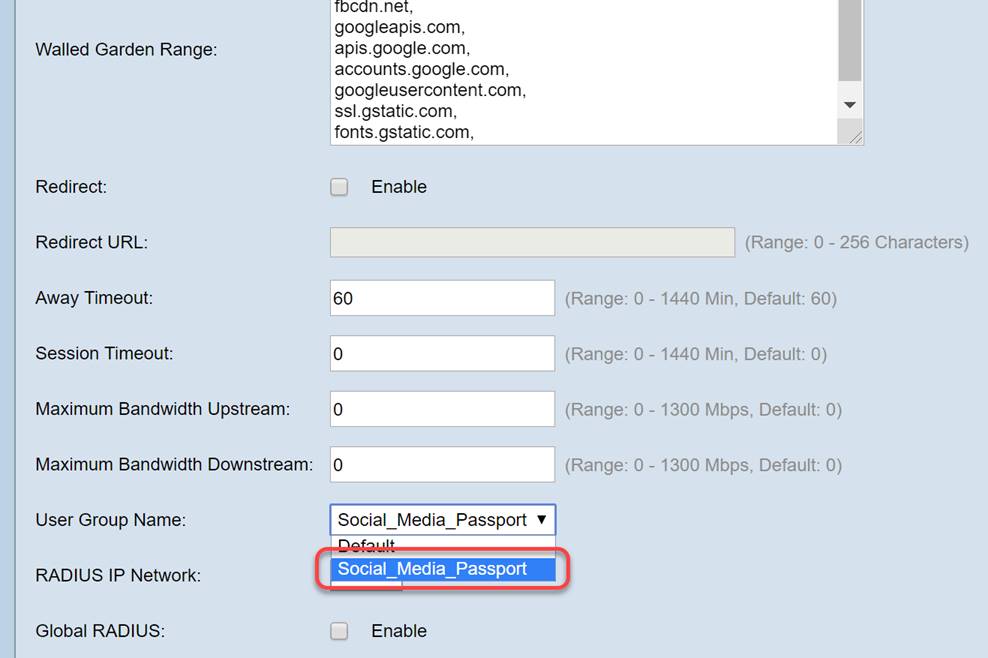
Stap 9. Blader nu naar de onderkant van deze pagina en klik op de knop Opslaan.

Instantieverband
Zodra de instantie is gemaakt, moeten we deze koppelen aan een Virtual Access Point (VAP) of u kunt deze standaard verlaten (VAP 0). Een VAP is een synthetisch exemplaar dat de verschijning van een extra toegangspunt voor gebruikers om dupliceert te verbinden.
Stap 1. Klik in het menu Captive Portal op Instance Association.
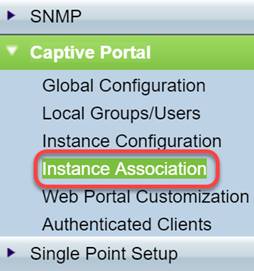
Stap 2. Selecteer de radio die u aan een instantie wilt koppelen. De pagina wordt standaard 5.

Stap 3. Klik op het uitrolvak en selecteer de instantie die u in de laatste sectie hebt gemaakt.

Opmerking: De meeste gebruikers moeten de instantienaam voor zowel de 5GHz- als de 2.4GHz-band instellen en deze stap herhalen door op de juiste radioknop te klikken die in stap 2 is gemarkeerd.
Stap 4. Klik op Opslaan.

Aanpassing van webportal
Deze sectie kunt u het "gezicht" van uw nieuwe captive portal aanpassen. U kunt het logo van uw organisatie en een gebruikersovereenkomst toevoegen en aanpassen om zich bij het netwerk aan te sluiten.
Stap 1. Klik in het menu Captive Portal op Web Portal Personalisatie.

Stap 2. Zorg ervoor dat in de lijst met landinstellingen van Captive Portal Web in de vervolgkeuzelijst Create staat.

Stap 3. Voer een naam voor een weblocale in. In ons geval hebben we "Social_Media_Web_Locale" gekozen.

Stap 4. Selecteer de instantie Captive Portal die u eerder hebt gemaakt.

Stap 5. Klik op Opslaan.
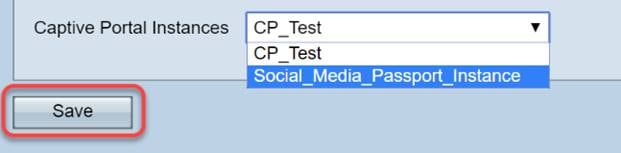
Net als de Instance Configuration Page, zal de pagina vernieuwen en nu extra punten van aanpassing voor uw Captive Portal bevatten. De opties die u in deze sectie kunt bewerken, zijn in veel gevallen talrijk en duidelijk.

Opmerking: Kleuren worden in hexadecimale vorm weergegeven. Als u niet bekend bent, raadpleeg dan dit artikel over webkleuren.
Personalisatie speelt hier een grote rol in de presentatie, hieronder zijn enkele van de best practice opties om aan te passen:
- Achtergrondafbeelding
- Logo Image - Best als het logo een transparante achtergrond heeft
- Voorgrond/achtergrondkleur
- Beleid voor gebruik van acceptatie
Er zijn veel opties om te knijpen met deze pagina, dus neem uw tijd in het aanpassen van deze instellingen.
Stap 6. Wanneer u tevreden bent met de bewerkingen, klikt u op de knop Opslaan.
Van hieruit kunt u bekijken wat de gebruiker zou zien door op de knop Voorbeeld onder op de pagina Aangepaste webportaal te klikken. Hieronder vindt u een voorproefje van de inlogopties van Google en Facebook op een standaardsjabloon.

Geverifieerde clients
Wanneer gebruikers verbinding hebben gemaakt met uw WLAN of verificatie hebben mislukt, worden ze in dit scherm gespecificeerd. Voer de volgende stappen uit om gasten te bekijken die zijn aangesloten op uw WLAN.
Stap 1. Klik in het menu Captive Portal op Verified Clients.
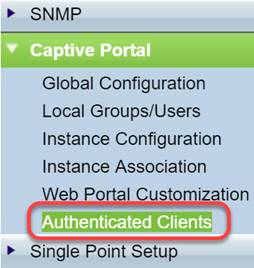
Stap 2. Bekijk de informatie op dit scherm. De onderstaande screenshot bevat geen verbonden of afgewezen clients. Op voorwaarde dat u gebruikers hebt geverifieerd via een 3rd party platform, ziet u statistieken op deze pagina.
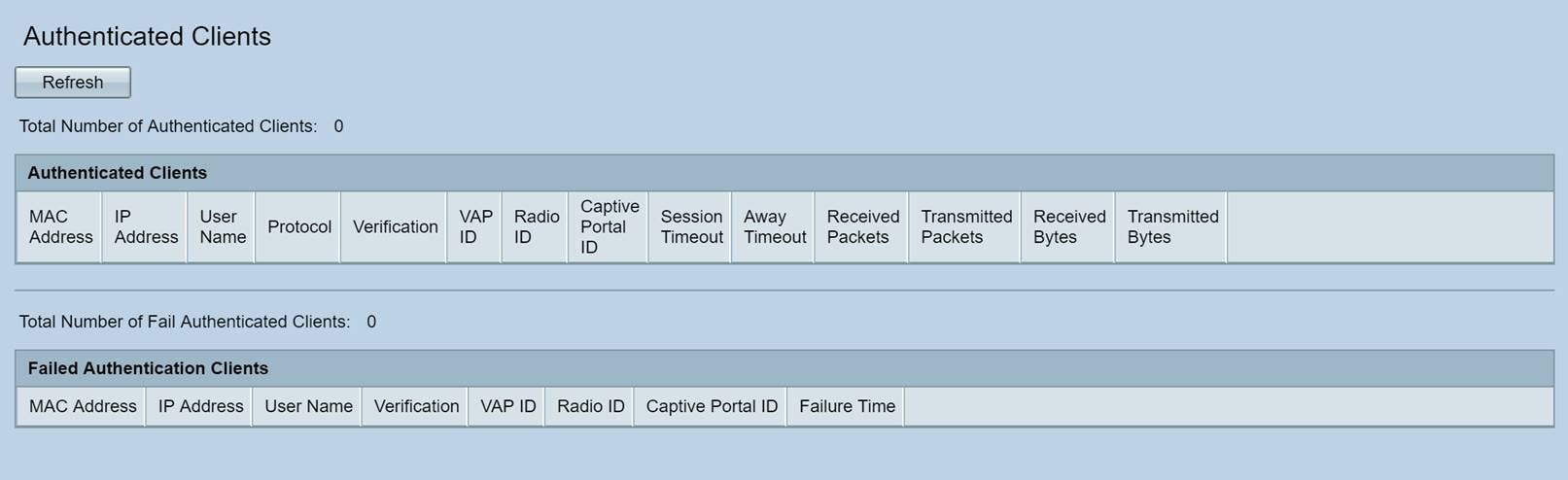
Conclusie
Leuke baan, je bent klaar om gasten een frictionless on-ramp aan uw netwerk te bieden. U heeft ook de mogelijkheid gehad om het aan te passen om uw merk aan nieuwe gebruikers te presenteren. We vinden het spannend dat u deze functie gebruikt en hopen dat u uw netwerk blijft bouwen. Er zijn nog meer coole functies die u helpen het meeste uit uw hardware te halen.
 Feedback
Feedback