Captive Portalop een WAP571 of WAP571E configureren
Doel
Met een Captive Portal (CP) kunt u de toegang tot uw draadloze netwerk beperken totdat draadloze gebruikers zijn geverifieerd. Wanneer een gebruiker een webbrowser opent, wordt hij opnieuw naar een logpagina gericht waar hij zijn gebruikersnaam en wachtwoord moet invoeren. Twee typen gebruikers kunnen toestemming krijgen om toegang te krijgen tot uw netwerk; geauthentiseerde gebruikers, en gasten. Verificatie-gebruikers moeten een gebruikersnaam en wachtwoord opgeven die overeenkomen met een lokale database of de database van een RADIUS-server. gasten hoeven geen gebruikersnaam of wachtwoord in te voeren.
Dit artikel legt uit hoe u een poort op uw draadloos access point (WAP) kunt configureren.
Toepasselijke apparaten
- WAP500 Series - WAP571, WAP571E
Softwareversie
- 1.0.0.15 - WAP571, WAP571E
Capture Portal configureren
De basisinstellingen van het portal kunnen worden ingesteld met de installatiewizard, terwijl de geavanceerde instellingen kunnen worden ingesteld met behulp van het webgebaseerde hulpprogramma. Voor een snelle en eenvoudige installatie kunt u de wizard gebruiken om de functie in te schakelen. Zie onderstaande stappen:
Opmerking: De onderstaande beelden worden opgenomen van WAP571.
De wizard Instellen gebruiken
Stap 1. Meld u aan bij het webgebaseerde programma en klik vervolgens op Wizard Setup uitvoeren.

Opmerking: Als u dit de eerste keer doet dat u WAP installeert, verschijnt de wizard automatisch.
Stap 2. Volg de instructies in de wizard. Voor een stapsgewijze configuratie van uw WAP met behulp van de setup-wizard, klikt u hier voor instructies.

Stap 3. Klik op Ja en vervolgens op Volgende als het tabblad Captief maken - Het scherm Guest maken verschijnt.
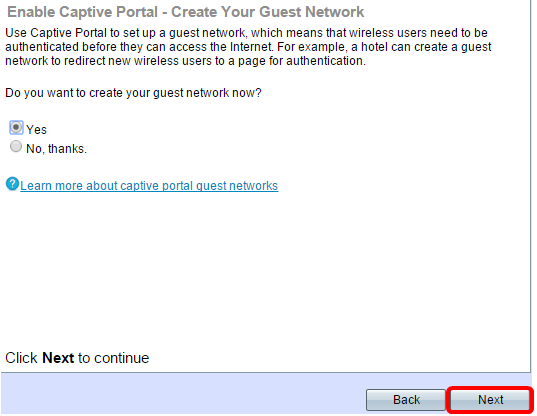
Stap 4. Voer de naam van het gastnetwerk in en klik vervolgens op Volgende.
Opmerking: De standaard naam van het netwerk van de Gast is ciscosb-gast.

Stap 5. Kies een beveiligingstype voor uw draadloze gastnetwerk.
Opmerking: Best security (WAP2 Persoonlijk - AES) wordt hieronder als voorbeeld geselecteerd.

Stap 6. Voer uw beveiligingstoets in en klik op Volgende.

Stap 7. Voer een VLAN-id in voor uw gastnetwerk en klik vervolgens op Volgende.
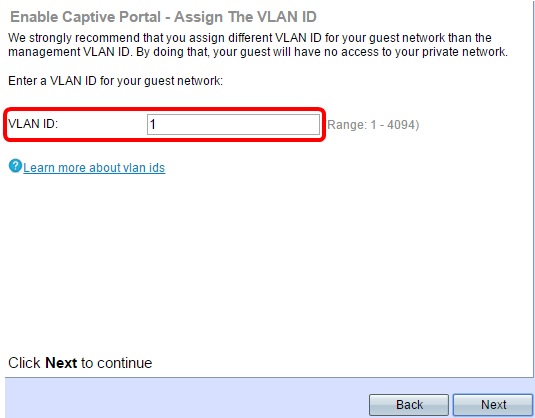
Stap 8. (Optioneel) Als u een specifieke webpagina hebt die u wilt tonen nadat gebruikers de bepalingen van de service via de welkomstpagina accepteren, schakelt u het vakje URL omleiden inschakelen in. Voer de URL in en klik vervolgens op Volgende.
Opmerking: De URL kan uw bedrijfswebsite zijn.

Stap 9. Controleer en bevestig uw instellingen en klik vervolgens op Indienen.

Stap 10. Klik op Voltooien om de wizard te sluiten als het scherm Voltooien wordt weergegeven.

U dient nu de basisinstellingen van de hoofdfunctie van Captive Portal van uw WAP te hebben ingesteld.
Het webgebaseerde hulpprogramma gebruiken
Om de geavanceerde instellingen van het gevangen portal op de WAP te configureren moet u verschillende stappen volgen:
-
Wereldwijd de Captive Portal inschakelen — Dit maakt het mogelijk om portals in gevangenschap te plaatsen.
-
Maken van een Captive Portal Instance - Een gevangen portal is een reeks parameters die bepaalt hoe een gebruiker zich inlogt op een virtueel access point (VAP).
-
Associeer een Captive Portal Instance met een VAP — Gebruikers die proberen toegang te krijgen tot de VAP moeten de parameters volgen die bijvoorbeeld zijn ingesteld.
-
Pas de webportal aan — Het webportaal is de webpagina waarop gebruikers worden omgeleid wanneer ze proberen in te loggen op de VAP.
-
Local Group maken — De lokale groep kan worden toegewezen aan een instantie, die gebruikers die tot die groep behoren aanvaardt.
-
Plaatselijke gebruiker maken — Lokale gebruikers worden toegevoegd aan een lokale groep en hebben toegang tot de portal waar de groep naar is ingesteld.
Mondiaal activeren
Stap 1. Kies Captive Portal > Global Configuration in het web-Based.

Stap 2. (Optioneel) Voer het aantal seconden in dat de gebruiker de authenticatieinformatie moet invoeren voordat de WAP de verificatiesessie in het veld Time-out voor verificatie sluit.

Stap 3. (Optioneel) Als u de HTTP-informatie tussen WAP en de client wilt gebruiken om een andere poort te gebruiken dan de standaard, geeft u het HTTP-poortnummer in dat u wilt toevoegen in het veld Extra HTTP-poort. HTTP en andere internetprotocollen gebruiken poorten om apparaten te laten weten waar ze een bepaald protocol moeten vinden. De opties zijn 80, tussen 1025 en 65535, of geven 0 in om uit te schakelen. De HTTP-poort en HTTPS-poort kunnen niet hetzelfde zijn.
Stap 4. (Optioneel) Als u wilt dat de HTTP-informatie tussen de WAP en de client een andere poort gebruikt dan standaard, typt u het HTTPS-poortnummer dat u wilt toevoegen in het veld Aanvullende HTTPS-poort. De opties zijn 443, tussen 1025 en 65535, of geven 0 in om uit te schakelen. De HTTP-poort en HTTPS-poort kunnen niet hetzelfde zijn.
De volgende informatie wordt weergegeven in het gebied Captive Portal Configuration Counters en kan niet worden ingesteld.
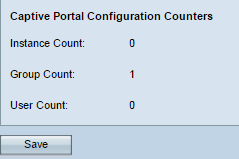
-
Instance Count — het aantal CP-instellingen dat op het WAP-apparaat is ingesteld. In de WAP kunnen maximaal twee CP’s worden ingesteld.
-
Aantal groepen — het aantal CP groepen dat op het WAP-apparaat is ingesteld. U kunt maximaal twee groepen instellen. De standaardgroep kan niet worden verwijderd.
-
User Count - het aantal CP-gebruikers dat op het WAP-apparaat is ingesteld. U kunt maximaal 128 gebruikers in de WAP configureren.
Stap 5. Klik op Opslaan.
Opmerking: De wijzigingen worden opgeslagen in de opstartconfiguratie.

Inhoudsconfiguratie
Stap 6. Kies Captive Portal > Instance Configuration in het web-Based Nutsbedrijf.

Stap 7. In de vervolgkeuzelijst Bijgedragen portal voor content, dient u de wiz-cp-Against1-instantie te noteren. U kunt deze naam kiezen of een nieuwe naam maken voor de configuratie van uw exemplaar.
Stap 8. (Optioneel) Voer in het veld Naam van de instantie een naam in voor de configuratie en klik vervolgens op Opslaan.
Opmerking: In dit voorbeeld wordt een nieuw exemplaar gemaakt.

Opmerking: U kunt maximaal twee configuraties maken. Als u al twee instanties hebt gemaakt, moet u een instantie kiezen om te bewerken.
Stap 9. Het venster Instance Configuration toont aanvullende informatie. Instantie-ID is een niet-configureerbaar veld dat de instantie-ID van de huidige instantie toont.
Stap 10. Controleer het aanvinkvakje In de beheermodus inschakelen om de CP-functie in te schakelen.

Stap 1. Kies in de vervolgkeuzelijst Protocol het protocol dat u wilt gebruiken voor het verificatieproces.
-
HTTP — versleutelt geen informatie die in het verificatieproces wordt gebruikt.
-
HTTPS — Verleent encryptie voor informatie die in het authenticatieproces wordt gebruikt.
Opmerking: In dit voorbeeld wordt HTTP gebruikt.
Stap 12. Kies een authenticatiemethode die voor CP moet worden gebruikt in de vervolgkeuzelijst Verificatie.
-
Gast —De gebruiker hoeft geen authenticatie te verstrekken.
-
Local —The WAP controleert de authenticatie informatie die door de gebruiker wordt verstrekt aan de hand van een lokale database die op WAP is opgeslagen.
-
RADIUS —The WAP controleert de door de gebruiker verstrekte verificatieinformatie aan de hand van de database van een externe RADIUS-server.
Timesaver: Als u Local of Guest kiest, slaat u over naar Stap 28.
Stap 13. (Optioneel) Als u gebruikers die zijn geverifieerd naar een geconfigureerde URL, wilt omleiden, schakelt u het vakje Omleiding inschakelen in. Als deze optie uitgeschakeld is, zien de gecontroleerde gebruikers een locale-specifieke welkomstpagina.
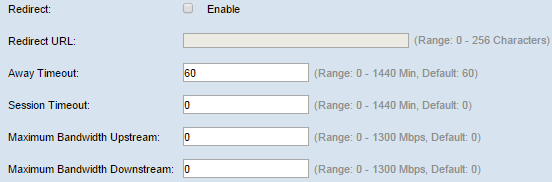
Stap 14. (Optioneel) Voer de URL in waarop u geverifieerde gebruikers wilt doorsturen naar.
Opmerking: Deze stap is alleen van toepassing als u in Stap 13 Redirect hebt ingeschakeld.
Stap 15. In het veld Time-outoplossing voert u de hoeveelheid tijd (in minuten) in die een gebruiker kan worden losgekoppeld van de WAP-functie en blijft deze op de WAP-geauthenticeerde clientlijst staan. Als de gebruiker niet langer op WAP is aangesloten, dan moet de Time-outwaarde voor Away worden verlengd, voordat u de WAP kunt gebruiken.
Stap 16. In het veld Time-out voor sessie voert u de hoeveelheid tijd (in minuten) in die de WAP wacht voordat de sessie wordt beëindigd. Een waarde van 0 betekent dat de tijd niet wordt afgedwongen.
Stap 17. In het veld Max Bandwidth Upstream specificeert u de maximale uploadsnelheid (in Mbps) die een client kan verzenden via het portal.
Stap 18. In het veld Maximale bandbreedte Downstream specificeert u de maximale downloadsnelheid (in Mbps) die een client kan ontvangen via het portal.
Stap 19. Kies in de vervolgkeuzelijst Gebruikersnaam de groep die u aan de CP-instantie wilt toewijzen. Elke gebruiker die lid is van de groep die u kiest, heeft toegang tot de WAP.
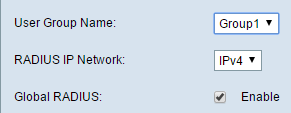
Opmerking: De modus Verificatie in Stap 12 moet lokaal of RADIUS zijn om een groep toe te wijzen.
Stap 20. Kies in de vervolgkeuzelijst RADIUS IP-netwerk het type Internet-protocol dat door de RADIUS-client wordt gebruikt.
IPv4 —het adres van de RADIUS-client wordt weergegeven in het formaat xxx.xxx.xxx (192.0.2.10).
IPv6 —Het adres van de RADIUS-client is in het formaat xxxx:xxxx:xxxx:xxxx:xxxx:xxxx:xxxx (2001:DB8::CAD5:7D91).
Stap 21. (Optioneel) Controleer het aanvinkvakje Global RADIUS activeren als u de algemene RADIUS-serverlijst wilt gebruiken voor verificatie. Als u een afzonderlijke reeks RADIUS-servers wilt gebruiken, laat u het aankruisvakje ongecontroleerd achter en vormt u de RADIUS-servers op deze pagina.
Timesaver: Naar Stap 28 als u Mondiale RADIUS activeert.
Opmerking: In dit voorbeeld is Global RADIUS niet ingeschakeld.
Stap 2. (Optioneel) Controleer het aanvinkvakje RADIUS-accounting inschakelen als u de tijd en het gegevensgebruik van de clients op het WAP-netwerk wilt opsporen en meten.
Opmerking: Als het aanvinkvakje Global RADIUS in Stap 21 is ingeschakeld, hoeft u geen extra RADIUS-servers te configureren.
Stap 23. In het veld IP-adres-1 van de server voert u het IP-adres in van de RADIUS-server die u als primaire server wilt gebruiken. Het IP-adres moet in overeenstemming zijn met de respectievelijke adresindeling van IPv4 of IPv6.

Stap 24. (Optioneel) U kunt maximaal drie RADIUS-servers met back-up configureren die in volgorde van elkaar zullen worden gecontroleerd totdat een overeenkomst is gevonden. Als er geen wedstrijd wordt gevonden, wordt de gebruiker de toegang geweigerd. Voer in de velden IP-adres (2 tot 4) van de server het IP-adres in van de te gebruiken RADIUS-servers als de verificatie niet met de primaire server verloopt.
Stap 25. In het veld Key-1 voert u de gedeelde geheime sleutel in die het WAP-apparaat gebruikt om te authenticeren aan de primaire RADIUS-server. Dit moet dezelfde toets zijn die op de RADIUS-server is ingesteld.

Stap 26. In de rest van de sleutelvelden (2-4), voer de gedeelde geheime sleutel in die het WAP-apparaat gebruikt om de respectieve RADIUS-servers op hun back-up te bevestigen.
Opmerking: Locale Count is een niet-aanpasbaar veld dat het aantal locales weergeeft dat aan deze instantie is gekoppeld.
Stap 27. (Optioneel) Controleer het vakjeINstantie verwijderen om de huidige instantie te verwijderen.
Stap 28. Klik op Opslaan.
Associatie van instanties met VAP
Stap 29. Kies in het web-based use Captive Portal > Instance Association.
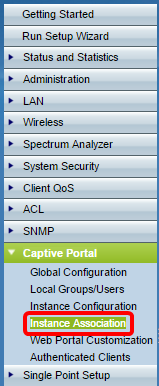
Stap 30. Klik op de radioknop van de radio waaraan u een instantie in het radiogebied wilt associëren.
Opmerking: In dit voorbeeld wordt Radio 1 (5 GHz) gekozen.
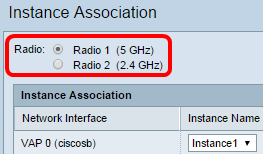
Stap 31. Kies een instantie configuratie uit de vervolgkeuzelijst Naam van de instantie om deze te associëren met de gegeven VAP.
Opmerking: In dit voorbeeld wordt het gemaakte Instance1 in Stap 8 gebruikt voor VAP 1 (Virtual Access Point 2).
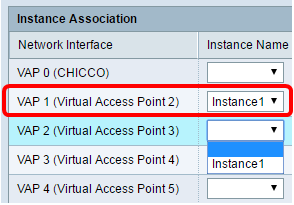
Stap 3. Klik op Opslaan.

Web-portal aanpassen
Een locale (authenticatie webpagina) is de webpagina die de WAP-gebruiker ziet wanneer hij probeert toegang te krijgen tot internet. Met de pagina Aanpassen van webportal kunt u een lokaal toetsenbord aanpassen en toewijzen aan een instantie die in een portal werkt.
Stap 3. Kies in het web-gebaseerde hulpprogramma Captive Portal > Web Portal customization.

Stap 34. Kies Maken van de vervolgkeuzelijst Captive Portal Web Locale om een nieuw lokale toetsenbord te maken.

Stap 35. Voer de naam van het lokale in het veld Naam weblokaal in.
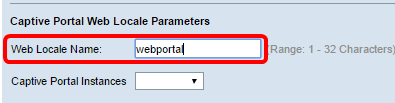
Stap 36. Kies een instantie in een portal waar het lokale toetsenbord aan is gekoppeld, in de vervolgkeuzelijst Captive Portal substanties. U kunt meerdere lokalen koppelen aan één exemplaar in een gevangene. De gebruiker kan op een link klikken om over te schakelen naar een ander lokale toetsenbord.

Stap 37. Klik op Opslaan om een nieuw lokale toetsenbord te maken.
Opmerking: De pagina Aanpassen aan webportal toont extra informatie.

-
Lokale ID is een niet-configureerbaar veld dat het ID-nummer van het huidige lokale toetsenbord weergeeft.
-
De naam van de instantie is een niet aanpasbaar veld dat de naam van de instantie voor het interne portaal die aan het lokale toetsenbord is gekoppeld, weergeeft.
Stap 38. Kies een afbeelding in de vervolgkeuzelijst Afbeeldingsnaam voor de achtergrond in de lokale achtergrond. Klik op de knop Aangepaste afbeelding uploaden/verwijderen om uw eigen afbeelding toe te voegen. Ga naar het gedeelte Aangepaste afbeelding uploaden/verwijderen voor meer informatie.
Stap 39. Kies in de vervolgkeuzelijst Afbeeldingsnaam logo een afbeelding die u in de linkerbovenhoek van de pagina wilt weergeven.
Stap 40. Voer in het veld Kleur voorgrond de HTML-code (6-cijferige Hyper-Text Transfer Protocol) in voor de voorgrondkleur van het lokale toetsenbord.
Stap 41. Voer in het veld Achtergrondkleur de HTML-code van 6 cijfers in voor de achtergrondkleur van het lokale toetsenbord.
Stap 42. In het veld Verticaal voert u de HTML-code van 6 cijfers in voor de kleur van de horizontale lijn die de pagina-kop van het paginabereik scheidt.
Stap 43. Voer in het veld Lokaal een beschrijvende naam in voor de lokale locatie. Als je meerdere locales hebt, is dit de naam van de link waar je op klikt om tussen de locales te veranderen. Als je bijvoorbeeld een Engels en Spaans lokale toetsenbord hebt, kun je dat in de naam van je lokale toetsenbord aanduiden.
Stap 4. Voer een afkorting in voor het lokale toetsenbord in het veld Locale.
Stap 45. Selecteer in de vervolgkeuzelijst Afbeelding van account een afbeelding die u boven het inlogveld wilt weergeven.

Stap 46. Voer in het veld accountlabel de instructies in die de gebruiker vragen om zijn gebruikersnaam in te voeren.
Stap 47. Voer in het veld Gebruikerslabel het label in voor het tekstvak van de gebruikersnaam.
Stap 48. Voer in het veld Wachtwoord Label het label in voor het tekstvak van het wachtwoord.
Stap 49. Voer in het veld Label Knop in het label voor de knop waarop de gebruikers hebben geklikt om hun gebruikersnaam en wachtwoord in te voeren.
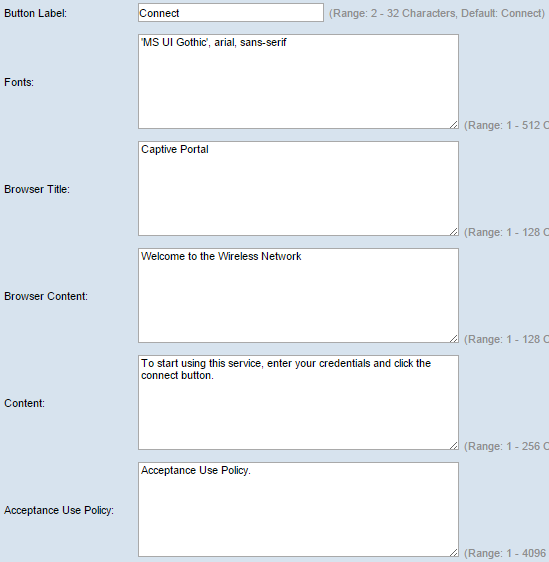
Stap 5.0. Voer in het veld Lettertypen de lettertypenaam in die voor het lokale toetsenbord wordt gebruikt. U kunt meerdere lettertypenamen invoeren die door een komma van elkaar zijn gescheiden. Als de eerste lettertype-stijl niet door het clientapparaat is gevonden, wordt het volgende lettertype gebruikt. Als een naam van het lettertype meerdere woorden heeft die door spaties zijn gescheiden, gebruikt u één quotes om de naam van het lettertype te omringen. Bijvoorbeeld 'MS UI Gothic' , 'arial, sans-serif, enzovoort.
Stap 51. Voer in het veld Titel van de browser de tekst in die u wilt weergeven in de titelbalk van de browser.
Stap 5.2. Voer in het veld Inhoud van browser de tekst in die u in de pagina-kop wilt weergeven.
Stap 53. Voer in het veld Inhoud de tekst in die de gebruiker aangeeft wat u moet doen. Dit veld wordt onder de tekstvakjes met de naam en het wachtwoord weergegeven.
Stap 54. Voer in het veld Acceptessobeleid in de bepalingen in waarmee gebruikers moeten instemmen als ze toegang tot de WAP willen hebben.
Stap 5. In het veld Label accepteren, voert u de tekst in die gebruikers instructies geeft om te controleren of zij het beleid voor Acceptentiegebruik hebben gelezen en geaccepteerd.
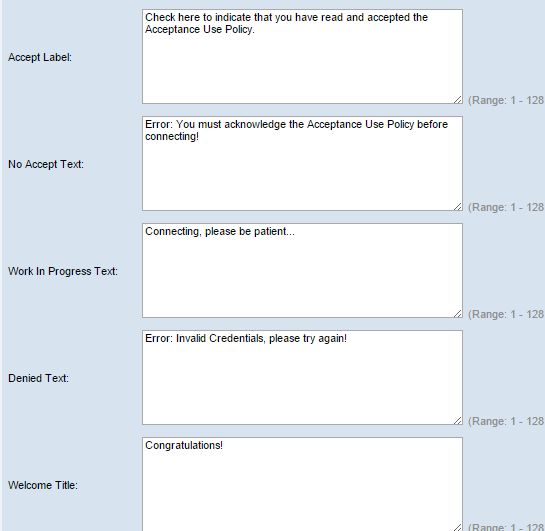
Stap 56. In het veld Geen tekst accepteren voert u de tekst in die door een gebruiker wordt gevraagd als u inloggegevens indient, maar aanvaardt u het beleid voor acceptatie niet.
Stap 57. Voer in het veld Voortgezette tekst in dat de tekst die wordt weergegeven terwijl de WAP de opgegeven referenties controleert.
Stap 58. Voer in het veld Jeans tekst in die wordt weergegeven wanneer een gebruiker geen verificatie uitvoert.
Stap 59. Voer in het veld Welcome Title de titeltekst in die wordt weergegeven wanneer een client is geauthentiseerd.
Stap 60. In het veld Welkom Content, voer u de tekst in die wordt weergegeven aan een client die met het netwerk is verbonden.

Stap 61. (Optioneel) Om het huidige lokale toetsenbord te verwijderen, schakelt u het vakje Locale verwijderen in.
Stap 6. Klik op Opslaan.
Stap 63. (optioneel) Klik om het huidige lokale toetsenbord te bekijken op Voorbeeld. Als u wijzigingen aanbrengt, klikt u op Opslaan voordat u de wijzigingen bekijkt.
Opmerking: Het inlogscherm voor een portal lijkt op de volgende afbeelding:

Lokale groep maken
Voor een niet-gastenportal moeten gebruikers zich aanmelden op basis van hun gebruikersnaam en wachtwoord. WAP maakt een lokale groep die een groep lokale gebruikers bevat. De lokale groep wordt vervolgens aan een instantie toegevoegd. Lokale gebruikers die lid zijn van de lokale groep kunnen toegang krijgen via het portaal voor intern gebruik. De standaard lokale groep is altijd actief en kan niet worden verwijderd. U kunt maximaal twee extra lokale groepen aan de WAP toevoegen.
Stap 64. Kies Captive Portal > Local Groepen/Gebruikers in het web-Based Nutsbedrijf.

Stap 65. Kies Maken uit de vervolgkeuzelijst Captive Portal Groepen.
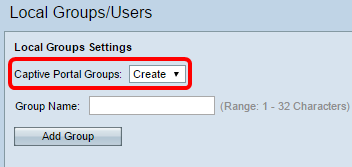
Stap 6. Voer de naam van de lokale groep in het veld groepsnaam.

Stap 67. Klik op Add Group om de groep op te slaan.

Opmerking: U kunt een lokale groep aan een instantie toewijzen in Stap 19 van de sectie met de titel Instance Configuration.
Lokale gebruiker maken
Lokale gebruikers worden toegevoegd aan een lokale groep. Deze gebruikers kunnen toegang krijgen tot een poort waar een instantie is ingesteld met hun lokale groep. Sommige informatie die in de pagina Local Gebruikers is ingesteld, is ook ingesteld in de pagina Instantenconfiguratie. De waarde die voor een lokale gebruiker is ingesteld, heeft voorrang op de waarde die voor een voorbeeld is ingesteld. U kunt maximaal 128 geautoriseerde gebruikers in de lokale database configureren.
Stap 6. Klik op Maken van de vervolgkeuzelijst Captive Portal Gebruikers.
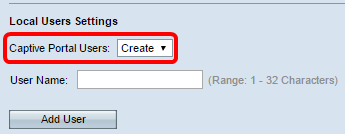
Stap 69. Voer in het veld Gebruikersnaam de gebruikersnaam in die u wilt toevoegen.

Stap 70. Klik op Add User om de nieuwe gebruiker te maken. Het venster Local Gebruikers Settings toont aanvullende informatie.

Stap 7. Voer in het veld Wachtwoord voor gebruiker het wachtwoord in dat aan de gebruiker is gekoppeld.
Stap 72. (optioneel) Om het wachtwoord in duidelijke tekst te laten weergeven, controleert u het wachtwoord voor weergave als het vakje Tekst wissen. Als het aankruisvakje niet is ingeschakeld, wordt het wachtwoord gemaskeerd.
Stap 73. In het veld Time-outoplossing voert u de hoeveelheid tijd (in minuten) in die een gebruiker kan worden losgekoppeld van de WAP-lijst en blijft deze op de WAP-geauthentiseerde clientlijst staan. Als de gebruiker niet langer op WAP is aangesloten, dan moet de Time-out bij Away worden verlengd, voordat u de WAP kunt gebruiken.
Stap 7.4. In het veld groepsnaam klikt u op de lokale groep waar u zich bij wilt aansluiten.
Stap 75. In het veld Maximale bandbreedte Upstream voert u de maximale uploadsnelheid in Mbps in die een client gegevens via het portal kan verzenden.
Stap 76. In het veld Maximum aantal Bandbreedtes Downstream voert u de maximale downloadsnelheid in Mbps in die een client gegevens via het portal kan ontvangen.
Stap 7. (Optioneel) Controleer het vakje Gebruiker verwijderen om een lokale gebruiker te verwijderen.
Stap 7. Klik op Opslaan.
U dient nu de geavanceerde instellingen voor Captive Portal van uw WAP571 of WAP571E te hebben geconfigureerd.
 Feedback
Feedback