Inleiding
Dit document beschrijft de stappen die moeten worden uitgevoerd om de Secure Web Appliance (SWA) op Microsoft Hyper-V te installeren.
Voorwaarden
Vereisten
Cisco raadt kennis van de volgende onderwerpen aan:
- Toediening van SWA.
- Fundamentele netwerkbeginselen.
- Microsoft Hyper-V beheer.
Cisco raadt u aan het volgende te doen:
- Microsoft Hyper-V geïnstalleerd.
- Administratieve toegang tot Microsoft Hyper-V.
- Geldige Cisco-account voor downloaden van het SWA-beeldbestand.
Gebruikte componenten
Dit document is niet beperkt tot specifieke software- en hardware-versies.
De informatie in dit document is gebaseerd op de apparaten in een specifieke laboratoriumomgeving. Alle apparaten die in dit document worden beschreven, hadden een opgeschoonde (standaard)configuratie. Als uw netwerk live is, moet u zorgen dat u de potentiële impact van elke opdracht begrijpt.
Microsoft Hyper-V
Hyper-V is een krachtig virtualisatieplatform dat door Microsoft is ontwikkeld en waarmee gebruikers virtuele machines (VM's) kunnen maken en beheren op een Windows-besturingssysteem. Het biedt een robuuste omgeving om meerdere besturingssystemen tegelijk op één fysieke host uit te voeren, waardoor het een ideale keuze is voor bedrijven die hun IT-infrastructuur willen optimaliseren.
In dit artikel begeleiden wij u door de essentiële stappen om SWA op Hyper-V te installeren. Cisco SWA is een speciale webbeveiligingsoplossing die is ontworpen om organisaties te beschermen tegen cyberbedreigingen door internetverkeer te bewaken en te controleren. Met onze stapsgewijze instructies kunt u Cisco SWA efficiënt configureren en implementeren in uw Hyper-V-omgeving voor een verbeterde beveiliging en prestaties voor uw netwerk.
De afbeelding downloaden
Om de gewenste en nieuwste SWA Images te downloaden, gebruikt u deze stappen:
Stap 1. Navigeer naar https://software.cisco.com/.
Stap 2. Log in met uw Cisco-account
Stap 3. Kies Toegang tot downloads.
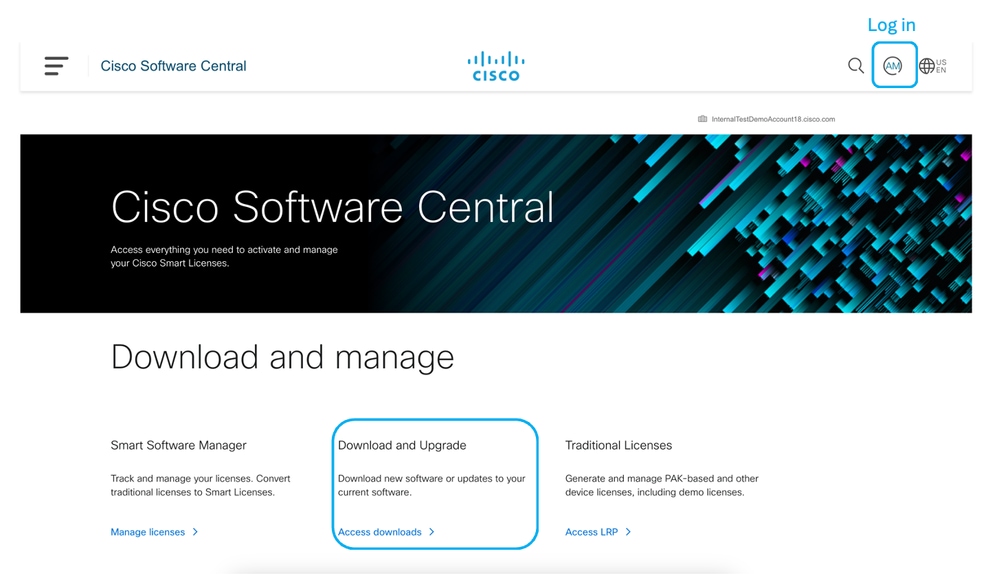 Afbeelding - Cisco Software Central
Afbeelding - Cisco Software Central
Stap 4. Zoek naar "Secure Web applicatie virtueel".
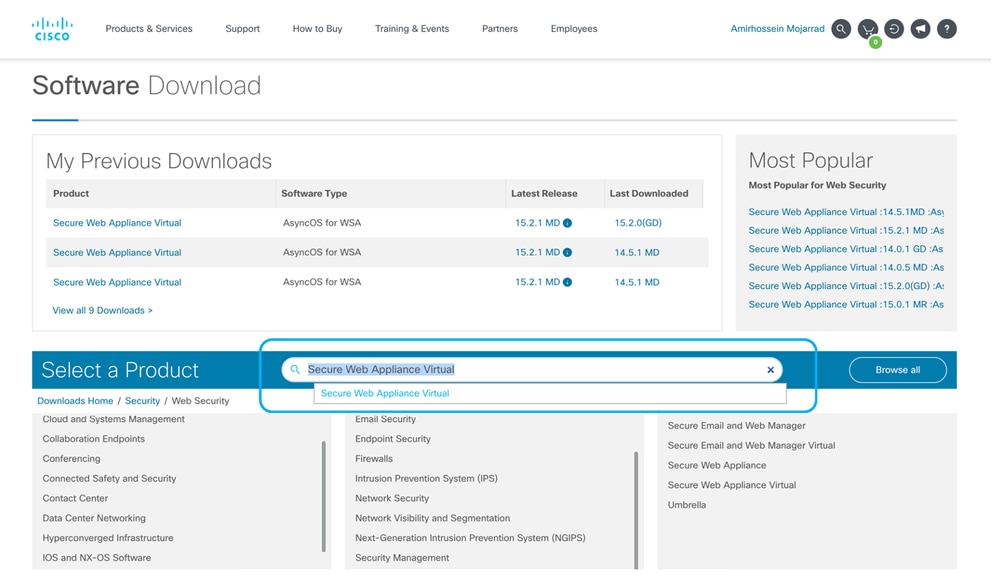 Afbeelding - Virtuele applicatie voor Secure Web
Afbeelding - Virtuele applicatie voor Secure Web
Stap 5. Kies AsyncOS voor WSA.
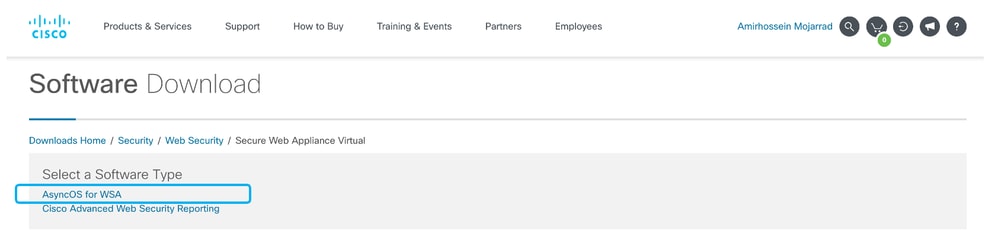 Afbeelding - Kies AsyncOS voor WSA
Afbeelding - Kies AsyncOS voor WSA
Stap 6. Kies uw gewenste versie.
Stap 7. Download het Virtual Disk Image (.vhdx)-bestand dat is gekoppeld aan het model dat u wilt installeren.
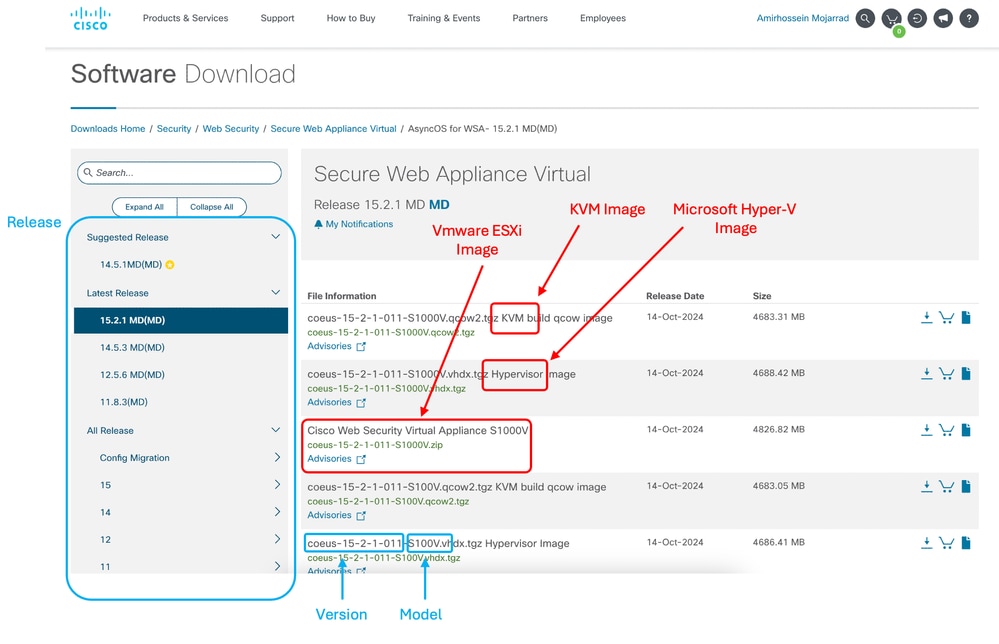 Afbeelding - Hyper-V Schijfafbeelding downloaden
Afbeelding - Hyper-V Schijfafbeelding downloaden
Setup SWA installeren
Gebruik deze stappen om de SWA op Hyper-V te installeren:
Stap 1. Open de Hyper-V Manager-console.
Stap 2. Klik in het rechtermenu op Nieuw.
Stap 3. Kies virtuele machine.
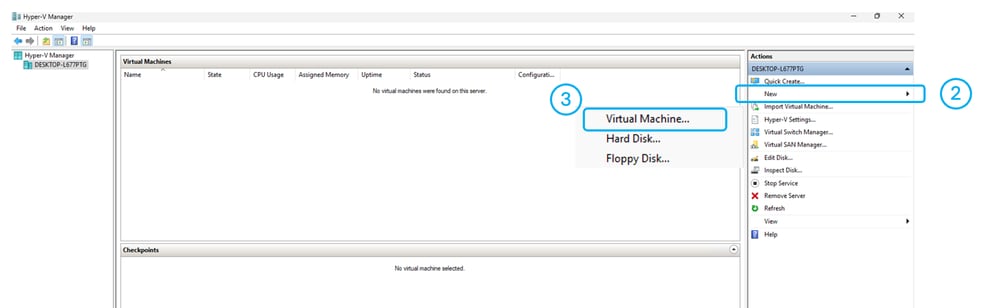 Afbeelding - Een nieuwe virtuele machine maken
Afbeelding - Een nieuwe virtuele machine maken
Stap 4. Klik op Volgende in de pagina Voordat u begint.
Stap 5. Kies een naam voor uw virtuele machine.
Stap 6. (optioneel) Als u het pad voor het opslaan van de bestanden van de virtuele machine wilt wijzigen, selecteert u het aankruisvakje naast "De virtuele machine op een andere locatie opslaan" en bladert u naar het nieuwe pad.
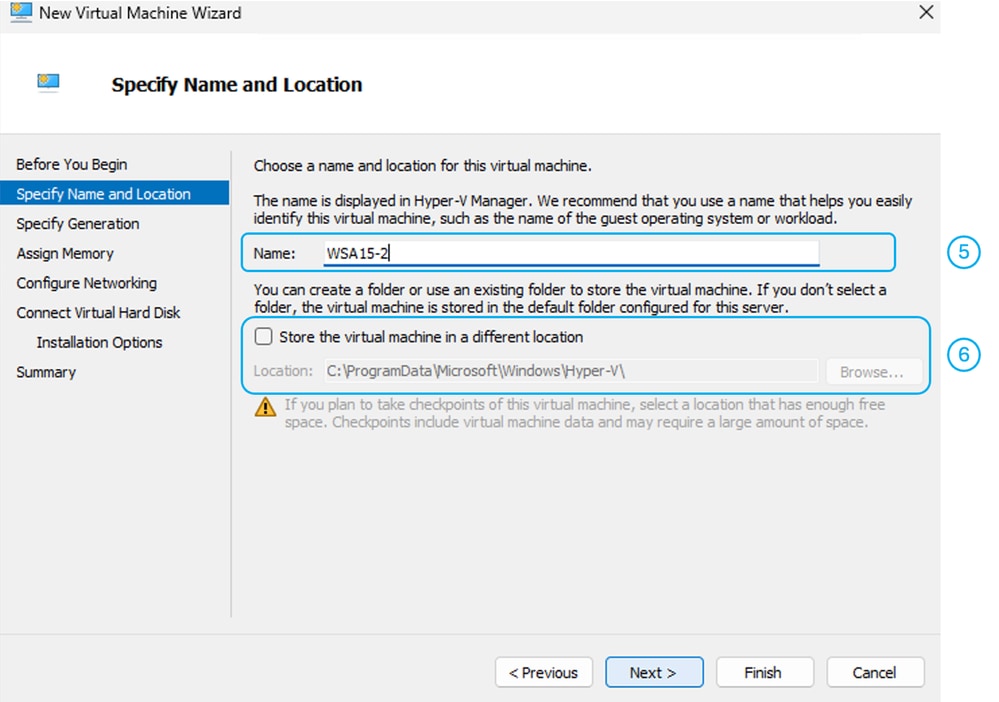 Afbeelding - Naam en locatie opgeven
Afbeelding - Naam en locatie opgeven
Stap 7. Kies op de pagina Generation opgeven Generation 2 en klik vervolgens op Volgende.
 Afbeelding - Kies generatie 2
Afbeelding - Kies generatie 2
Stap 8. Geheugen toewijzen zoals aanbevolen in ondersteunde virtuele applicatiemodellen en AsyncOS releases voor Hyper-V implementaties .
Stap 9. Voor een beter resultaat deselecteert u Dynamisch geheugen gebruiken voor deze virtuele machine en klikt u op Volgende.
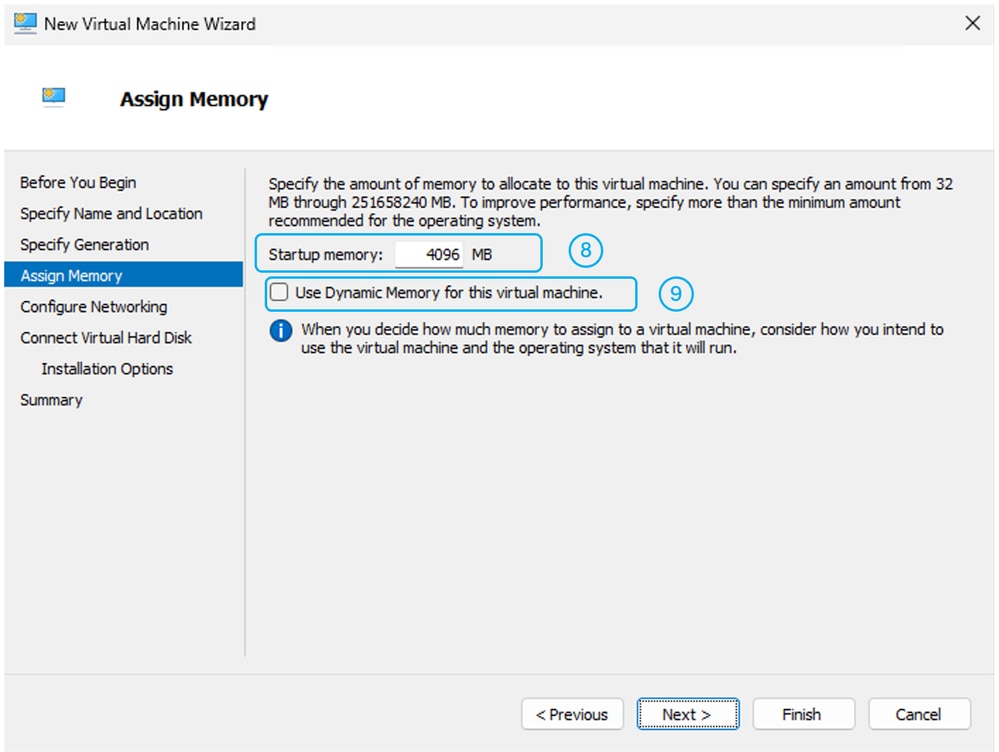 Afbeelding - Geheugen toewijzen
Afbeelding - Geheugen toewijzen
Stap 10. Kies de gewenste Virtual Switch en klik op Volgende.
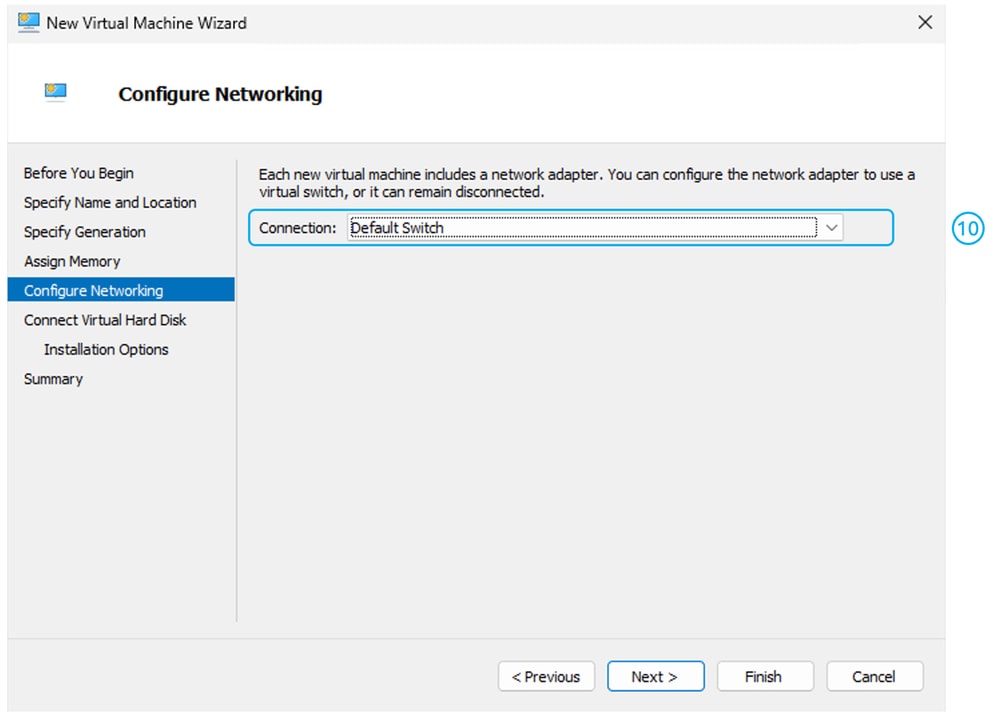 Afbeelding - Kies de virtuele Switch
Afbeelding - Kies de virtuele Switch
Stap 11. Extraheer het Virtual Disk Image-bestand dat u eerder hebt gedownload.
Tip: om een .tgz-bestand te extraheren kunt u 7zip applicatie gebruiken.
Stap 12. Kopieer de geëxtraheerde bestanden naar het pad dat u wilt hosten van de schijf van de virtuele machine.
Stap 13. Kies Gebruik een bestaande virtuele vaste schijf en selecteer het pad naar het virtuele-schijfbestand (.vhdx).
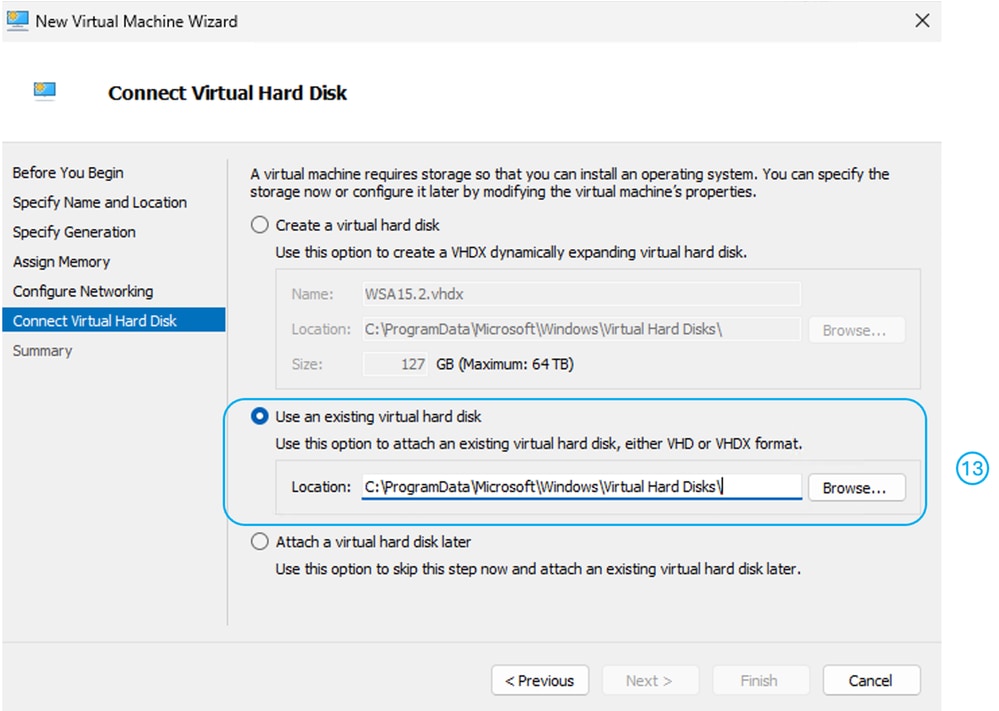 Afbeelding - Een bestaande virtuele vaste schijf gebruiken
Afbeelding - Een bestaande virtuele vaste schijf gebruiken
Stap 14. Klik op Next (Volgende).
Stap 15. Bekijk de samenvatting van de configuratie en klik op Voltooien.
Opmerking: wacht tot de virtuele machine klaar is voordat de VM wordt gestart. U moet de instellingen wijzigen.
Stap 16. Klik met de rechtermuisknop op de naam van de virtuele machine en selecteer Instellingen.
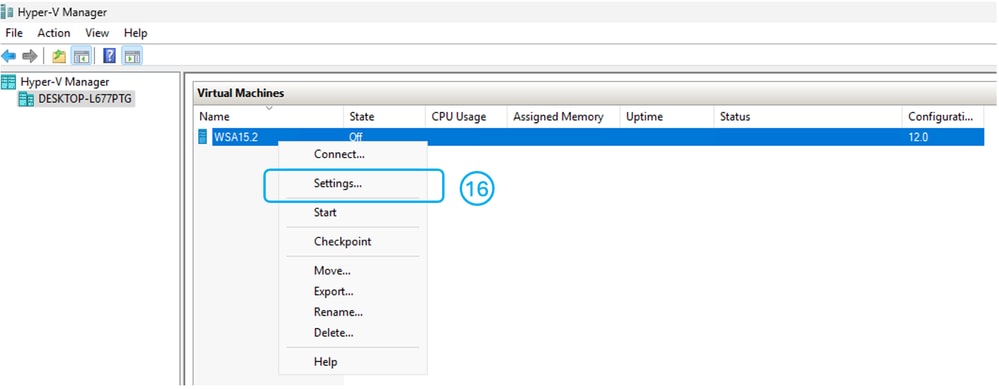 Afbeelding - Instellingen virtuele machine bewerken
Afbeelding - Instellingen virtuele machine bewerken
Stap 17. Kies Beveiliging in het linkermenu.
Stap 18. Schakel Secure Boot (Veilig opstarten) uit.
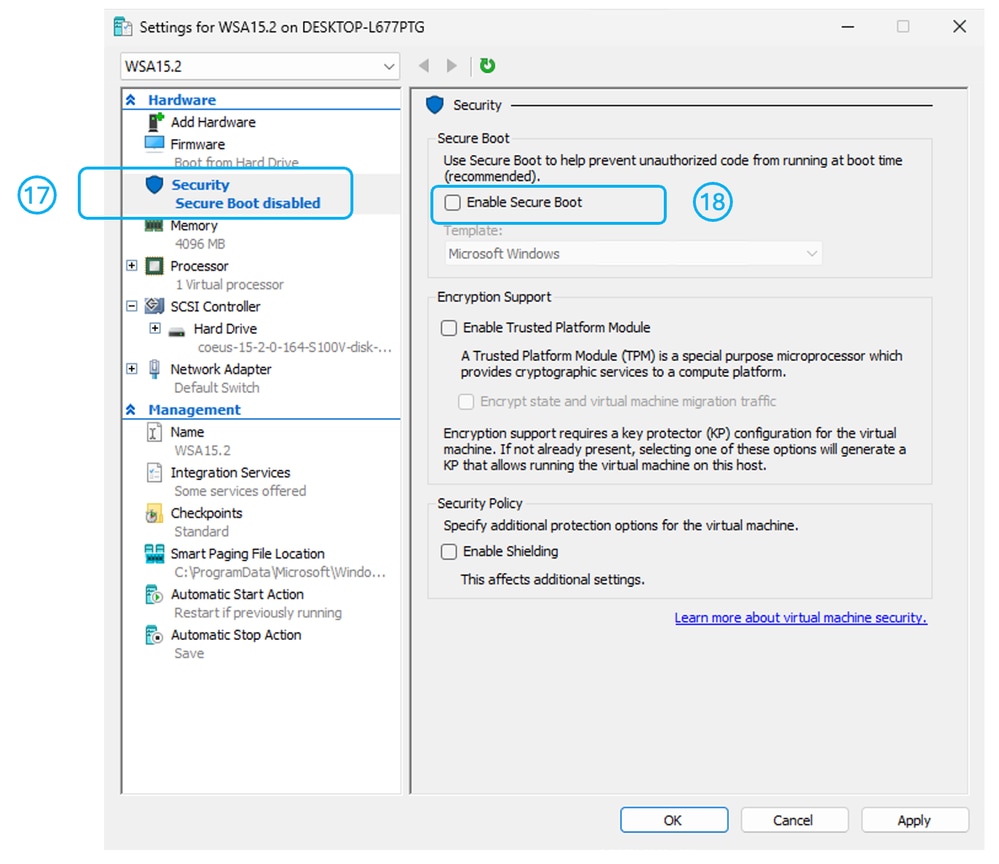 Afbeelding - De beveiligde opstart uitschakelen
Afbeelding - De beveiligde opstart uitschakelen
Stap 19. Kies processor in het instellingenvenster.
Stap 20. Vergroot het aantal processors dat wordt aanbevolen in de ondersteunde virtuele applicatiemodellen en AsyncOS-releases voor Hyper-V-implementaties
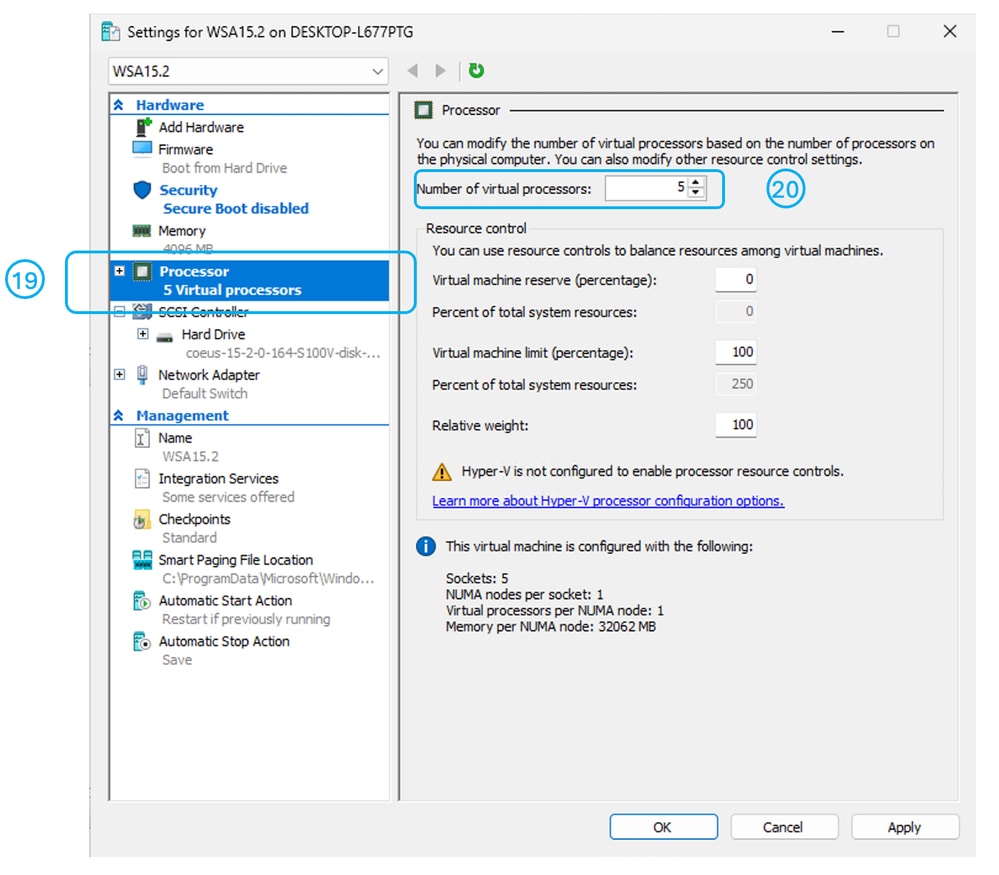 Afbeelding - Het aantal processors verhogen
Afbeelding - Het aantal processors verhogen
Stap 21. Kies in het instellingenvenster de optie Hardware toevoegen.
Stap 22. Selecteer "Netwerkadapter" en klik op Toevoegen.
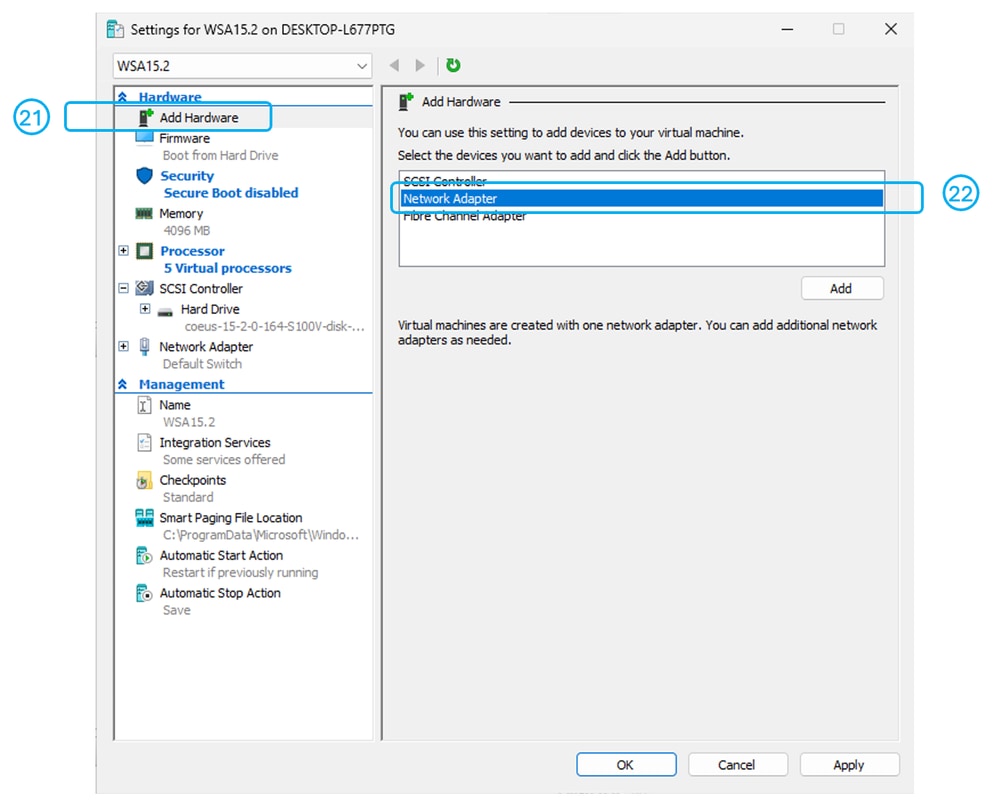 Afbeelding - Netwerkadapters toevoegen
Afbeelding - Netwerkadapters toevoegen
Stap 23. Selecteer de virtuele switch.
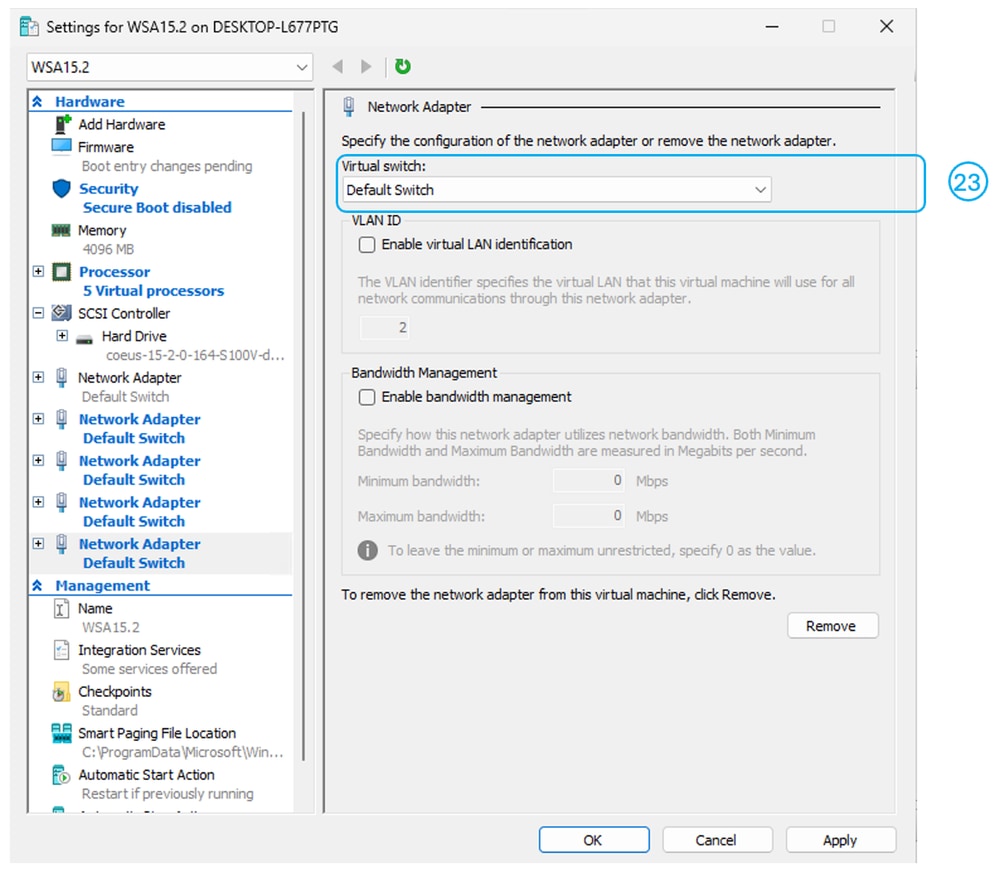 Afbeelding - Selecteer de Virtuele Switch
Afbeelding - Selecteer de Virtuele Switch
Stap 24. Herhaal stap 21 tot en met 23 tot u in totaal vijf netwerkinterfaces hebt.
Waarschuwing: zelfs als u niet van plan bent om alle vijf interfaces op de SWA te gebruiken, is het nog steeds nodig om ze toe te voegen aan de virtuele machine. Wanneer u dit niet doet, kan dit leiden tot onverwacht gedrag.
Stap 25. Toepassen.
Stap 26. Start de virtuele machine.
Tip: Om de SWA te installeren bezoek vriendelijk: Configureren Secure Web applicatie Initial Setup
Gerelateerde informatie
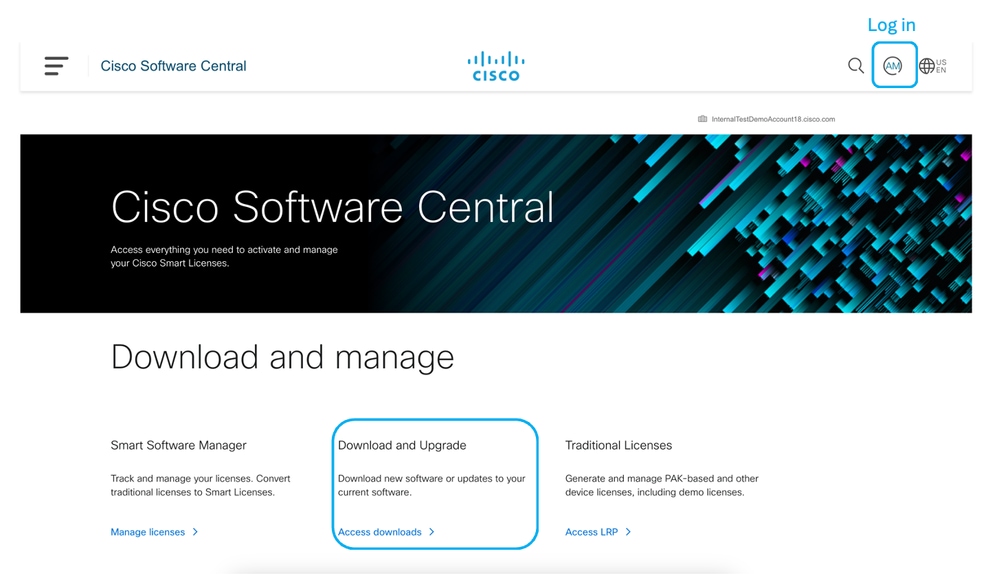
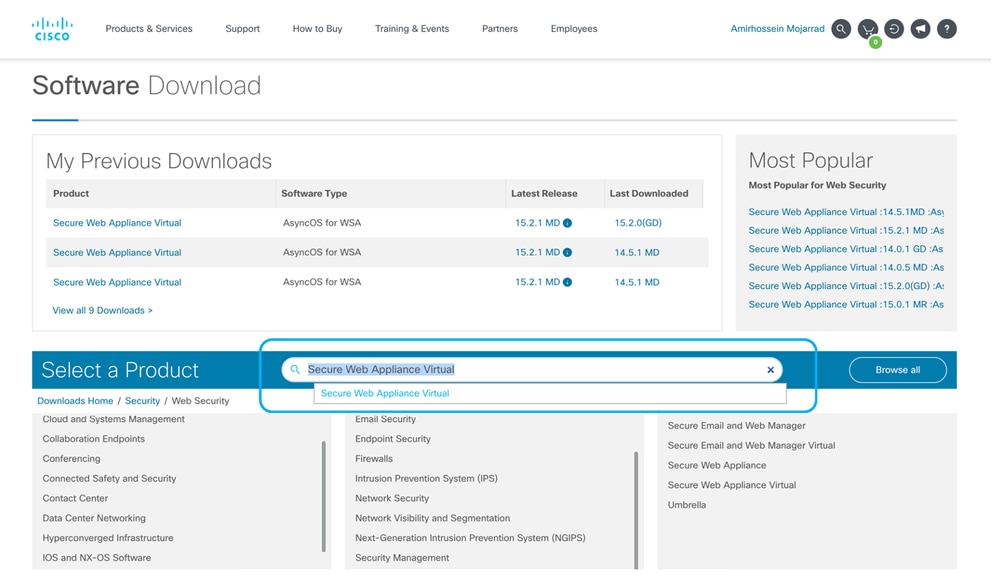
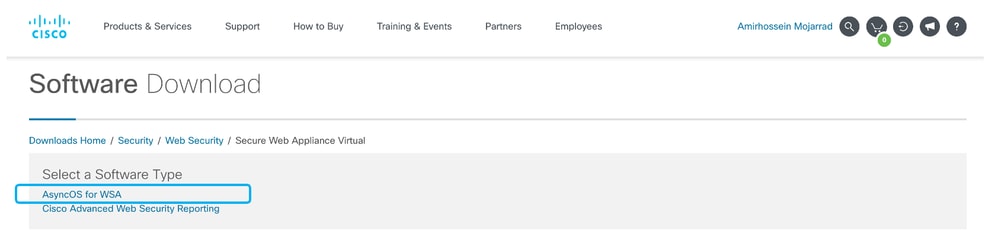
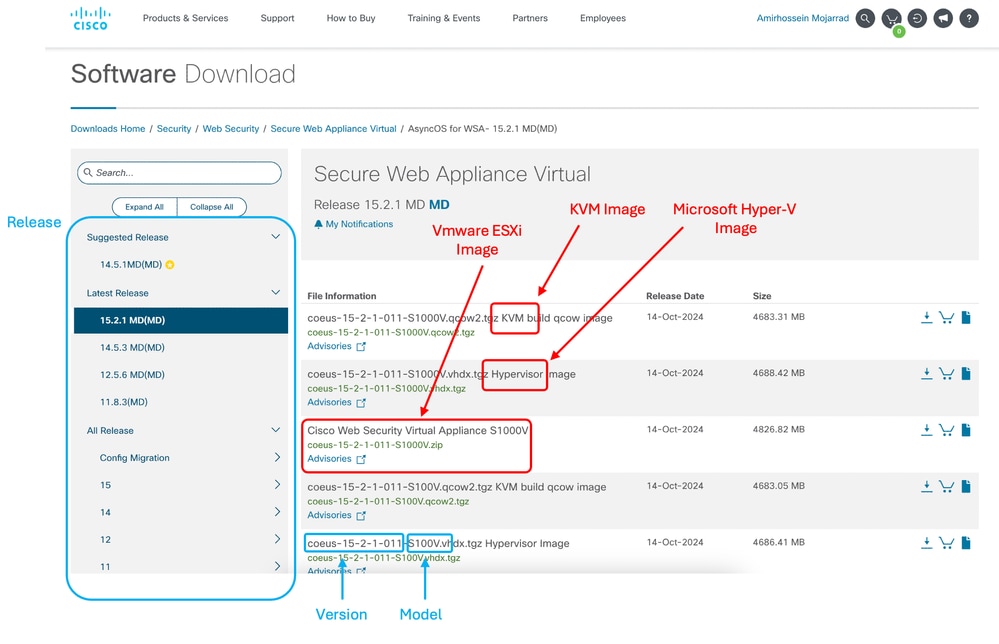
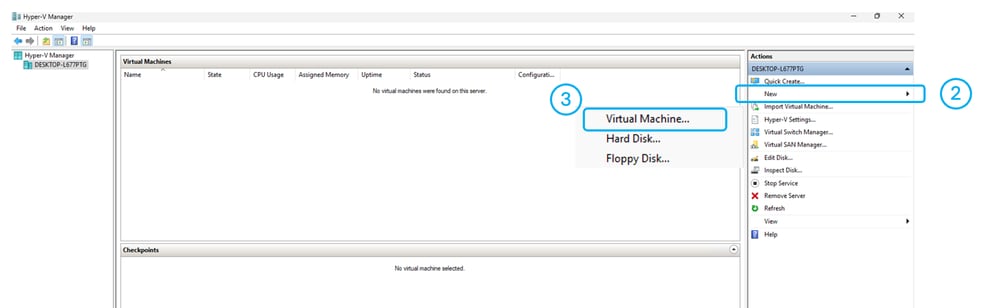
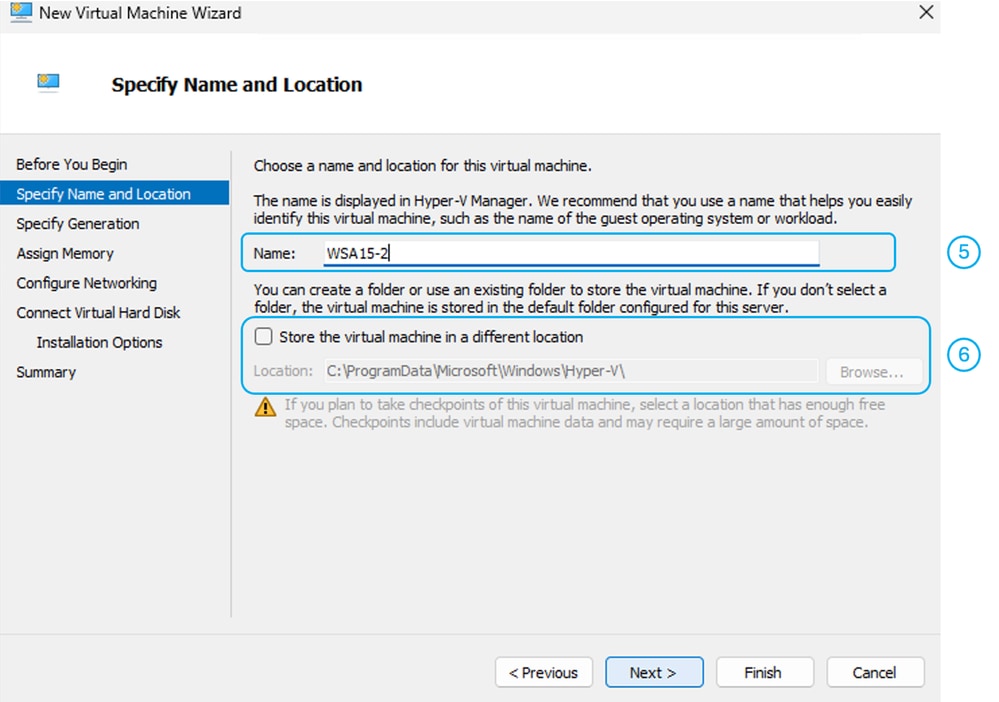

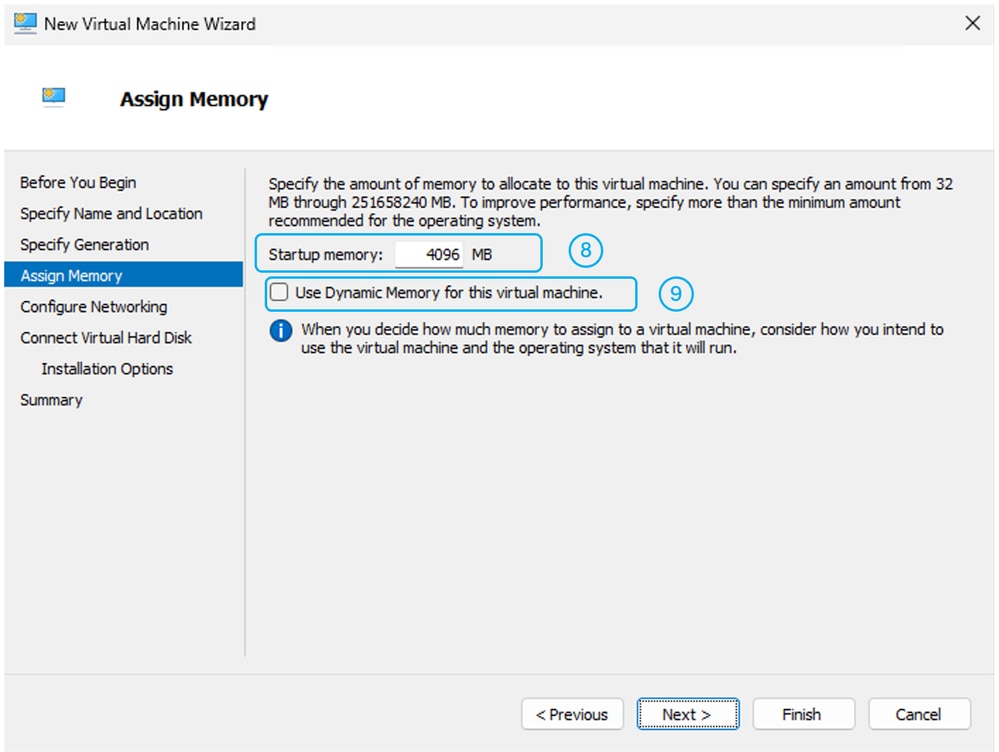
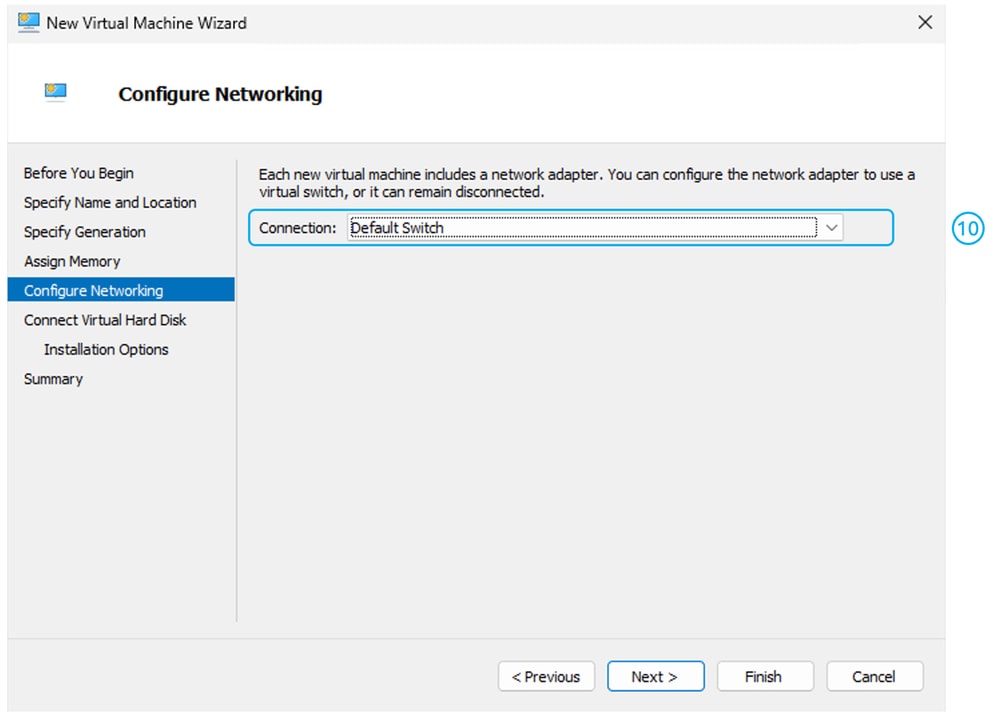
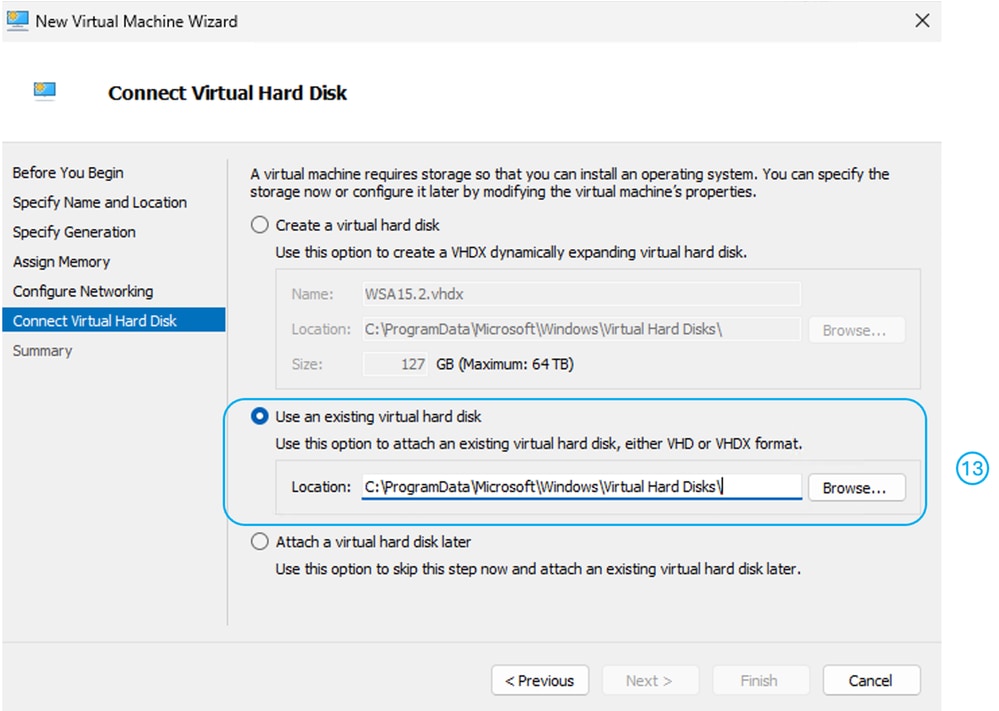
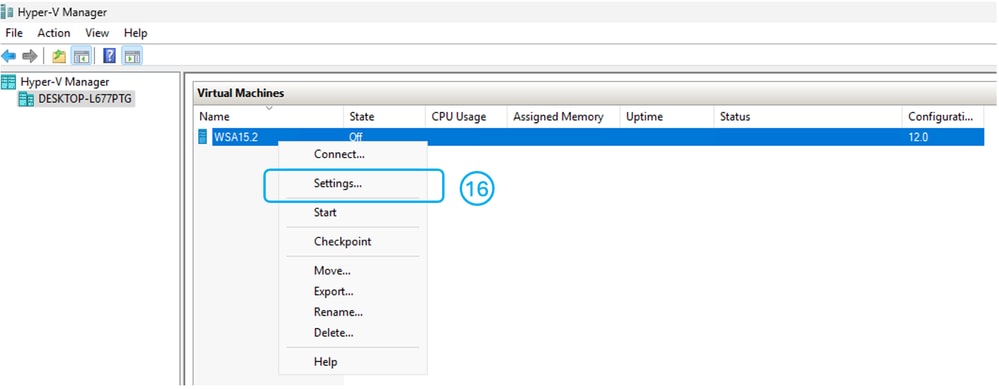
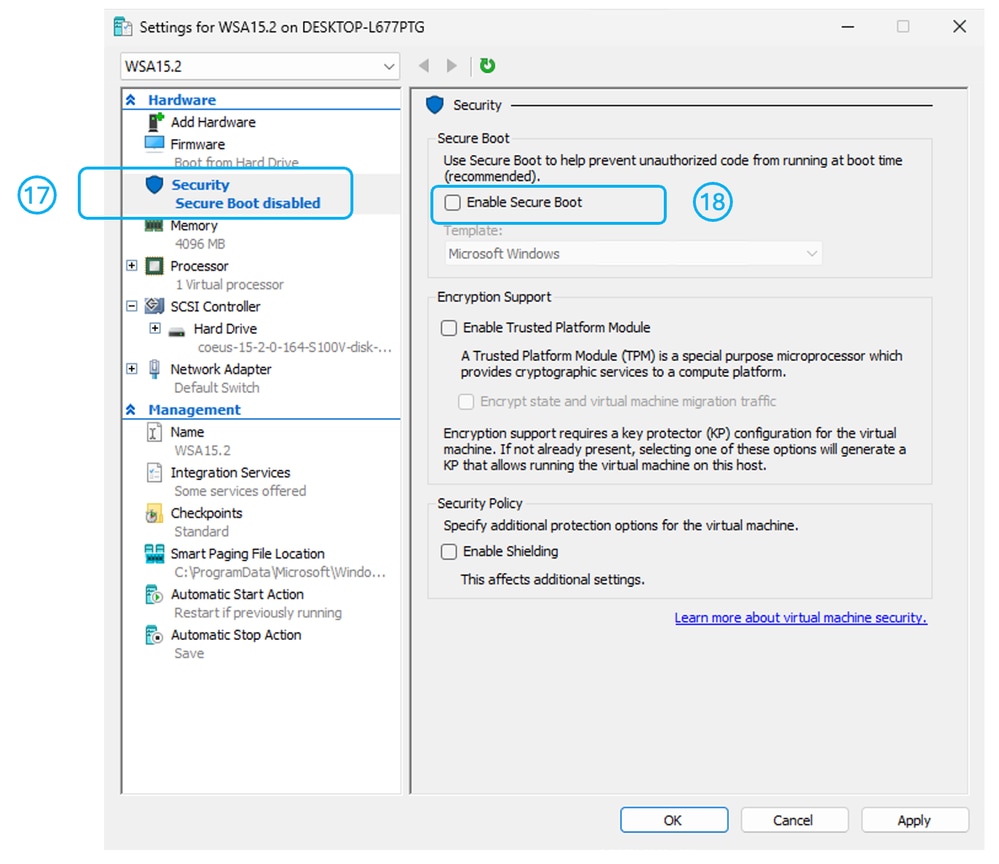
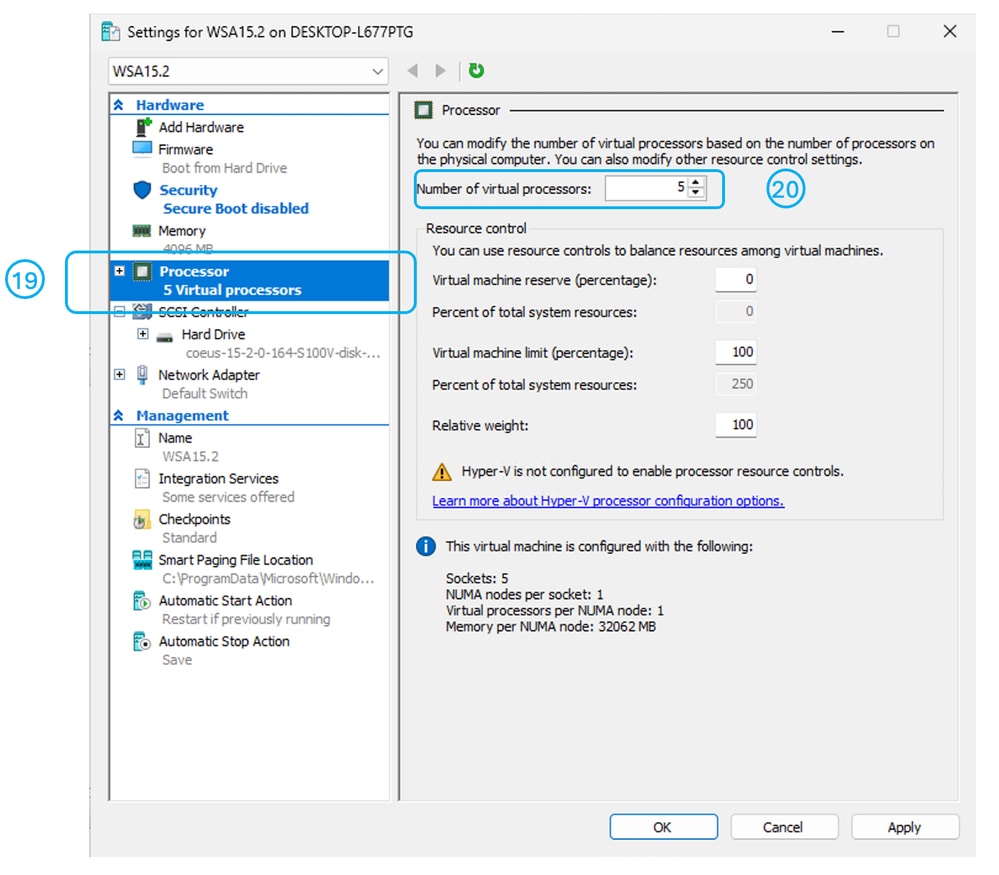
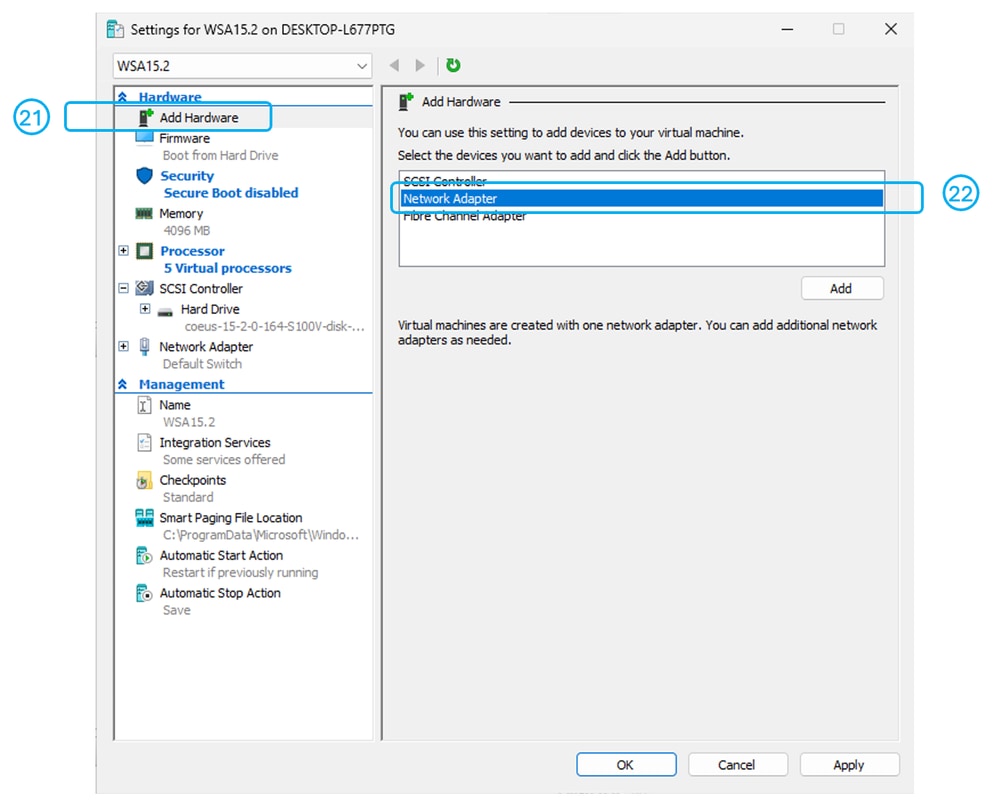
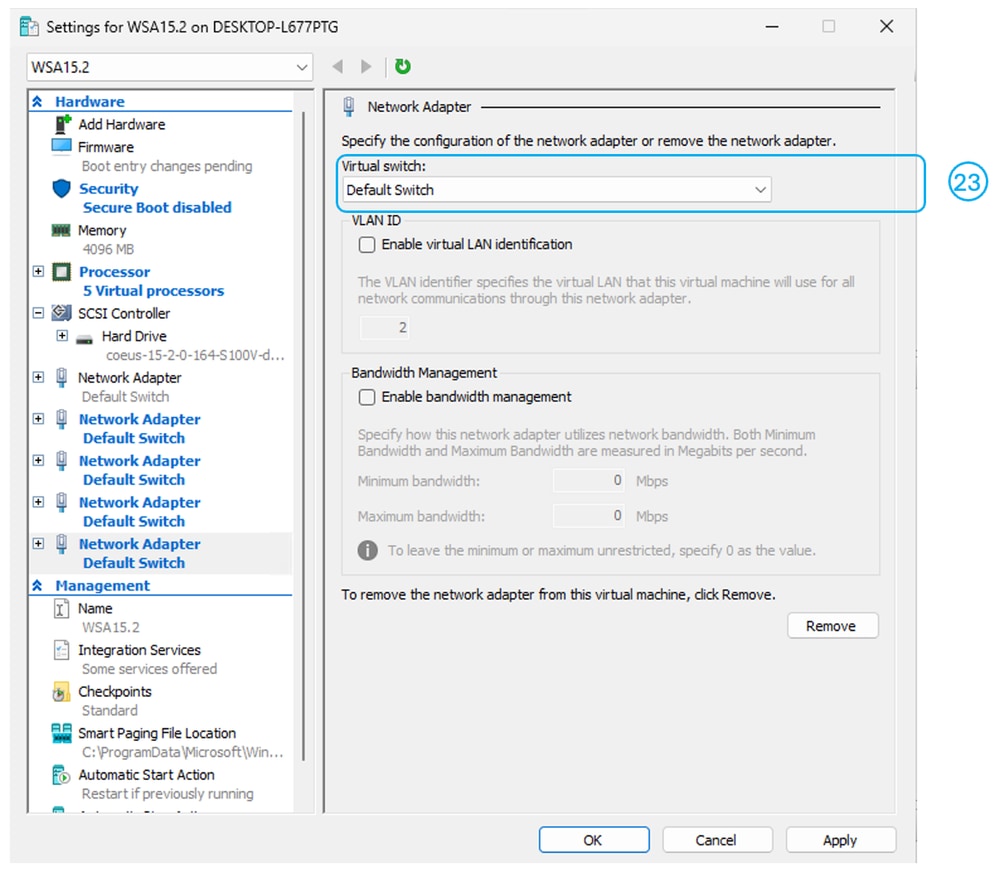
 Feedback
Feedback