VG224 en VG350 Gelijktijdige bulkinvoer van apparaat en voorbeeld voor lijnconfiguratie
Inhoud
Inleiding
Dit document beschrijft hoe u zowel het apparaat als de configuratie van het lijnniveau van de spraakgateway (VG) in bulk kunt importeren. VG 224- en VG350-configuraties hebben doorgaans veel poorten. De toevoeging van het apparaat en de configuratie van het lijnniveau voor alle poorten wordt een vervelend proces in grote implementaties.
Zie de "Add Cisco VG224 gateways using BAT" procedure die in de Cisco Unified Communications Manager Bulk Administration Guide is gedocumenteerd voor informatie over het importeren van meerdere VG's. Het biedt echter geen manier om de lijnconfiguratie voor alle havens in te voeren.
Voorwaarden
Vereisten
Cisco raadt u aan kennis te hebben van het Bulk-beheerprogramma.
Gebruikte componenten
De informatie in dit document is gebaseerd op Cisco Unified Communications Manager (CUCM) release 10.5.2.
De informatie in dit document is gebaseerd op de apparaten in een specifieke laboratoriumomgeving. Alle apparaten die in dit document worden beschreven, hadden een opgeschoonde (standaard)configuratie. Als uw netwerk live is, moet u de potentiële impact van elke opdracht begrijpen.
Configureren
Als de VG al is toegevoegd aan CUCM en de configuratie van de poorten alleen moet worden bijgewerkt vanaf het apparaat en de lijnniveau, dan gaat u naar de sectie "De configuratie van poorten op apparaat en lijnniveau van de huidige VG bijwerken".
Als de vereiste is om de VG in te voegen en ook om het apparaat en de configuratie van het lijnniveau op de poorten bij te werken, dan moet u beginnen met de sectie "Gateway invoegen".
Invoergateway
Voltooi de volgende stappen om de gateway in te voegen:
- Kies Bulkbeheer > gateways > gateways > gatewaysjabloon.
- Klik op Nieuw toevoegen. Het venster Add a New Gateway toont.
- Kies in de vervolgkeuzelijst Gateway Type de juiste VG en klik op Volgende. Het volgende Add een New Gateway-venster toont.
- Kies in de vervolgkeuzelijst Protocol de optie MGCP of SCCP. Klik op Volgende. Het venster Gateway Configuration verschijnt.
- Voer waarden in voor alle velden en klik op Opslaan.
- Kies de juiste waarden voor sleuven en ondereenheden volgens de VG. Klik op Opslaan.
- Wanneer de Status aangeeft dat de update is voltooid, tonen de endpointherkenners als links naar rechts van de vervolgkeuzelijsten voor de subunit.
- Klik op een endpointidentificatie (bijvoorbeeld 1/0/0) om de informatie over het apparaatprotocol te configureren. Klik op Opslaan.
- Kies Bulkbeheer > Upload/Download bestanden en download het bat.xlt-bestand.
- Open het bat.xt-bestand, schakelt u het bewerken in, kiest u de juiste VG en vult u de VG-gegevens op.
- Klik op Exporteren naar BBT-indeling en slaat het bestand op in .csv-indeling.
- Kies Bulkbeheer > Upload/Download bestanden > Nieuw toevoegen en kies het bestand dat in stap 11 is gemaakt.
- Kies het doel als gateways en transactietype als invoeggateways. Klik op Opslaan.
- Kies Bulkbeheer > gateways > gateways > invoegen. Kies het juiste type gateway. Klik op Volgende.
- Kies het .csv-bestand dat in Stap 12 is geüpload en kies de Gateway-sjabloon die in Stap 2 is gemaakt.
- Kies de optie Direct starten of een later programma uitvoeren volgens uw wens. Klik op Inzenden.
De configuratie van poorten van het apparaat en de lijn van de huidige VG bijwerken
Voltooi de volgende stappen om de configuraties bij te werken:
- Kies Bulkbeheer > Importeren/exporteren > Exporteren. Kies onder Apparaatgegevens de optie Gateway. Selecteer een bestandsnaam en voer de taak uit.
- Kies Bulkbeheer > Upload/Download bestanden. Kies het .tar-bestand dat u in stap 1 hebt gemaakt en download hetzelfde.
- Pak het .tar-bestand uit (gebruik 7zip File Manager) en extraheer het naar een map. Open het .csv-bestand.
- De haven- en deDN-configuraties moeten worden opgenomen onder de sectie Entiteit:ANALOG.
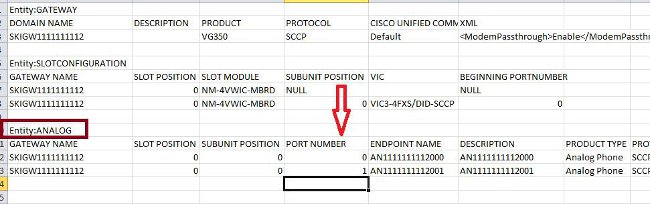
- Alle kolommen moeten in deze sectie worden bijgewerkt. U kunt de kolom PORT NUMBER verhogen en de andere kolommen per configuratie bijwerken.
- In de kolom DIRECTORY NUMBER 1 typt u de DN die u voor die poort wilt gebruiken.
- Nadat de configuratiewijzigingen in dit werkblad zijn aangebracht, slaat u het .csv-bestand op met dezelfde naam en in dezelfde map waarin u het .tar-bestand hebt geëxtraheerd.
- Gebruik 7zip File Manager en maak een nieuw .tar-bestand van deze map.
- Kies Bulkbeheer > Upload/Download bestanden > Nieuw toevoegen. Kies het .tar-bestand, kies het doel als Importeren/Exporteren, kies het transactietype als importconfiguratie en klik op Opslaan.
- Kies Bulkbeheer > Importeren/Exporteren > Importeren. Kies het .tar-bestand dat in stap 9 is geüpload. Klik op Volgende.
- Selecteer onder Apparaatgegevens de optie Gateway en draai "De bestaande configuratie overtreffen" naar wens in. Laat de baan.
Verifiëren
Gebruik dit gedeelte om te bevestigen dat de configuratie correct werkt.
- Kies Bulkbeheer > taakplanner. Kies de juiste job-id en controleer de status van het taakresultaat.
- Als de taak is mislukt, controleert u het logbestand om de reden te identificeren waarom de taak is mislukt.
Problemen oplossen
Deze sectie bevat informatie waarmee u problemen met de configuratie kunt oplossen.
Als de taak niet voldoet met een fout die de kop mist, zorg er dan voor dat het aangepaste .csv-bestand wordt opgeslagen in de map waarin u de configuratie van de poort hebt geëxporteerd.
Zorg ervoor dat de bestandsnaam die in het header-bestand staat gelijk is aan die van het eigenlijke .csv-bestand.
In Stap 9 van het gedeelte "Update the Devices and Line Level Configuration of Port of the Current VG", als u de optie 'Gateway' niet ziet, heeft de end-of-life beschrijving naar alle waarschijnlijkheid een speciaal teken. Dit komt doordat Windows het .csv-bestand standaard in 'ANSI'-indeling opslaat. Wanneer u het .csv-bestand opslaat, kiest u UTF-8 uit de vervolgkeuzelijst Codering zoals in deze screenshot.
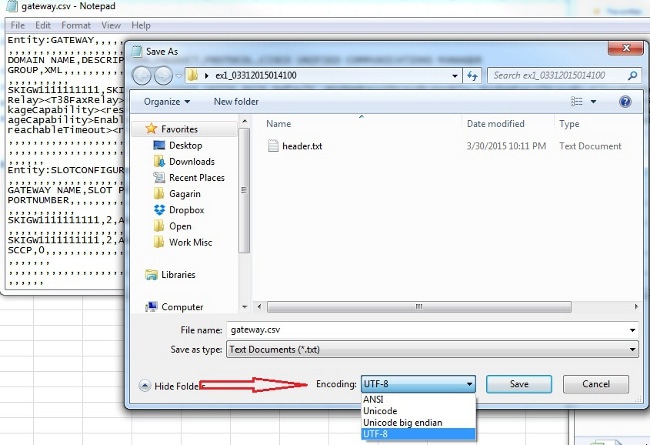
Revisiegeschiedenis
| Revisie | Publicatiedatum | Opmerkingen |
|---|---|---|
1.0 |
07-Apr-2015 |
Eerste vrijgave |
 Feedback
Feedback