Hybride kalenderservice configureren met Microsoft Exchange voor Webex
Downloadopties
Inclusief taalgebruik
De documentatie van dit product is waar mogelijk geschreven met inclusief taalgebruik. Inclusief taalgebruik wordt in deze documentatie gedefinieerd als taal die geen discriminatie op basis van leeftijd, handicap, gender, etniciteit, seksuele oriëntatie, sociaaleconomische status of combinaties hiervan weerspiegelt. In deze documentatie kunnen uitzonderingen voorkomen vanwege bewoordingen die in de gebruikersinterfaces van de productsoftware zijn gecodeerd, die op het taalgebruik in de RFP-documentatie zijn gebaseerd of die worden gebruikt in een product van een externe partij waarnaar wordt verwezen. Lees meer over hoe Cisco gebruikmaakt van inclusief taalgebruik.
Over deze vertaling
Cisco heeft dit document vertaald via een combinatie van machine- en menselijke technologie om onze gebruikers wereldwijd ondersteuningscontent te bieden in hun eigen taal. Houd er rekening mee dat zelfs de beste machinevertaling niet net zo nauwkeurig is als die van een professionele vertaler. Cisco Systems, Inc. is niet aansprakelijk voor de nauwkeurigheid van deze vertalingen en raadt aan altijd het oorspronkelijke Engelstalige document (link) te raadplegen.
Inhoud
Inleiding
Dit document beschrijft hoe u de hybride kalender-service kunt instellen voor uw cloudgeregistreerde apparaten op Webex Cloud met Microsoft Exchange.
Voorwaarden
Vereisten
Cisco raadt kennis van de volgende onderwerpen aan:
- Cisco Webex Control Hub
- Cisco ExpressGateway
- Microsoft Active Directory (AD)
- Microsoft Exchange Server (2013, 2016 of 2019)
Gebruikte componenten
- Cisco Webex Control Hub
- Cisco Expressway-C al geïmplementeerd voor de Cloud Connector
- Microsoft Active Directory-server al geïmplementeerd
- Microsoft Exchange
De informatie in dit document is gebaseerd op de apparaten in een specifieke laboratoriumomgeving. Alle apparaten die in dit document worden beschreven, hadden een opgeschoonde (standaard)configuratie. Als uw netwerk live is, moet u zorgen dat u de potentiële impact van elke opdracht begrijpt.
Achtergrondinformatie
Met de hybride kalenderservice kunt u Microsoft Exchange, Office 365 of Google Calendar-omgeving verbinden met Cisco Webex. De integratie kan worden gemaakt via een on-premise connector, geconfigureerd zuiver cloud-based of op een hybride setup-manier.
De voordelen van deze functie zijn:
- Eenvoudige vergaderschema’s
- @webex: Bevolkt de vergadering uit te nodigen met Webex Personal Room details.
- @meet: Creeert een ruimte in Webex App met vergaderingsdetails en voegt toe zich bij informatie aan de vergadering uitnodigen.
- Bekijk uw vergaderlijst op Webex geregistreerde toepassingen en apparaten
- One-button to push (OBTP) mogelijkheid.
- Ad-hocboeking vanaf Room Apparaten
- Parseer een SIP URE of ander videoadres van de inhoud van een kalenderuitnodiging.
- Weergeven wanneer u niet binnen kantoor bent
Configureren
Een imitatie-account instellen voor Microsoft Exchange op locatie
Voordat u begint
- U moet een e-mail-enabled account kiezen om te gebruiken als de service account. (De account hoeft niet van een beheerder te zijn, maar moet een postvak hebben.)
- Gebruik geen imitatie-account die wordt gebruikt door andere services, zoals Cisco Unity Connection, Cisco TelePresence Management Suite (TMS) enzovoort.
- Als u de reeks gebruikers hebt beperkt die met Active Directory via (Lichtgewicht directory access protocol) LDAP-filters zijn gesynchroniseerd, moet u de imitatie beperken met een nieuwe of reeds bestaande managementscope in Exchange.
Tip: Voor instructies en gedetailleerdere informatie van Microsoft over beheerscategorieën en imitatie gaat u naar de configuratierichtlijnen voor Microsoft Exchange Server.
Procedure
Stap 1. Meld u aan bij een server waarop Exchange Management Shell is geïnstalleerd. Meld u aan met een van deze accounts:
- Een account dat lid is van de Enterprise Admins-groep.
- Een account dat rechten kan verlenen voor Exchange-objecten in de configuratiecontainer.
Stap 2. Start de volgende opdracht in Exchange Management Shell:
new-managementRoleAssignment -Naam:RoleName -Role:ApplicationImpersonation -Gebruiker 'ServiceUserName'
waarbij:
- RoleName is de naam die u aan de opdracht wilt geven, bijvoorbeeld CalendarConnectorAct. De naam die u invoert voor RoleName verschijnt wanneer u get-ManagementRoleAssignment uitvoert.
- ServiceUserName is de naam van de account die u hebt geselecteerd, in de domein\alias-indeling.
Opmerking: Dit is de gebruiker die al is aangemaakt op de AD waarmee de uitwisseling wordt gesynchroniseerd en domeinbeheerdersrechten heeft.

U kunt de opdracht Get-ManagementRoleAssignment uitvoeren om de rollen te bekijken die aan elke gebruiker zijn toegewezen:

Configureer een throttling-beleid en pas dit toe op de Impersonation-account
Een aangepaste throttling beleid helpt de Calendar Connector soepel werken:
- In Exchange Server 2013 en 2016 verwijdert het beleid de limieten van Exchange Web Services (EWS) uit de imitatierekening, om maximale parallelle problemen te voorkomen.
- In Exchange Server 2010 heeft het beleid voorrang op het standaardbeleid. De standaardinstelling wordt op maat gemaakt voor de gebruikerslading, niet voor een bedrijfstoepassing.
Stap 1. In het Exchange Management Shell, maakt u het beleid.
- Voer voor Exchange Server 2013 of 2016 het volgende in:
Nieuw-ThrottlingPolicy -Naam "CalendarConnectorPolicy" -EWSMaxConcurrency onbeperkt -EWSMaxBurst onbeperkt -EWSRechargeRate onbeperkt -EWSCutOffBalance onbeperkt -EWSMaxAbscriptions 5000

Opmerking: Het CalendarConnectorPolicy is een naam, je kunt die naam alles bewaren, bijvoorbeeld CalendarConPolicy.
- Voor Exchange Server 2010 voert u het volgende in:
Nieuw-ThrottlingPolicy -Naam "CalendarConnectorPolicy" -EWSMaxConcurrency $null -EWSPercentTimeInAD 100 -EWSPercentTimeInCAS 500 -EWSPercentTimeInMailboxRPC 300 -EWSMaxAbscriptions 5000 -EWSFastSearchTimeoutInSeconden 60 -EWSFindCountLimit 1000
Stap 2. Als u Exchange Server 2013 of 2016 gebruikt en de imitatie-account geen postvak heeft, voert u deze opdracht uit:
Enable-Mailbox "imitatie-account" -Database "database naam"
Opmerking: deze stap is overgeslagen, omdat de imitatie-account die voor deze lab recreatie is gemaakt al een postvak heeft gemaakt.
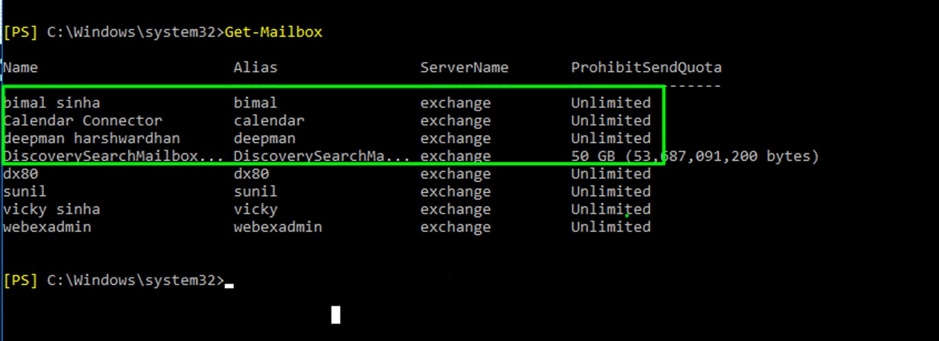
Stap 3. Pas het nieuwe beleid toe op de imitatie-account:
Set-ThrottlingPolicyAssociation -Identity "imitatie-account" -ThrottlingPolicy "CalendarConnectorPolicy"
Waarbij:
- imitatie-account is de naam van de imitatie-account die u gebruikt als de service-account voor de Calendar Connector.
- CalendarConnectorPolicy is de naam van het beleid dat u in Stap 2 hebt gemaakt.
Stap 4. Bevestig dat het postvak nu het nieuwe beleid gebruikt:
Get-ThrottlingPolicyAssociation - Identity "imitatie account" | Findstr "Throttling Policy"
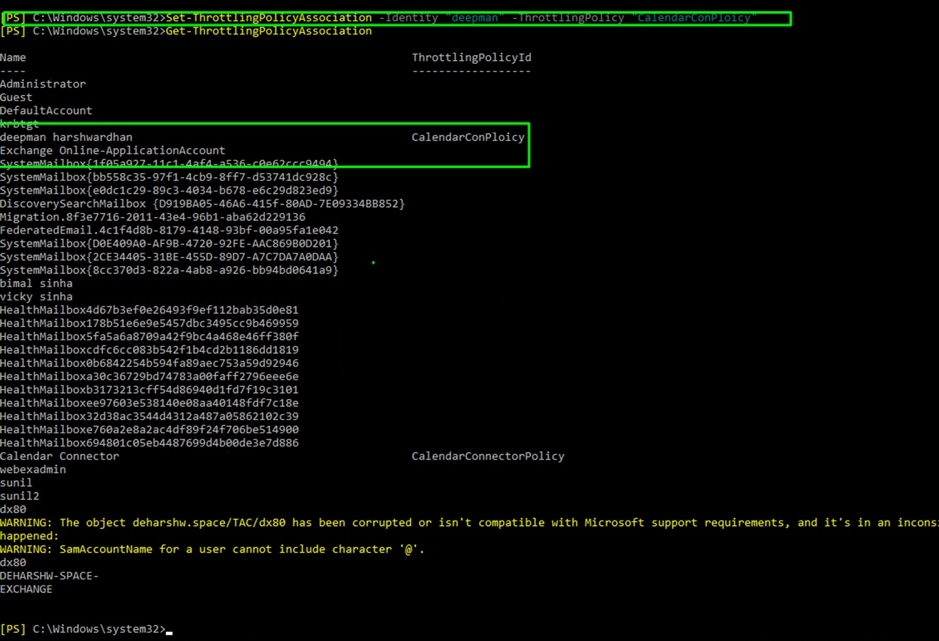
Exchange CA-certificaat toevoegen aan de Expressway Trusted CA-lijst
Stap 1. Ga in de ExpressWay-C connector host naar Onderhoud > Beveiligingscertificaten > Trusted CA-certificaat
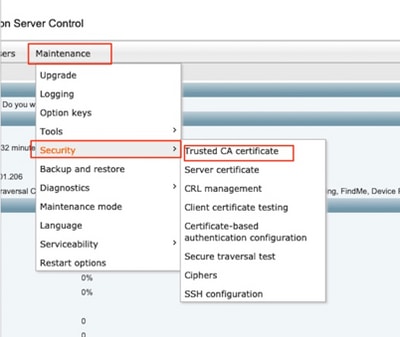
Stap 2. Bekijk de certificaten van de certificeringsinstantie (CA) in de vertrouwenslijst om te controleren of het juiste CA-certificaat al vertrouwd is.
Stap 3. Nieuwe CA-certificaten toevoegen:
- Klik op Bladeren (of het equivalent in uw browser) om het PEM-bestand te vinden en te selecteren.
- Klik op CA-certificaat toevoegen.
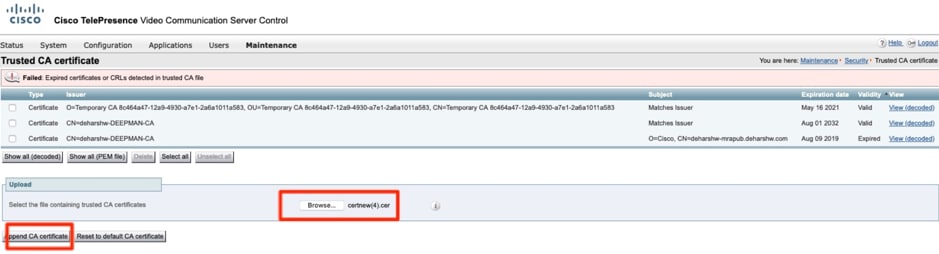
Het nieuw toegevoegde CA-certificaat staat in de lijst van CA-certificaten.
Een CA-certificaat vervangen door een bijgewerkt certificaat, voor een bepaalde emittent en onderwerp:
- Vink het vakje naast de gegevens van de uitgevende instelling aan.
- Klik op Verwijderen.
- Voeg het vervangende certificaat toe zoals eerder beschreven.
Installeer Management Connector en Calendar Connector op Expressway en registreer deze op Cloud
Ten eerste, voeg de snelweg als een bron toe op de Control hub onder uw organisatie.
Stap 1. Meld u aan bij https://admin.webex.com met uw beheerdersreferenties van uw organisatie en navigeer naar Services.
Stap 2. Selecteer de hybride kalender met Exchange-kaart en klik op Setup:
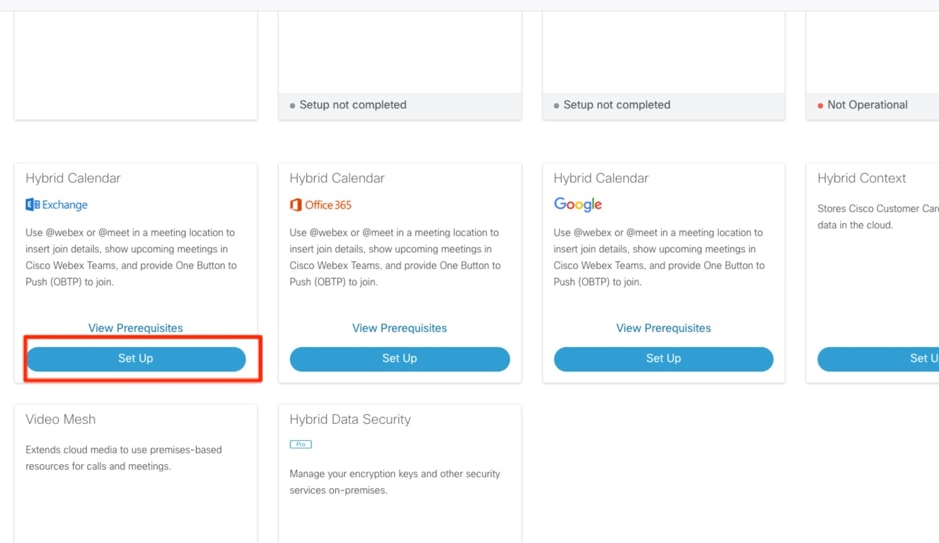
Opmerking: Zorg ervoor dat u vóór de installatie door de vereisten voor de View gaat, om er zeker van te zijn dat u aan alle vereisten voor deze oplossing voldoet om te werken.
Stap 3. Selecteer Volgende
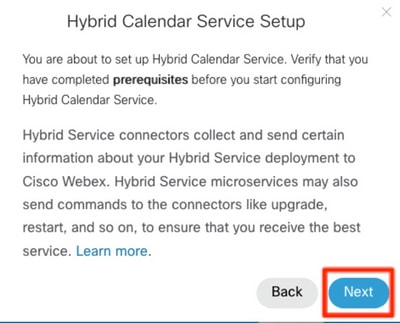
Stap 4. Voer de volledig gekwalificeerde domeinnaam (FQDN) in van uw snelweg waarop u de connectors installeert en klik op Volgende.
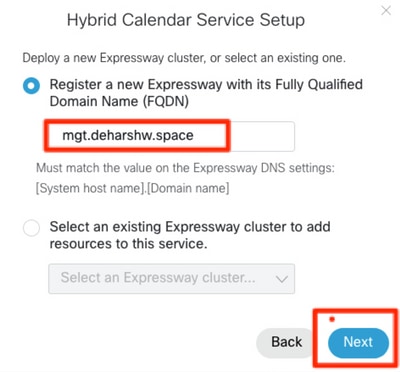
Opmerking: Op dit moment moet uw computer in staat zijn om de DNS A record van de snelweg connector op te lossen en moet het IP-adres van de snelweg kunnen bereiken.
Stap 5. Klik op Volgende.
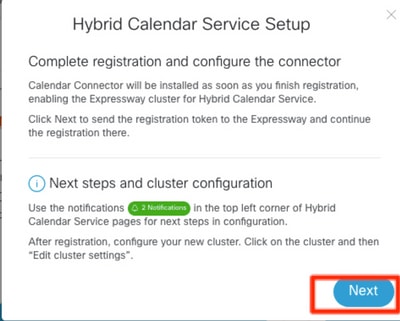
Na deze stap wordt de grafische gebruikersinterface (GUI) van de expressway web geopend in een nieuw tabblad en wordt de inlogprompt weergegeven.
Stap 6. Meld u aan met de aanmeldingsgegevens voor de snelwegbeheerder.
Stap 7. Controleer het selectievakje dat het volgende aangeeft: Ik wil dat Cisco de Expressway CA-certificaten beheert die vereist zijn voor dit vertrouwen.
Stap 8. Klik op de Update software en controleer de verbinding.
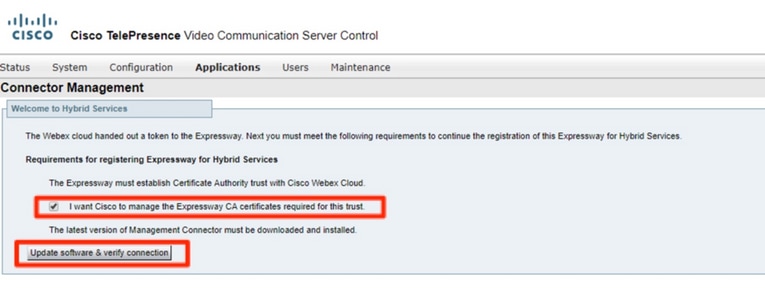
Stap 9. Klik op Registreren.
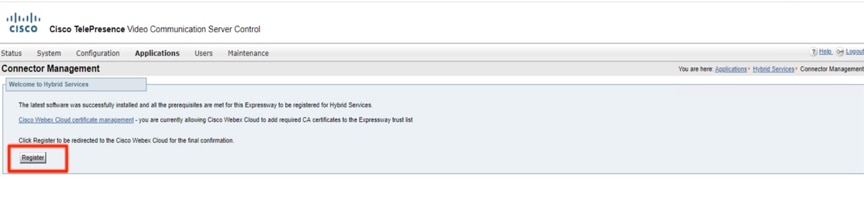
Na een paar seconden stuurt de browser u naar de controlehub, waar u na aanmelding naar de getoonde pagina komt.
Stap 10. Selecteer het selectievakje Toegang tot snelweg toestaan en klik op Doorgaan.
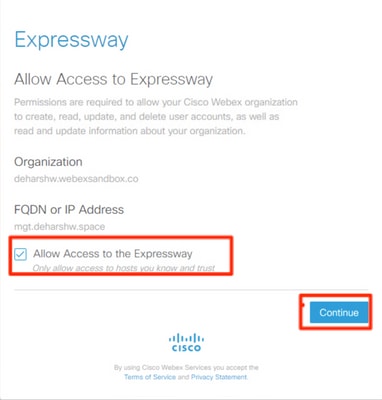
Daarna verschijnt de bevestiging dat de registratie is voltooid.
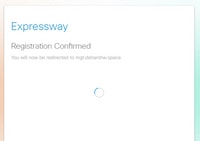
De browser leidt u terug naar Expressway, waar u kunt zien dat het Connector Management in lopende status is met de versie die ook wordt vermeld.
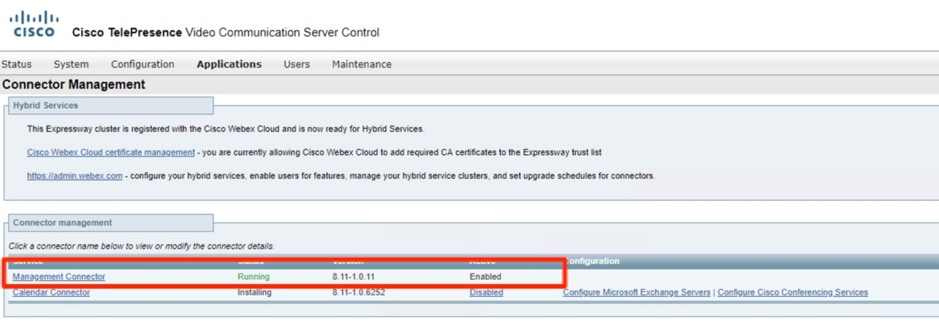
Na enkele minuten start ook de installatie van de Calendar Connector.
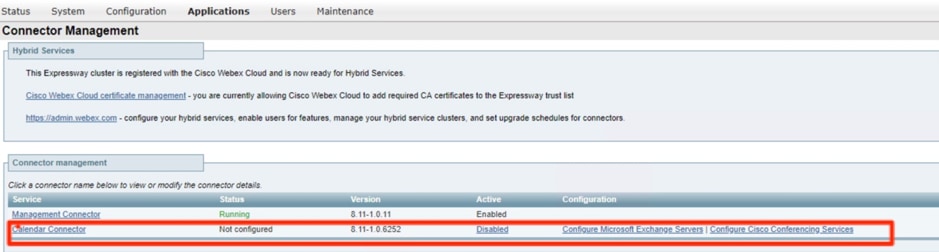
Stap 11. Op het controleknooppunt onder Services verandert de status in Niet operationeel.
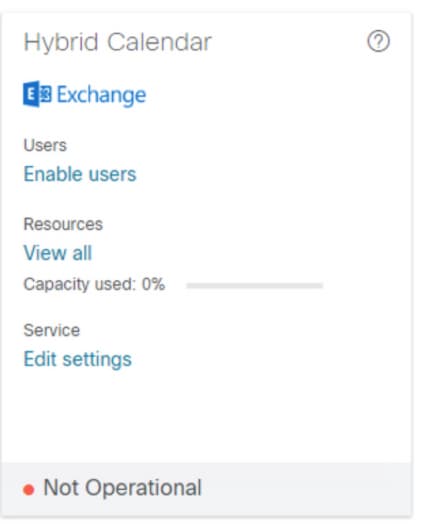
Alvorens u met de configuratie van de server van de Uitwisseling van Microsoft op de Expressway begint, moet u de imitatierekening in de Server van de Uitwisseling van Microsoft eerst vormen.
Koppel de Calendar Connector aan Microsoft Exchange
Stap 1. Navigeer naar Toepassingen >Hybride services > Agenda services > Microsoft Exchange Configuration
Stap 2. Klik op Nieuwe toevoegen.
Stap 3. Configureer de Service-account: Dit zijn de imitatie-accountgegevens die u hebt gemaakt op Exchange
Display naam : Elke naam van uw keuze
Type: Exchange op locatie
Schakel deze Exchange-server in: Ja
NTLM-verificatie: Gecontroleerd
Basis verificatie: Gecontroleerd
Aangezien automatische detectie niet is ingesteld, wordt deze niet gebruikt. Aldus, vereist de wijze van AutoDiscover om te worden geplaatst om het adres van de Uitwisseling direct te verstrekken
Voer het IP-adres of FQDN van de Microsoft Exchange-server in
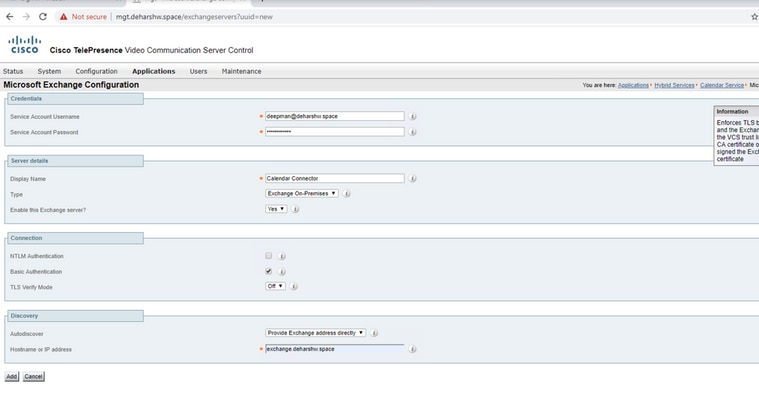
Stap 4. In het veld Scheduling Account Email Address, moet u een e-mailaccount configureren aan de Exchange-kant.
De planningsrekening wordt gebruikt als de vergaderorganisator voor alle vergaderingen die via Webex-apparaten worden geboekt. Deze account boekt de ruimte op dezelfde manier als een gebruiker normaal doet. Wanneer de vergaderingen worden geboekt vanaf de planningsrekening en een ruimte wordt uitgenodigd, wordt het kamerbeleid in het kalendersysteem gerespecteerd. Zorg ervoor dat u een geldig e-mailadres hebt ingevoerd dat toestemming heeft om de kamers te boeken waarvoor u Room Booking hebt ingeschakeld.
Aangezien deze account wordt gebruikt om vergaderingen te boeken voor alle kamers voor een bepaalde Exchange-configuratie, is het belangrijk om ervoor te zorgen dat zijn mailbox regelmatig wordt opgeruimd, om de Exchange-postvakgrenzen niet te bereiken of te overschrijden. Als uw Exchange al is ingesteld met een geschikt retentiebeleid, zorg er dan voor dat dit van toepassing is op deze account. Als dit niet het geval is, moet u de mailbox zo configureren dat alle standaardmappen (e-mails, verzonden items en vergaderingen) automatisch worden verwijderd na een aantal dagen. De account aan het eind is net als een normale e-mail-account die alleen wordt gebruikt voor planningsdoeleinden.
Stap 5. In het gedeelte Autodiscovery moet u AutoDiscover gebruiken.

Opmerking: Expressway-C gebruikt Active Directory-domein of Directory Site-naam om de AD te vinden.
U kunt SCP gebruiken of niet. Als u dit veld op Ja instelt, is de eerste stap die de kalenderconnector neemt, een opzoeking van Active Directory Service Connection Point (SCP) om een lijst met automatische ontdekkingsURL’s te verkrijgen. De kalenderconnector gebruikt het Active Directory-domein, de Active Directory-site, de Query-modus en LDAP TLS verify-modus en -velden alleen als u deze stap inschakelt. Deze velden bieden de informatie die nodig is om een LDAP-server in Active Directory te vinden en te doorzoeken. Zelfs als deze stap mislukt, moet autodiscovery in een latere stap slagen.
Als u wilt doorgaan zonder SCP, dan hoeft u alleen het e-mailadres van een gebruiker toe te voegen, zodat de kalenderconnector het autodiscovery proces kan testen.
Gebruik het e-mailadres van een gebruiker die u hebt ingeschakeld voor de Hybrid Calendar Service, zoals het wordt weergegeven in Control Hub.

Opmerking: Aanbevolen wordt om een specifieke account aan te maken op de Exchange-server voor de Scheduling-account en voor de Autodiscovery-account. Er is geen specifieke manier om die rekeningen een naam te geven.
Stap 6. Klik op Add.
Stap 7. Wacht tot de server een verbinding maakt met de Microsoft Exchange-server, als er een fout is, moet deze op de bovenkant verschijnen; anders wordt de pagina weergegeven zoals in de afbeelding

De Webex Site-instellingen van de Calendar Connector configureren
Stap 1. Ga vanuit de ExpressWay-C connector-host naar Toepassingen > Hybrid Services > Calendar Service > Cisco Conferencing Services Configuration, en klik vervolgens op New.
Stap 2. Selecteer Type als Webex onder Conferencing-servicestype.
Stap 3. Voer de volledig gekwalificeerde sitenaam in voor deze Cisco WebEx Meetings-website.
Voorbeeld:
Als uw site wordt benaderd als example-co.webex.com, moet u example-co.webex.com invoeren.
Stap 4. Voer een geldig e-mailadres voor Webex-gebruikersaccount in, laat het wachtwoordveld leeg en klik op Test Connection om de ingevoerde siteinformatie te valideren. Als de verbindingstest mislukt, kunt u de configuratie opslaan met zowel de gebruikersnaam als de wachtwoordvelden leeg.
Stap 5. Geef aan of deze site de standaard is.
De standaardsite wordt gebruikt voor @webex tenzij de gebruiker een andere site heeft ingesteld in de instelling Mijn persoonlijke kamer in de Webex-app (ofwel omdat de Webex-site van de gebruiker door een beheerder is gekoppeld aan Webex, ofwel omdat de gebruiker de instelling met een andere site heeft geconfigureerd).
Stap 6. Klik op Opslaan om de configuratie op te slaan.
Stap 7. Controleer de UID van Cisco Webex Meetings Site
Stap 8. Start de Calendar Connector. Navigeer naar Expressway-C > Toepassingen > Hybride services > Connectorbeheer > Selecteer Calendar Connector. De status moet veranderen van Niet ingeschakeld in Uitvoeren.
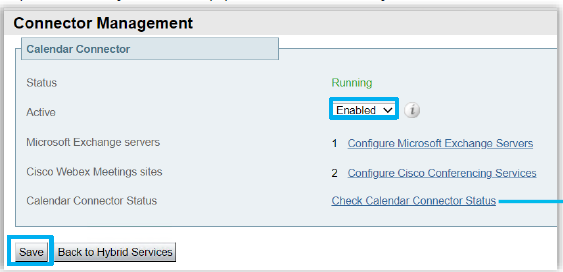
Stap 9. Navigeer naar Toepassingen > Hybride services > Agenda services > Calendar Connector Status en controleer de status.
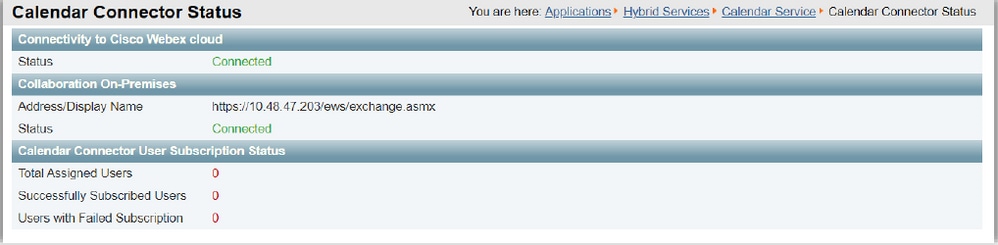
@webex- en @meet instellen
Wanneer gebruikers standaard @webex aan een vergaderlocatie toevoegen, werkt de kalenderservice de vergadering bij met hun Cisco Webex Personal Room details. Wanneer gebruikers @meet standaard toevoegen, wordt de vergadering met Cisco Webex-spatiegegevens bijgewerkt. Als beheerder kunt u deze standaardacties voor een van beide trefwoorden wijzigen.
Ongeacht de manier waarop u deze acties instelt, kunnen veeleisende gebruikers de optie toevoegen :space of :myroom om de actie voor een van beide sleutelwoorden op te geven. Als u bijvoorbeeld @webex:space toevoegt, zorgt het ervoor dat de service de vergadering bijwerkt met Webex-spatiedetails.
Stap 1. Navigeer vanuit de weergave van de klant op https://admin.webex.com naar Services.
Stap 2. Klik op de Hybrid Calendar card voor uw agenda omgeving op Bewerken instellingen.
Opmerking: Als u de Hybrid Calendar Service hebt ingesteld voor meerdere kalenderomgevingen, kunt u toegang krijgen tot de trefwoordinstellingen van meerdere pagina's in Control Hub, maar de waarden die u instelt zijn van toepassing op alle omgevingen.
Stap 4. Selecteer in het gedeelte Trefwoorden de standaardactie die u voor elk trefwoord wilt uitvoeren.
Stap 5. Klik op Save (Opslaan).
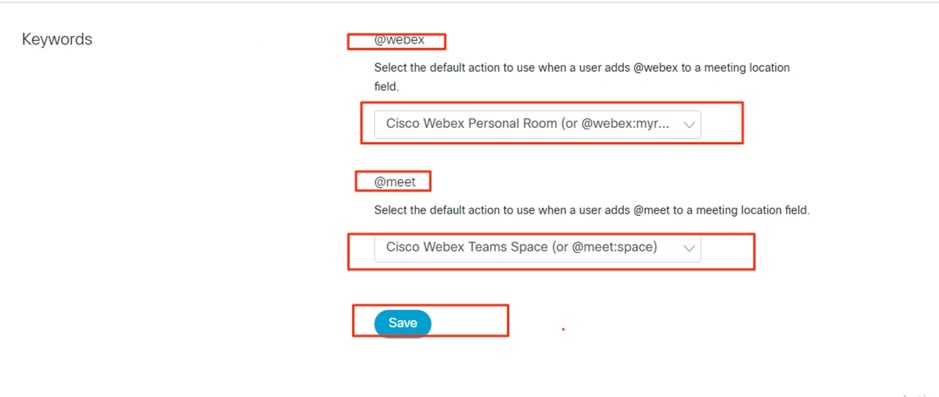
Start de Agenda-connector
Stap 1. Ga van de snelweg-C naar Toepassingen > Hybride services > Connectorbeheer.
Stap 2 De sectie Connectorbeheer op de pagina heeft een lijst met connectors en de status van elke connector. De Management Connector is actief en de Calendar Connector is niet ingeschakeld.
Stap 3. Klik op Calendar Connector.
Stap 4. Selecteer Ingeschakeld in de vervolgkeuzelijst Actief.
Stap 5. Klik op Save (Opslaan).
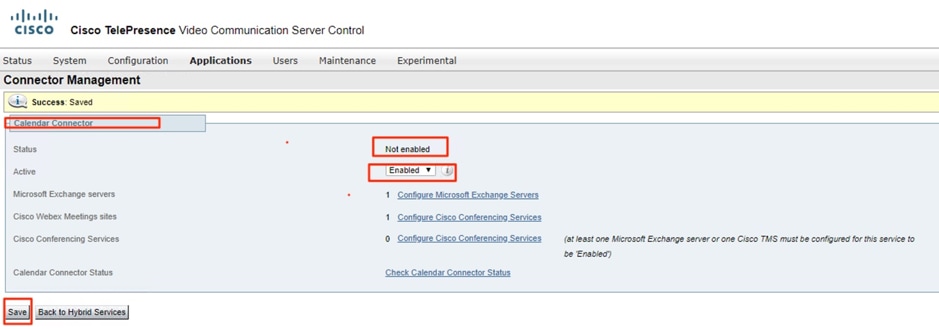
De agendaconnector start en de status verandert in actief.
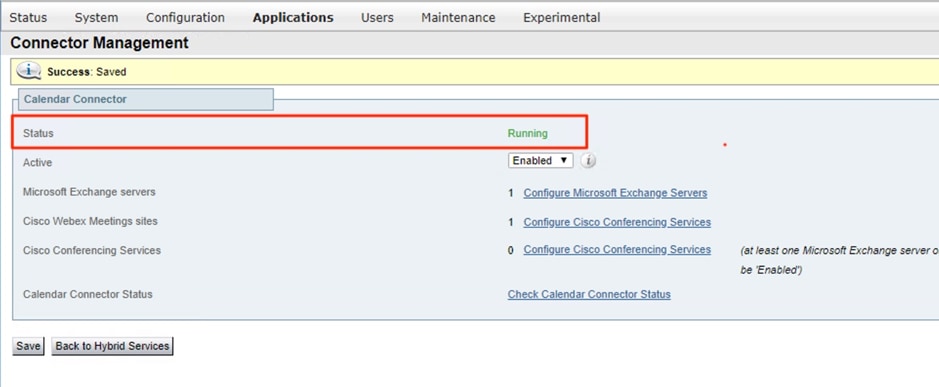
De hybride kalenderservice voor gebruikers inschakelen
Stap 1. Navigeer van de klantweergave in https://admin.webex.com naar Gebruikers.
Stap 2. Kies een specifieke gebruiker uit de lijst of gebruik de zoekactie om de lijst te versmallen en klik vervolgens op de rij om een overzicht van de gebruiker te openen.
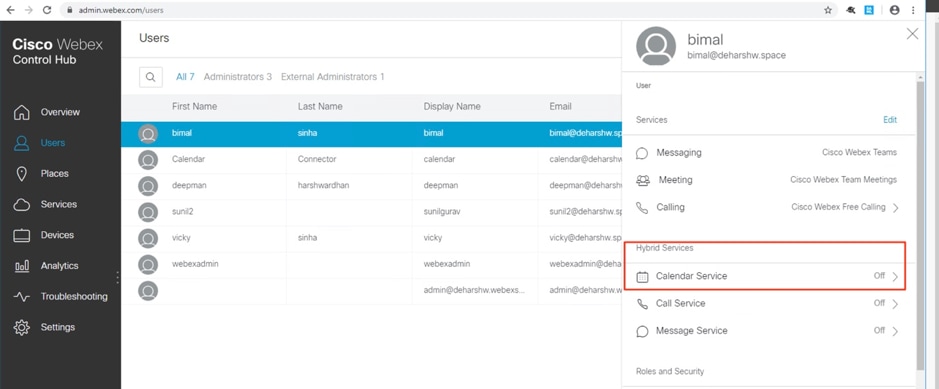
Stap 3. Klik op Bewerken en controleer vervolgens of de gebruiker is toegewezen aan ten minste één betaalde service onder Licentie voor samenwerking. Breng de gewenste wijzigingen aan en klik op Opslaan.
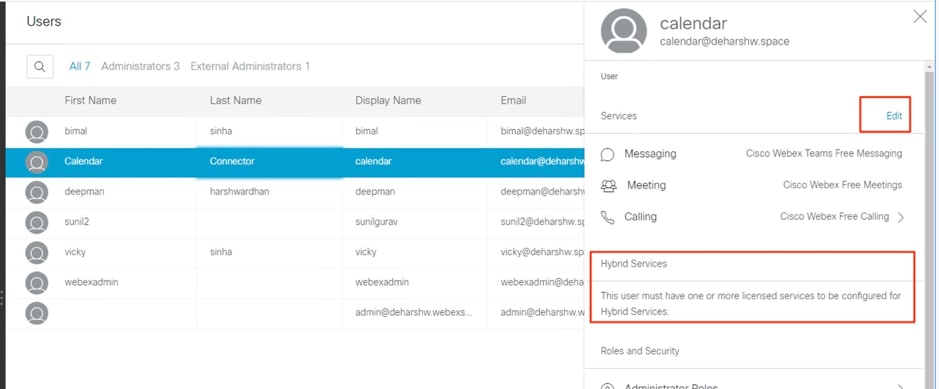

Stap 4. Selecteer de agendaservice, schakel op de agenda, kies Microsoft Exchange en sla vervolgens uw wijzigingen op.
Stap 5. Nadat u de service hebt geactiveerd, verandert de gebruikersstatus van Activering in Activeren in Bezig.

De tijdsduur voor deze wijziging is afhankelijk van het aantal gebruikers dat u voor de service hebt ingeschakeld.
Gebruikers ontvangen een e-mail die aangeeft dat de functie is ingeschakeld.

Apparaten registreren voor agenda-planning
Stap 1. Ga vanuit de weergave van de klant in https://admin.webex.com naar Plaatsen en klik vervolgens op Plaats toevoegen.
Stap 2. Voer een naam in voor de locatie (zoals de naam van de fysieke ruimte) en klik vervolgens op Volgende.
Stap 3. Kies een ander Cisco-apparaat en klik op Volgende.
U kunt slechts één type apparaat in één enkele ruimte hebben. U kunt bijvoorbeeld maximaal 10 desktoptelefoons optellen in een lobby, één Cisco Webex Room Device of een Webex Board, maar niet in een combinatie van beide.
Stap 4. Kies een gespreksdienst om aan apparaten op de plaats toe te wijzen:
- Gratis bellen (standaard)—voor Cisco Webex-app en SIP-adresbellen.
- Cisco Webex Calling (voorheen Spark Call)—Om PSTN-service toe te voegen via een door de cloud voorkeursleverancier. Wijs een telefoonnummer en een extensie toe aan het apparaat en klik vervolgens op Volgende.
- Cisco Webex Hybrid Call Service Connect—voor gebruik van de gespreksservice (PSTN-toegang of interne uitbreidingstoegang) via uw gespreksbeheer op locatie. Unified CM biedt het telefoonnummer of de uitbreiding voor de apparaten op de plaats.
De dienst ontdekt waar het e-mailadres op een Unified CM cluster wordt gevestigd. Na ontdekking maakt de service de Cisco Spark-RD en identificeert het directorynummer en de SIP-URI die aan de account zijn gekoppeld.
Stap 5. (Optioneel) Schakel de kalender-service in zodat mensen met één knop op dit apparaat kunnen drukken (OBTP) en klik vervolgens op Volgende.
Stap 6. Als u Hybrid Call Service Connect hebt gekozen, voert u de Unified CM mail-id in voor de account die u eerder hebt gemaakt, kiest u naar keuze de resourcegroep waartoe de lokale Call Connector behoort en klikt u vervolgens op Gereed.
Stap 7. Als u van de kalenderdienst afstapte, voer of plak het e-mailadres van het kalenderpostvak voor het kamerapparaat in. Dit is het e-mailadres dat wordt gebruikt om vergaderingen te plannen.
- Voor apparaten die gepland zijn in Google Calendar, voer het Google resource e-mailadres in van G Suites (Agenda > Resources). Zie Over agenda resources (kamers, etc) voor meer informatie.
- Voor apparaten die in Microsoft Exchange of Office 365 gepland zijn, voert u het e-mailadres in van de postvak van de room. (Zie "Mailboxen maken en beheren" op de Microsoft Docs-website voor meer informatie.)
Stap 8. Klik op Volgende en activeer het apparaat vervolgens met de meegeleverde code.
Plaatsen waar u de Hybrid Call Service hebt toegevoegd, kunnen zo'n 5 tot 10 minuten in beslag nemen om te activeren, terwijl het e-mailadres, de directory-URI en het directorynummer worden ontdekt op een Cisco Unified Communications Manager-cluster. Na activering wordt het telefoonnummer weergegeven op Cisco Webex-apparaten op hybride locaties.
Gebruikers koppelen aan hun Webex Personal Rooms met Cisco Webex
Stap 1. Meld u aan bij de Cisco Webex-app.
Stap 2. Navigeer naar Meetings.
Stap 3. Onder My Personal Room, als de Personal Room link niet wordt weergegeven, voert u het formulier in op https://company.webex.com/meet/username of company.webex.com/meet/username, voert u uw host-pincode in en selecteert u Opslaan.
Als de link wordt gemist, hebben gebruikers die vergaderingen kunnen plannen die kamer- of bureauapparaten of -borden omvatten associëren hun persoonlijke ruimtes met Cisco Webex zelf.
Verifiëren
Test Joel-knop met kamerapparaten of Persoonlijke Meetings
Stap 1. In Outlook, Outlook Web Access, maak een nieuwe vergadering en voeg dan een trefwoord toe zoals @webex:space of @meetto theLocationfield (voor room devices) of @webex (voor Personal room meetings)
Stap 2. Navigeer naar de Scheduling Assistant en klik op Add room, en kies het apparaat dat u wilt toevoegen.
Stap 3. Vul indien nodig andere vergaderinformatie in en verstuur de uitnodiging.
Stap 4. Wanneer de vergadering gepland is om te beginnen, controleert u of de knop Samenvoegen op het apparaat verschijnt.
- Meer informatie over het plannen van een vergadering via @webex of @meet in deze link naar het Webex Help Center.
- Meer informatie over het tonen van uw afwezigheid in deze Webex help center link.
Problemen oplossen
Te verzamelen informatie
- Naam en ID van organisatie/Webex-vergaderlocatie
- Wat zijn de symptomen van het probleem?
- Wanneer is het probleem begonnen (als het geen nieuwe implementatie is)?
- tijdstempel
- Gebruikers/apparaten getroffen
- Ontvangen uitnodigingen voor export (.ics of .eml)
- Logboeken snelweg
Controleer de status van gebruikers in Control Hub (één gebruiker)
Stap 1. Navigeer naar Control Hub > Beheer > Gebruikers > Selecteer de gebruiker.
Stap 2. Identificeer en klik op het gedeelte Status.
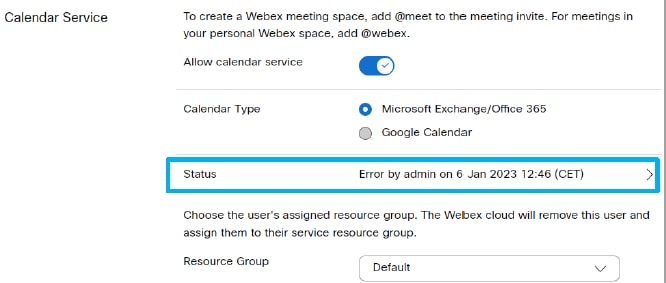

Stap 3. Controleer de details van de fout en neem dienovereenkomstig maatregelen.
Controleer de status van gebruikers in Control Hub (User Status Report)
Stap 1. Navigeer naar Control Hub > Services > Hybrid > Selecteer het tabblad Hybride kalender.
Stap 2. Selecteer de gebruikers die zijn ingeschakeld onder de Exchange-kaart. Er wordt een gebruikersstatusrapport weergegeven.
Stap 3. Selecteer de gebruikers Activeren en/of fouten die in behandeling zijn.
Stap 4. Exporteren naar CSV.
Controleer de status en gebeurtenissen van de hybride kalender
Stap 1. Navigeer naar Control Hub > Services > Hybrid > Selecteer het tabblad Hybride kalender.
Stap 2. Klik op de rechteronderkant van de Exchange-kaart.

Controleer de status van de beheerconnector en de kalenderconnector
Stap 1. Navigeer naar Expressway-C > Toepassingen > Hybrid Services > Connectorbeheer om de algehele status van al uw connectors te zien.
Stap 2. Navigeer naar Toepassingen > Hybride services > Kalender Service > Kalender Connector Status om de Kalender Connector gezondheid te zien.
Probleemoplossing - Alarmen en gebeurtenissen
Stap 1. Navigeer naar Expressway-C > Status > Alarmen.
Stap 2. Navigeer naar Expressway-C > Status > Logbestanden > gebeurtenissenlogboek.
De Cisco Webex Hybrid Services zijn getagd [Hybrid Services] en hebben ID’s in het 60000 - 6999-bereik. (601XX is van de kalenderdienst).
Stap 3. De logbestanden configureren
- Stel de logs in op debug-niveau (Onderhoud > Diagnostiek > Hybride services log-niveaus).
- Start Diagnostische logboekregistratie (Onderhoud > Diagnostiek > Diagnostische logboekregistratie)
- Reproduceer het probleem.
Stap 4. Verzamel de logbestanden
- Stop het diagnostische log en verzamel (Onderhoud > Diagnostiek > Hybride serviceslogniveaus).
- Logs naar de cloud sturen (cloudtoepassingen > hybride services > Connector vastlegging)
- De logbundel kan door de TAC Engineer worden geanalyseerd. Geef het serienummer van de snelweg of de gegenereerde zoeksleutel op
- Log Snapshot voor intermitterende problemen (Onderhoud > Diagnostisch > Systeemsnapshot > Logs snapshot maken)

Opmerking: De snelweg moet worden toegestaan om HTTP's te verbinden met *.clouddrive.com. TCP-poort 443 (beveiligd).
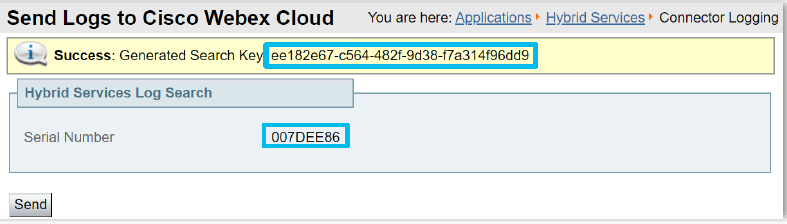
Gerelateerde informatie
Revisiegeschiedenis
| Revisie | Publicatiedatum | Opmerkingen |
|---|---|---|
1.0 |
12-Apr-2023 |
Eerste vrijgave |
Bijgedragen door Cisco-engineers
- Deepman HarshwardhanCisco TAC
- Charles KeCisco CX-module
- Miguel Castillo TorresCisco PS
Contact Cisco
- Een ondersteuningscase openen

- (Vereist een Cisco-servicecontract)


 Feedback
Feedback