Een voorbeeld voor het gebruik van de stap Enterprise Call Info
Inhoud
Inleiding
Dit document laat een voorbeeld zien om de stap Enterprise Call Info instellen te gebruiken wanneer u de variabelen Uitgebreide Call Context (ECC) en de randvariabelen van de oproep configureert met behulp van de Cisco Desktop Administrator en de Cisco Customer Response Solutions (CRS) Editor.
Voorwaarden
Vereisten
Cisco raadt kennis van de volgende onderwerpen aan:
-
Cisco CallManager
-
Cisco CRS-script
Gebruikte componenten
De informatie in dit document is gebaseerd op de volgende software- en hardware-versies:
-
Cisco CallManager versie 4.x
-
Cisco CRS-versie 4.x
De informatie in dit document is gebaseerd op de apparaten in een specifieke laboratoriumomgeving. Alle apparaten die in dit document worden beschreven, hadden een opgeschoonde (standaard)configuratie. Als uw netwerk live is, moet u de potentiële impact van elke opdracht begrijpen.
Conventies
Achtergrondinformatie
Gebruik de stap Enterprise Call Info instellen om gegevens van het ene deel van uw systeem naar een ander deel te verzenden. U kunt deze variabelen voor ondernemingsaanroepen instellen:
-
Call.CallerEntered-cijfers
-
Call.PeripheralVariable1 naar Call.PeripheralVariable10
-
Call.AccountNumber
-
Uitgebreide Call Context (ECC)-variabelen
De stap Enterprise Call Info uitvoeren
Lijst van variabelen
Dit voorbeeld toont de toevoeging van deze ECC-variabelen en Call Peripheral variabelen aan:
-
User.ec—ECC-variabele (veld)
-
Newlay-out—ECC-variabele (Layout)
-
Bel variabele 1
-
Bel variabele 2
Stapsgewijze procedure
Voltooi deze stappen om de vier variabelen in te stellen die in de sectie Lijst van variabelen worden vermeld:
-
Gebruik Cisco Desktop Administrator om één ECC variabele te maken met de naam usr.ecc. Voer de volgende stappen uit:
-
Selecteer Start > Programma's > Cisco > Desktop > Desktop Administrator (zie afbeelding 1).
Afbeelding 1 - Opeenvolging om Cisco Desktop Administrator in te schakelen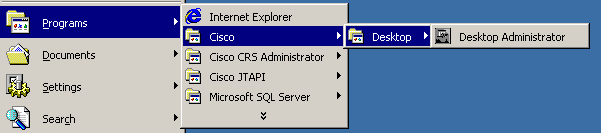
De Cisco Desktop Administrator verschijnt (zie afbeelding 2).
-
Breid het linkerdeelvenster uit.
-
Selecteer Enterprise Data Configuration > Enterprise Data (zie pijl A in afbeelding 2). De veldlijst en de indelingslijst verschijnen in het rechterdeelvenster.
Afbeelding 2 - Cisco-desktopbeheerder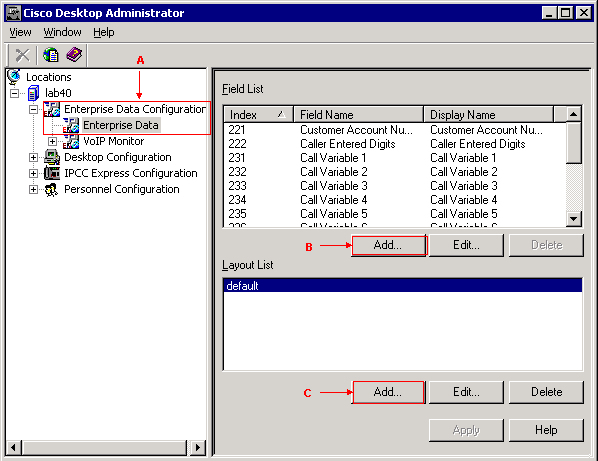
-
Klik op Add in de sectie Veldlijst (zie pijl B in afbeelding 2). Het venster Veldeditor verschijnt (zie afbeelding 3).
Afbeelding 3 - Veldeditor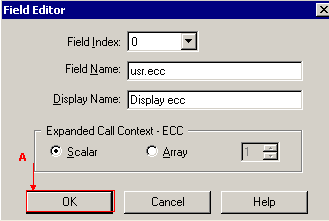
-
Selecteer de gewenste waarde in de lijst Veldindex. Het geldige nummer van de veldindex is 0 tot en met 199.
-
Typ usr.ecc in het veld Veldnaam.
-
Type Weergave ecc in het veld Weergavenaam.
-
Selecteer het keuzerondje Scalar in het gedeelte Expanded Call Context - ECC.
-
Klik op OK (zie pijl A in afbeelding 3).
-
Klik op Toepassen in Cisco Desktop Administrator.
-
-
Gebruik de Cisco Desktop Administrator om een nieuwe lay-out te maken met de naam newlay-out. Voer de volgende stappen uit:
-
Selecteer Start > Programma's > Cisco > Desktop > Desktop Administrator (zie afbeelding 1). De Cisco Desktop Administrator verschijnt (zie afbeelding 2).
-
Breid het linkerdeelvenster uit.
-
Selecteer Enterprise Data Configuration > Enterprise Data (zie pijl A in afbeelding 2). De veldlijst en de indelingslijst verschijnen in het rechterdeelvenster.
-
Klik op Add in het gedeelte Layout List (zie pijl C in afbeelding 2). Het venster Layout Editor verschijnt (zie afbeelding 4).
Afbeelding 4 - Layout Editor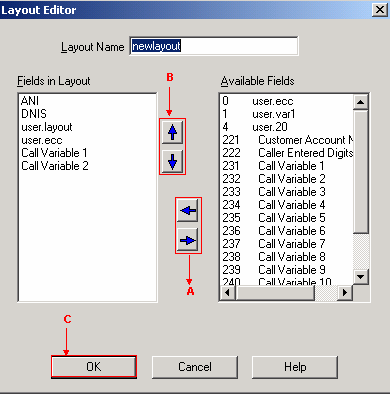
-
Typ nieuwe lay-out in het veld Lay-outnaam.
-
Verplaats de benodigde variabelen van de lijst Beschikbare velden naar het gedeelte Velden in layout met behulp van de pijlen links en rechts (zie pijl A in afbeelding 4).
Afbeelding 4 toont zes geselecteerde variabelen of velden, namelijk ANI, DNIS, user.lay-out, user.ec, Call Variabele 1 en Call Variable 2.
-
Specificeer de juiste volgorde voor deze variabelen in de velden in Layout sectie met behulp van de pijlen omhoog en omlaag (zie pijl B in afbeelding 4).
-
Klik op OK (zie pijl C in afbeelding 4).
-
Klik op Toepassen in Cisco Desktop Administrator.
-
-
Configureer de ECC-variabelen voor de stap Enterprise Call Info instellen. In dit voorbeeld zijn de twee ECC-variabelen user.ecc en newlay-out. Voer de volgende stappen uit:
-
Voer de Cisco CRS-editor uit om het specifieke script te bewerken met de stap Enterprise Call Info.
-
Klik met de rechtermuisknop op de stap Enterprise Call Info instellen en selecteer Eigenschappen. Het venster Set Enterprise Call Info verschijnt (zie afbeelding 5).
Afbeelding 5 - Telefoongegevens voor ondernemingsgesprek instellen: Uitgebreide gespreksvariabele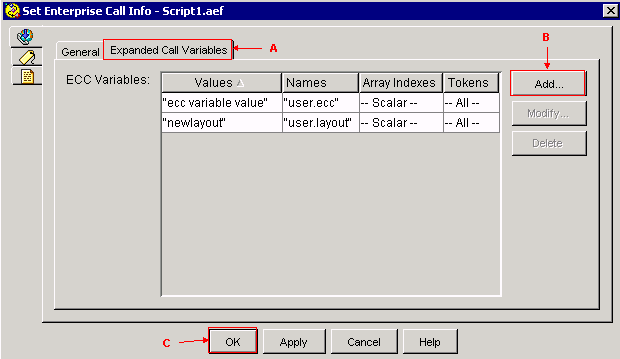
-
Selecteer het tabblad Uitgebreide gespreksvariabelen (zie pijl A in afbeelding 5).
-
Klik op Add (zie pijl B in afbeelding 5). Het venster Add ECC Variable verschijnt (zie afbeelding 6).
Afbeelding 6 - ECC-variabele toevoegen: user.ecc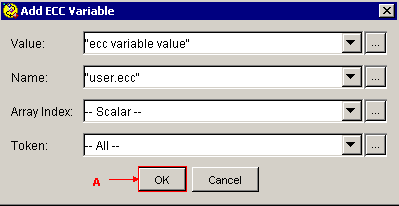
-
Specificeer "ecc variabele waarde" in het veld Waarde.
-
Specificeer "user.ecc" in het veld Naam.
-
Selecteer Scalar in de lijst Array-index.
-
Selecteer Alles in de lijst Token.
-
Klik op OK (zie pijl A in afbeelding 6).
-
Klik op OK (zie pijl C in afbeelding 5).
-
Klik op Add (zie pijl B in afbeelding 5). Het venster Add ECC Variable verschijnt (zie afbeelding 7).
Afbeelding 7 - ECC-variabele toevoegen: nieuwe lay-out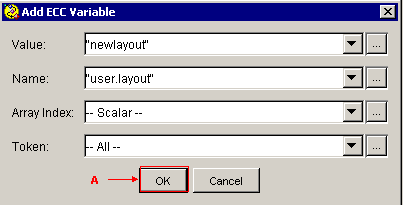
-
Specificeer nieuwe lay-out in het veld Waarde.
-
Specificeer "user.lay-out" in het veld Naam.
-
Selecteer Scalar in de lijst Array-index.
-
Selecteer Alles in de lijst Token.
-
Klik op OK (zie pijl A in afbeelding 7).
-
Klik op OK (zie pijl C in afbeelding 5).
-
-
Configureer de stap Enterprise Call Info instellen via de Cisco CRS-editor om waarden in te stellen voor de vooraf gedefinieerde randvariabelen van de oproep. In dit voorbeeld zijn de twee variabelen Call.PeripheralVariable1 en CallPeripheralVariable 2. Voltooi de volgende stappen:
-
Voer de Cisco CRS-editor uit om het specifieke script te bewerken met de stap Enterprise Call Info.
-
Klik met de rechtermuisknop op de stap Enterprise Call Info instellen en selecteer Eigenschappen . Het venster Set Enterprise Call Info verschijnt (zie afbeelding 8).
Afbeelding 8 - Telefoongegevens voor ondernemingsgesprek instellen: Algemeen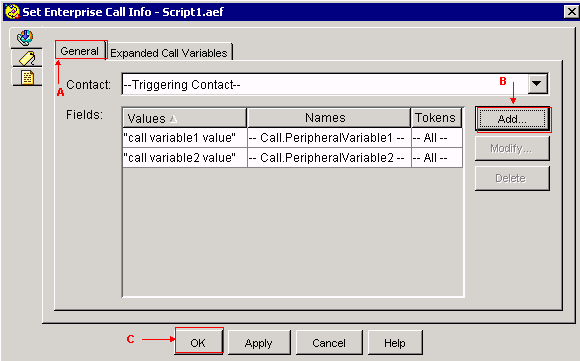
-
Selecteer het tabblad Algemeen (zie pijl A in afbeelding 8).
-
Klik op Add (zie pijl B in afbeelding 8). Het venster Veld toevoegen verschijnt (zie afbeelding 9).
Afbeelding 9 - Veld toevoegen: Call.Peripheral Variable1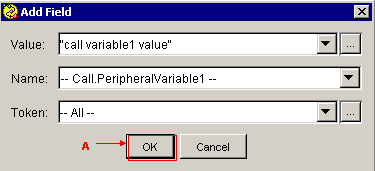
-
Specificeer "call variable1 value" in het veld Value.
-
Selecteer Call.PeripheralVariable1 in de lijst Naam.
-
Selecteer Alles in de lijst Token.
-
Klik op OK (zie pijl A in afbeelding 9).
-
Klik op Add (zie pijl B in afbeelding 8). Het venster Add Field verschijnt (zie afbeelding 10).
Afbeelding 10 - Veld toevoegen: Call.Peripheral Variable2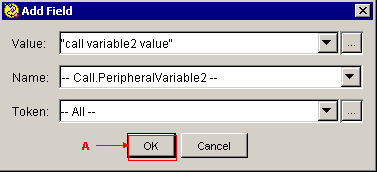
-
Specificeer "call variable2 value" in het veld Value.
-
Selecteer Call.PeripheralVariable2 in de lijst Naam.
-
Selecteer Alles in de lijst Token.
-
Klik op OK (zie pijl A in afbeelding 10).
-
Klik op OK (zie pijl C in afbeelding 8)
-
Afbeelding 5 toont de lijst met ECC-variabelen die u hebt geconfigureerd via de stap Enterprise Call Info.
Afbeelding 8 toont de lijst met randvariabelen van Call die u hebt geconfigureerd via de stap Enterprise Call Info.
U kunt de waarden weergeven die u hebt ingesteld via de stap Enterprise Call Info instellen op het Cisco Agent-bureaublad (zie afbeelding 11).
Afbeelding 11 - Cisco Agent-desktop 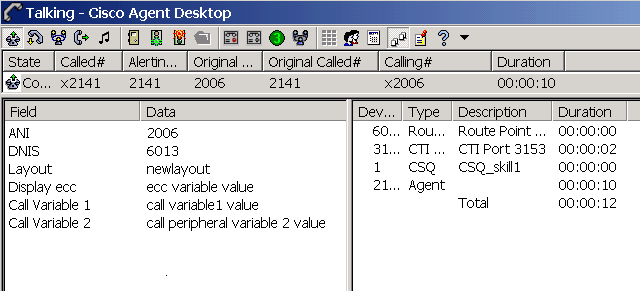
Problemen oplossen
Fout: Kan geen veldgegevens van de ondernemingsgegevensconfiguratie verkrijgen
Wanneer u probeert toegang te krijgen tot de koppeling Enterprise Data Configuration, ontvangt u deze foutmelding: Kan geen veldgegevens opvragen van Enterprise Data Configuration. Enterprise-fout teruggegeven: CORBA-fout.
Oplossing
Voer de volgende stappen uit om dit op te lossen:
-
Zorg ervoor dat de JTAPI- en RmCm-services actief zijn.
-
Start de CRS Engine opnieuw.
Gerelateerde informatie
Revisiegeschiedenis
| Revisie | Publicatiedatum | Opmerkingen |
|---|---|---|
1.0 |
02-May-2006 |
Eerste vrijgave |
Contact Cisco
- Een ondersteuningscase openen

- (Vereist een Cisco-servicecontract)
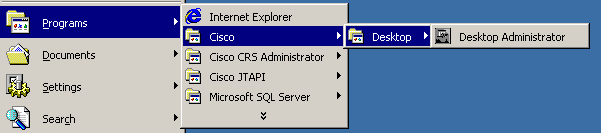
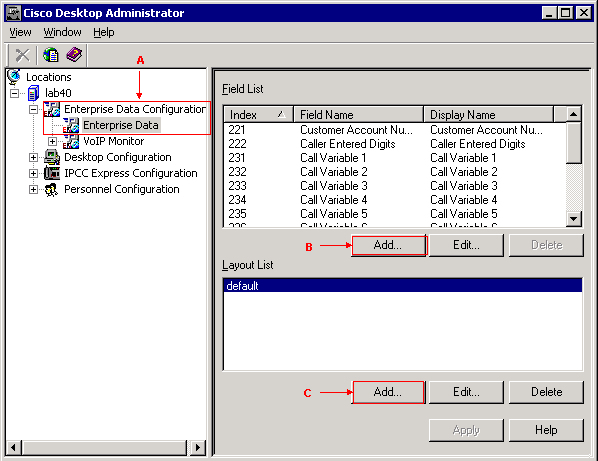
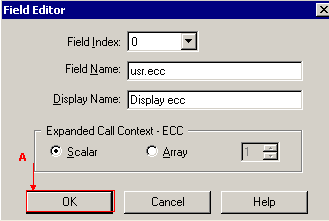
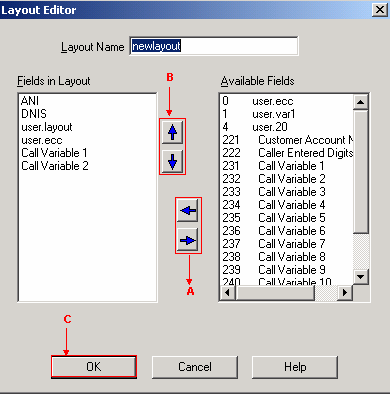
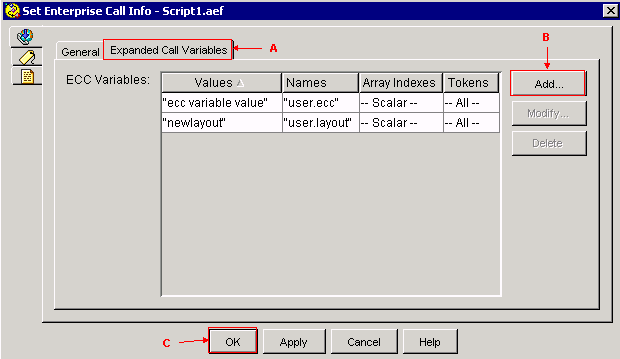
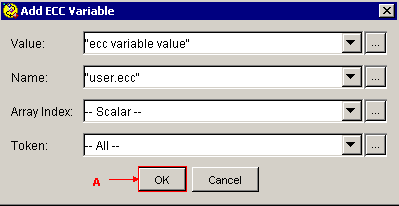
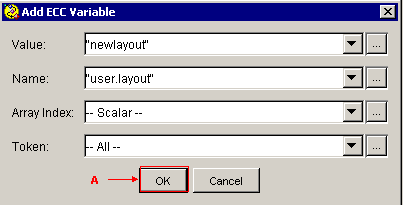
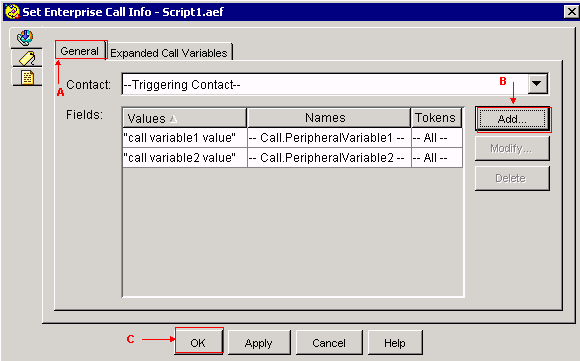
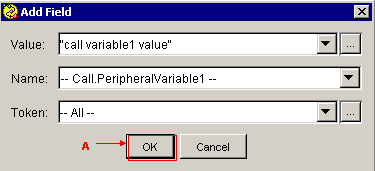
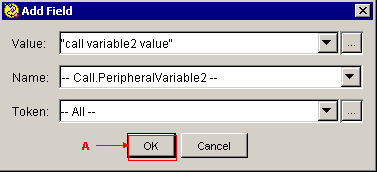
 Feedback
Feedback