CMX 10.5 installeren op Cisco MSE 3365
Downloadopties
Inclusief taalgebruik
De documentatie van dit product is waar mogelijk geschreven met inclusief taalgebruik. Inclusief taalgebruik wordt in deze documentatie gedefinieerd als taal die geen discriminatie op basis van leeftijd, handicap, gender, etniciteit, seksuele oriëntatie, sociaaleconomische status of combinaties hiervan weerspiegelt. In deze documentatie kunnen uitzonderingen voorkomen vanwege bewoordingen die in de gebruikersinterfaces van de productsoftware zijn gecodeerd, die op het taalgebruik in de RFP-documentatie zijn gebaseerd of die worden gebruikt in een product van een externe partij waarnaar wordt verwezen. Lees meer over hoe Cisco gebruikmaakt van inclusief taalgebruik.
Over deze vertaling
Cisco heeft dit document vertaald via een combinatie van machine- en menselijke technologie om onze gebruikers wereldwijd ondersteuningscontent te bieden in hun eigen taal. Houd er rekening mee dat zelfs de beste machinevertaling niet net zo nauwkeurig is als die van een professionele vertaler. Cisco Systems, Inc. is niet aansprakelijk voor de nauwkeurigheid van deze vertalingen en raadt aan altijd het oorspronkelijke Engelstalige document (link) te raadplegen.
Inhoud
Inleiding
Dit document zal de netwerkbeheerders begeleiden door de installatie van Cisco CMX 10.5 op het MSE 3365-apparaat. Dit proces bevat ook de instructies voor het instellen van Cisco Integrated Management Controller (CIMC) die vereist is voor de installatie.
Opmerking: Het is niet mogelijk om van CMX 10.2, 10.3 of 10.4 naar 10.5 te moderniseren. Een nieuwe installatie is vereist. Als u probeert de upgrade rechtstreeks uit te voeren, verschijnt de volgende foutmelding:
MD5 is niet vergelijkbaar, lijkt erop dat het cmx-bestand beschadigd is. Download het vers en probeer het opnieuw.
Een upgrade van 10.5 versie naar een nieuwere versie (bijvoorbeeld van 10.5.0-206 naar 10.5.1-26) kan vanaf de GUI worden uitgevoerd: Systeem ->Instellingen ->upgrade
Om aan CSCvn64747 niet te raken bij het installeren van de 10.5.1 wordt aanbevolen eerst de 10.5.0 te installeren en vervolgens te upgraden naar 10.5.1.
Voorwaarden
Vereisten
Cisco ME 3365.
Cisco CMX 10.5 ISO-bestand.
Gebruikte componenten
Onderdelen die in deze handleiding worden gebruikt:
- Cisco MSE 3365 met CIMC versie 2.0(3i),
- Cisco Connected Mobile Experiences versie 10.5.0-206.
- MacBook runt MacOS Mojave en Google Chrome als webbrowser.
Configureren
CIMC-configuratie en KVM-start
Stap 1 Plug in monitor en toetsenbord. Opstarten machine. Druk op F8 om de CIMC-configuratie in te voeren:
Afbeelding 1. Opstartscherm
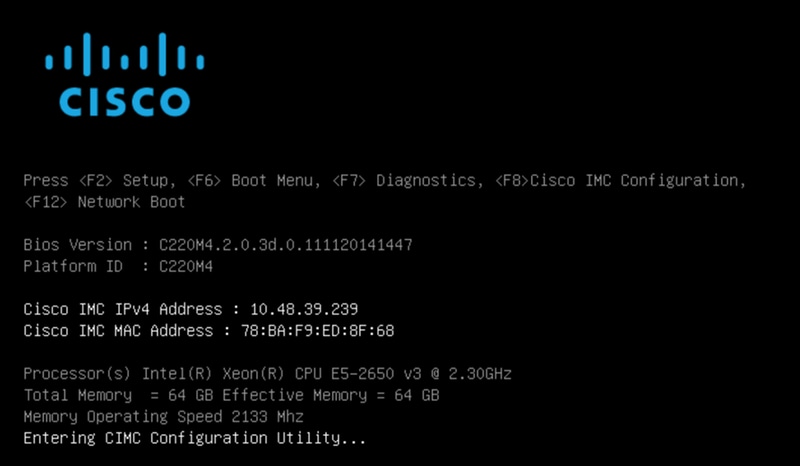
Stap 2 Het configureren van de CIMC-parameters, druk op F10 om 45 seconden op te slaan en te wachten totdat de wijzigingen worden toegepast. Druk op F5 om de instellingen op te frissen en te controleren of deze zijn toegepast. Klik op ESC om te sluiten.
Afbeelding 2. Cisco CIMC-configuratieprogramma

Om toegang tot CIMC van uw netwerk te krijgen, sluit MSE 3365 aan op de schakelaar via beheerpoort aan de achterkant van het apparaat.
Afbeelding 3. Management-interface
Stap 3 Ga in de browser Chrome naar <cimc_ip_adres>. In de case toestemming is nodig voor de uitvoering van Adobe Flash player, druk op Adobe flash player en sta toe:
Afbeelding 4. De CIMC-interface starten

Stap 4 Wanneer u voor het eerst inlogt, wordt de standaardgebruikersnaam handig. Het defaultwachtwoord is een wachtwoord.
Afbeelding 5. Toegang tot CIMC GUI

Stap 5 Druk op Start KVM Console en vervolgens OK. Als u CIMC v2 (afbeelding 5) gebruikt, is Java versie 1.6.0_14 of hoger vereist om KVM te kunnen uitvoeren.
Afbeelding 6. Start KVM-console op CIMC v2

CIMC v3 (afbeelding 6) ondersteunt HTML5 interface en heeft geen Java nodig.
Afbeelding 7. Op HTML gebaseerde KVM

Als u besluit de op HTML gebaseerde KVM te gebruiken, zult u pop-ups moeten inschakelen of op de link moeten klikken om de pop-up handmatig te openen.
Afbeelding 8. De pop-ups inschakelen
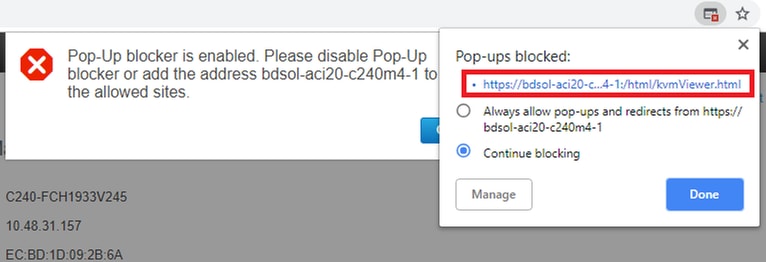
Stap 6 Zodra de KVM is gestart, drukt u op virtuele media en activeert u virtuele apparaten. Nadat virtuele apparaten zijn geactiveerd, wordt het uitrolmenu uitgebreid en worden er extra opties weergegeven. Druk op "MAP CD/DVD" om het ISO-bestand in kaart te brengen:
Afbeelding 9. Geef de virtuele media een kaart

Stap 7 Kies het gedownload beeld en druk op Map Devices. Als deze knop wordt ingedrukt, wordt het menu Virtuele media weer uitgebreid om aan te tonen welke afbeelding in kaart is gebracht:
Afbeelding 10. Geef de virtuele media een kaart

Afbeelding 11. Het uitrolmenu zal uitbreiden en de aangegeven bestandsnaam voor de afbeelding tonen
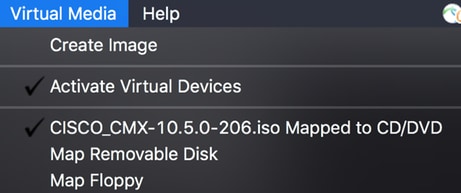
Stap 8 Nadat u hebt gecontroleerd of de afbeelding correct is aangesloten, gaat u naar het tabblad Aan/uit en selecteert u het Reset System (warme start) om de machine opnieuw in te stellen. Druk tijdens het opstartproces op F7 om de installatie van het in kaart gebrachte beeld te starten:
Afbeelding 12. Voedingsopties op KVM

Afbeelding 13. Selectieknop CIMC-computer

CMX-installatie
Stap 1 Selecteer Installeer CMX met de huidige console om de installatie voort te zetten. Zodra geselecteerd, zullen de installatiescripts beginnen met laden:
Afbeelding 14. Selectieknop van de CMX-installatiemethode

Afbeelding 15. CentOS installatie scripts
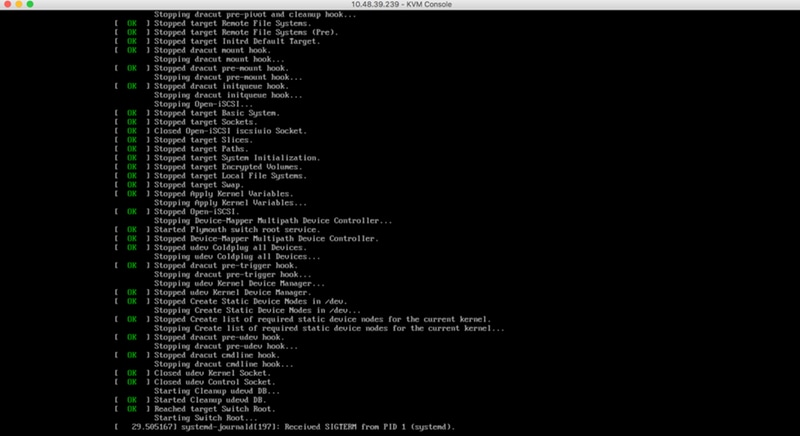
Stap 2 Zodra het installatieprogramma is begonnen, zal het om bevestiging vragen. Typ ja in en druk vervolgens op ENTER om verder te gaan met de installatie. "Ja" kan in de linkerbovenhoek verschijnen:
Afbeelding 16. Probeer de installatie voort te zetten zonder dat deze aan elkaar is gekoppeld
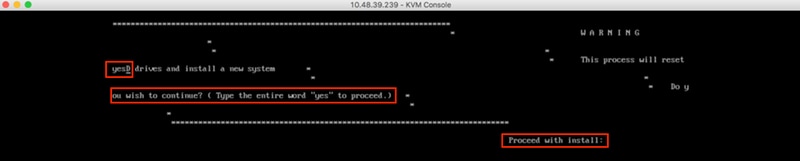
Afbeelding 17. Nadat u op ENTER hebt gedrukt, wordt de installatie gestart
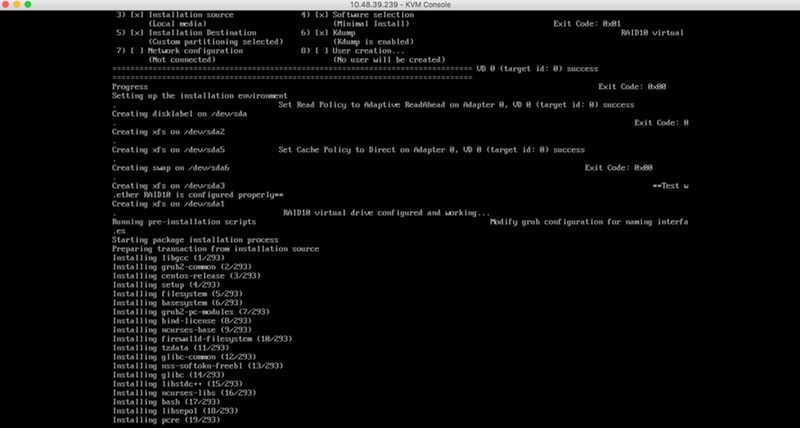
Stap 3 Tijdens de installatie toont de melding Het uitvoeren van setup-taken. De gebruiker moet op ENTER drukken om verder te gaan met het installatieproces dat 20-30 minuten moet duren:
Afbeelding 18. Snelle informatie
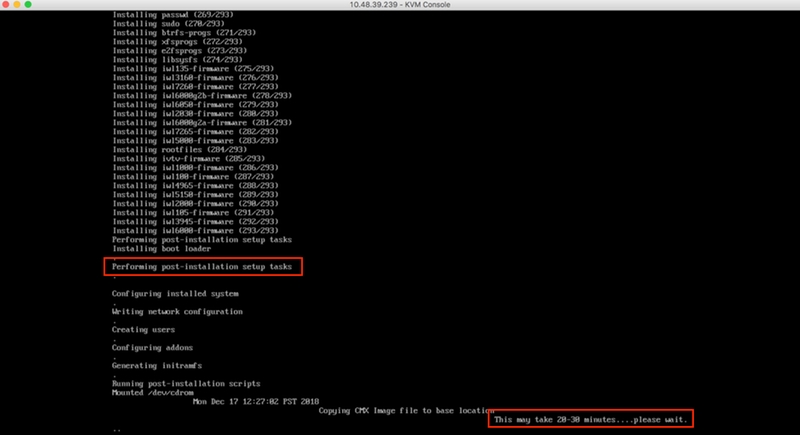
CMX-begininstelling
Stap 1 Nadat de installatie is voltooid, wordt de machine automatisch opnieuw opgestart. Druk nu niet op een toets tijdens het opstarten:
Afbeelding 19. Het startproces wordt voortgezet zonder dat er gebruikers worden ingevoerd
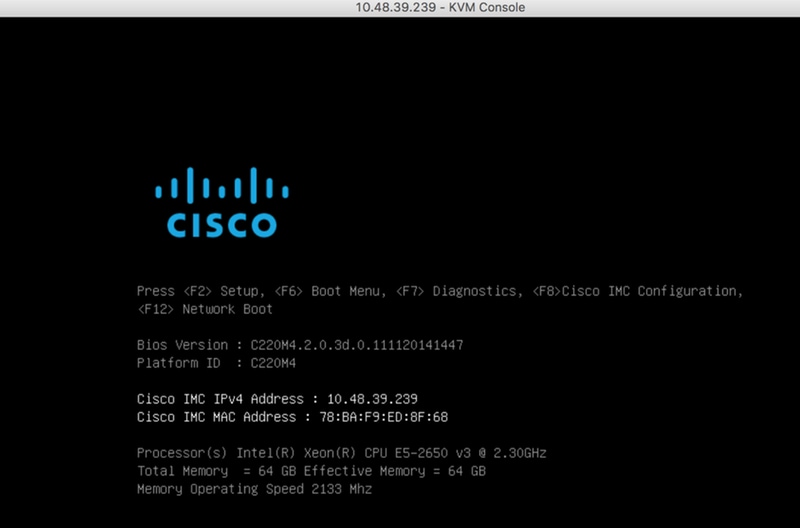
Stap 2 Meld u aan bij CMX met de standaardaanmeldingsgegevens (cmxadmin/cisco) zoals hieronder weergegeven:
Afbeelding 20. initiële inlognaam voor Cisco CMX
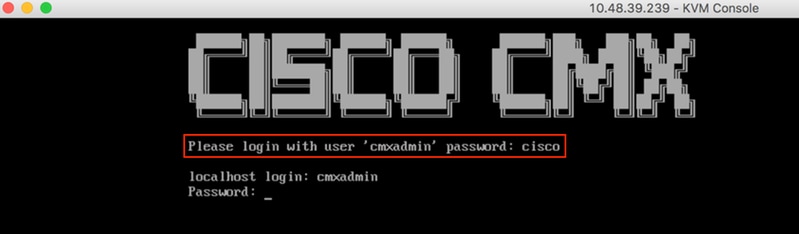
Stap 3 U wordt gevraagd het wachtwoord voor wortel- en achtergrondgebruikers te wijzigen. De wachtwoordspecificaties moeten worden nageleefd:
Afbeelding 21. Stel Cisco CMX-wachtwoord in

Stap 4 Configuratie van de netwerkparameters. Gateway en DNS moeten bereikbaar zijn voor netwerkinstellingen. Mocht dit niet het geval zijn, dan wordt u gevraagd de netwerkparameters opnieuw te configureren. Als ze bereikbaar zijn, worden de programma's opnieuw opgestart. Tijdens dit proces druk NIET op ENTER!!
Afbeelding 22. Netwerkconfiguratie tijdens eerste installatie
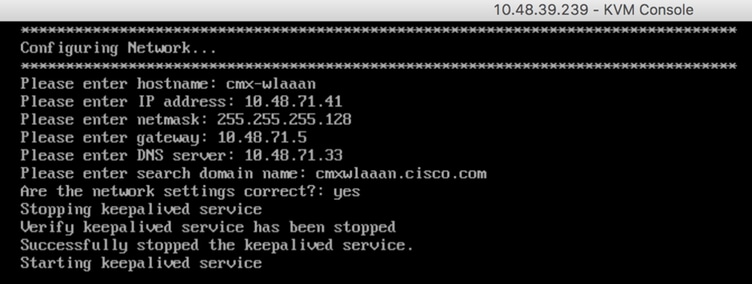
Afbeelding 23. Als poort onbereikbaar is, zal de melding van de netwerkconfiguratie verschijnen
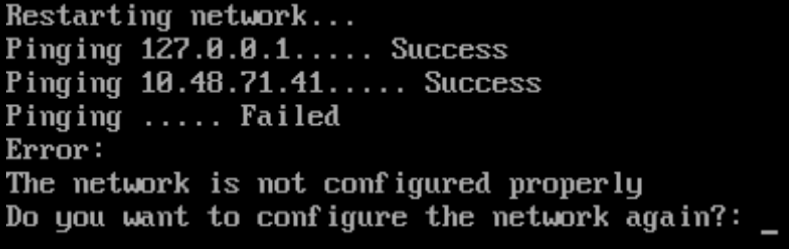
Stap 5 Nadat de bedrijfsservices opnieuw zijn opgestart, zal de installatie zich opnieuw aanmelden om het IP-adres van de NTP-server, de regio en het land in te voeren. Indien NTP niet wordt gebruikt, zal de melding overslaan naar de tijdzone en de datum-configuratie.
Afbeelding 24. NTP- en tijdzoneconfiguratie
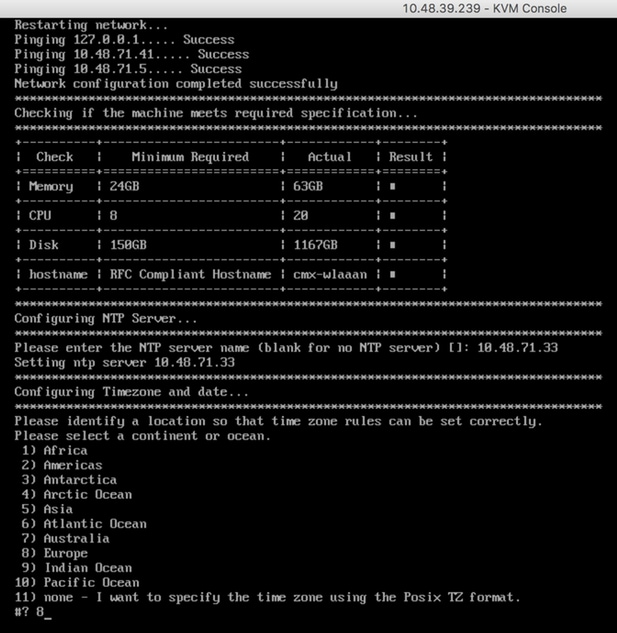
Afbeelding 25. Selectie per land

Stap 6 De volgende melding vraagt u om het formulier te selecteren als u een diskencryptie wilt gebruiken. CLI-instellingen worden hier beëindigd en de resterende configuratie wordt uitgevoerd via CMX-webinterface (GUI).
Afbeelding 26. Setup schijfcodering

Installatie van CMX-knooppunten
Toegang tot de CMX GUI via https://<com_ip_adres>:1984. Port 1984 wordt alleen gebruikt tijdens de eerste installatie of upgrade.
Stap 1 Meld u aan bij de Comxadmin-gebruiker en het wachtwoord dat u eerder hebt ingesteld.
Afbeelding 27. Aanmelding van de installatie van CMX GUI-knooppunten
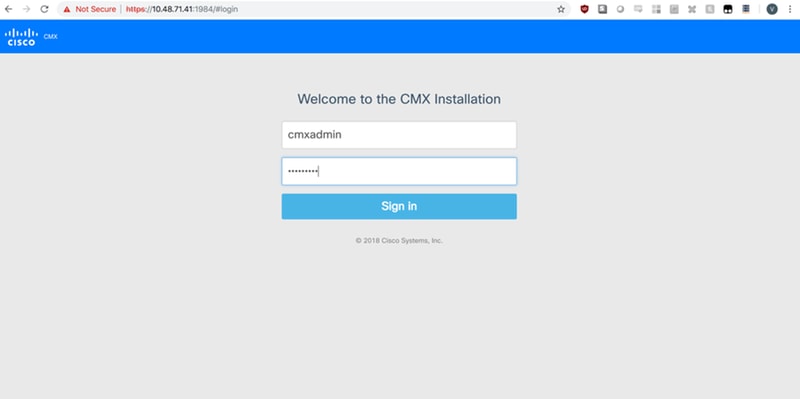
Stap 2 Kies het CMX-type (locatie of aanwezigheid). Merk op dat dit niet later kan worden gewijzigd. Wacht na het selecteren tot de configuratie en het opstarten zijn voltooid.
Afbeelding 28. Selectieknop CMX GUI

Afbeelding 29. Installatie van de CMX-configuratie
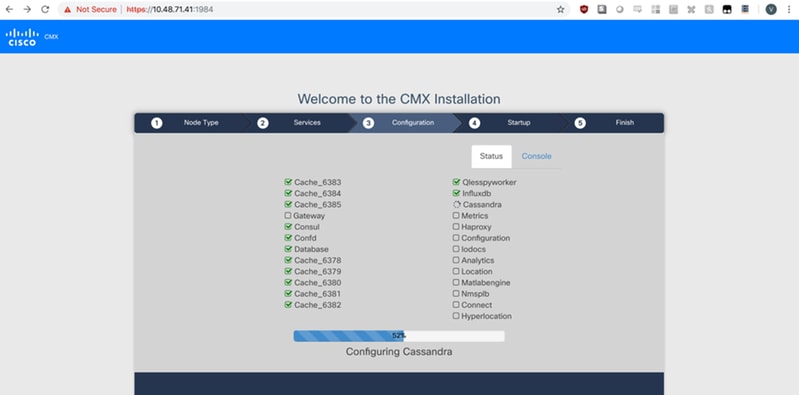
Afbeelding 30. CMX-startservices

Stap 3 Druk op Klik om verder te gaan met installatie
Afbeelding 31. CMX-installatie
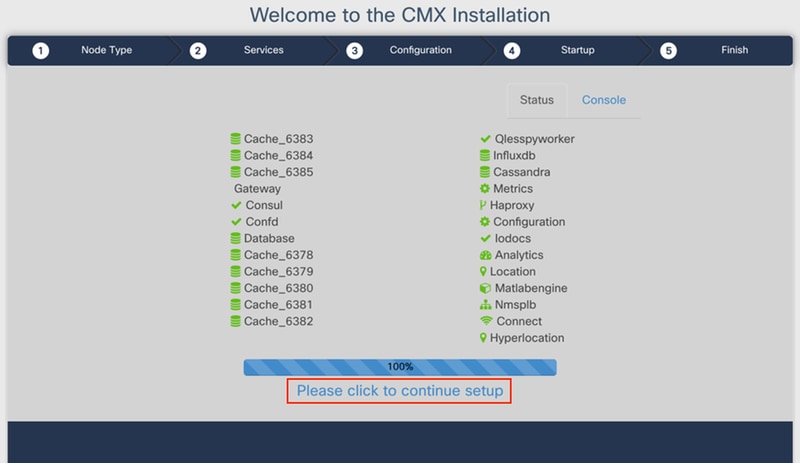
Het installatieproces is nu voltooid. U wordt nu opnieuw naar de setup-assistent gericht om de specifieke configuratie van de knoop te voltooien (kaarten importeren, bedraden met draadloze controller en mailserver).
Afbeelding 32. CMX basissetup-assistent

Bijgedragen door Cisco-engineers
- Catarina Pires Da SilvaTAC-ingenieur
- Vasilije PerovicTAC-ingenieur
Contact Cisco
- Een ondersteuningscase openen

- (Vereist een Cisco-servicecontract)
 Feedback
Feedback