Criação de certificados autoassinados com vários URLs
Opções de download
Linguagem imparcial
O conjunto de documentação deste produto faz o possível para usar uma linguagem imparcial. Para os fins deste conjunto de documentação, a imparcialidade é definida como uma linguagem que não implica em discriminação baseada em idade, deficiência, gênero, identidade racial, identidade étnica, orientação sexual, status socioeconômico e interseccionalidade. Pode haver exceções na documentação devido à linguagem codificada nas interfaces de usuário do software do produto, linguagem usada com base na documentação de RFP ou linguagem usada por um produto de terceiros referenciado. Saiba mais sobre como a Cisco está usando a linguagem inclusiva.
Sobre esta tradução
A Cisco traduziu este documento com a ajuda de tecnologias de tradução automática e humana para oferecer conteúdo de suporte aos seus usuários no seu próprio idioma, independentemente da localização. Observe que mesmo a melhor tradução automática não será tão precisa quanto as realizadas por um tradutor profissional. A Cisco Systems, Inc. não se responsabiliza pela precisão destas traduções e recomenda que o documento original em inglês (link fornecido) seja sempre consultado.
Introduction
Este documento descreve como criar um certificado autoassinado que pode ser usado pelo CloudCenter com vários URLs.
Prerequisites
Requirements
A Cisco recomenda que você tenha conhecimento destes tópicos:
- Certificados
- Linux
Componentes Utilizados
As informações neste documento são baseadas em CentOS7.
The information in this document was created from the devices in a specific lab environment. All of the devices used in this document started with a cleared (default) configuration. If your network is live, make sure that you understand the potential impact of any command.
Problema
Os certificados que vêm como padrão com o CloudCenter, ou que podem ser criados com o uso do assistente de configuração do Cisco Call Manager (CCM), não têm um nome alternativo de assunto (SAN) que alguns navegadores, como o Google Chrome, tratam como um erro e o avisam. Isso pode ser substituído, mas sem SANs, um certificado só pode ser válido de um URL específico.
Por exemplo, se você tiver um certificado válido para o endereço IP 10.11.12.13, se você tiver um nome de Sistema de Nome de Domínio (DNS) de www.opencart.com, receberá um erro de certificado porque esse URL não é para que serve o certificado (isto é verdade mesmo se www.opencart.com estiver listado no arquivo de hosts como o que pertence a 10.11.1.1 2.13). Isso pode ser feito se os sublocatários do CloudCenter estiverem usando o SSO único (Single Sign On), pois cada servidor SSO tem seu próprio URL.
Solução
A maneira mais fácil de corrigir esse problema é criar um novo certificado autoassinado que tenha SANs que liste qualquer URL que o direciona ao mesmo endereço IP. O guia é uma tentativa de aplicar as melhores práticas a esse processo.
Etapa 1. Navegue até o diretório raiz e faça uma nova pasta para abrigar os certificados:
sudo -s cd /root mkdir ca
Etapa 2. Navegue até a nova pasta e faça subpastas para organizar os certificados, as chaves privadas e os registros.
cd ca mkdir certs crl newcerts private chmod 700 private touch index.txt echo 1000 > serial
Etapa 3. Copie o conteúdo do CAopenssl.conf para /root/ca/openssl.cnf
Note: Este arquivo contém as opções de configuração para uma autoridade de certificação (CA) e opções padrão que podem ser adequadas para o CloudCenter.
Etapa 4. Gere uma chave privada e um certificado para a AC.
openssl genrsa -aes256 -out private/ca.key.pem 4096 chmod 400 private/ca.key.pem openssl req -config openssl.cnf -key private/ca.key.pem -new -x509 -days 7300 -sha256 -extensions v3_ca -out certs/ca.cert.pem chmod 444 certs/ca.cert.pem
Etapa 5. Sua CA é a forma mais avançada de verificar se qualquer certificado é válido, esse certificado nunca deve ser acessado por pessoas não autorizadas e nunca deve ser exposto à Internet. Devido a essa restrição, você precisa criar uma CA intermediária que assine o certificado final, isso cria uma pausa na qual, se o certificado de autoridade intermediária for comprometido, ele poderá ser revogado e uma nova será emitida.
Etapa 6. Crie um novo subdiretório para a CA intermediária.
mkdir /root/ca/intermediate cd /root/ca/intermediate/ mkdir certs crl csr newcerts private chmod 700 private touch index.txt echo 1000 > serial echo 1000 > /root/ca/intermediate/crlnumber
Passo 7. Copie o conteúdo de Intermediateopenssl.conf para /root/ca/intermediate/openssl.cnf .
Note: Este arquivo contém opções de configuração quase idênticas para a CA, além de alguns pequenos ajustes para torná-lo específico para um intermediário.
Etapa 8. Gere a chave intermediária e o certificado.
cd /root/ca openssl genrsa -aes256 -out intermediate/private/intermediate.key.pem 4096 chmod 400 intermediate/private/intermediate.key.pem openssl req -config intermediate/openssl.cnf -new -sha256 -key intermediate/private/intermediate.key.pem -out intermediate/csr/intermediate.csr.pem
Etapa 9. Assinar o certificado intermediário com o certificado CA, cria uma cadeia de confiança que o navegador usa para verificar a autenticidade de um certificado.
openssl ca -config openssl.cnf -extensions v3_intermediate_ca -days 3650 -notext -md sha256 -in intermediate/csr/intermediate.csr.pem -out intermediate/certs/intermediate.cert.pem chmod 444 intermediate/certs/intermediate.cert.pem
Etapa 10. Crie uma cadeia de CA, uma vez que não deseja a AC na Internet, você pode criar uma cadeia de CA que os navegadores usam para verificar a autenticidade até a CA.
cat intermediate/certs/intermediate.cert.pem certs/ca.cert.pem > intermediate/certs/ca-chain.cert.pem chmod 444 intermediate/certs/ca-chain.cert.pem
Etapa 11. Crie uma nova chave e certificado para o CCM.
openssl genrsa -out intermediate/private/ccm.com.key.pem 2048 openssl req -new -sha256 -key intermediate/private/ccm.com.key.pem -subj "/C=US/ST=NC/O=Cisco/CN=ccm.com" -reqexts SAN -config <(cat intermediate/openssl.cnf <(printf "[SAN]\nsubjectAltName=DNS:ccm.com,DNS:www.ccm.com,IP:10.11.12.13")) -out intermediate/csr/ccm.com.csr
Etapa 12. Isso tem todos os campos obrigatórios no comando e precisa ser editado manualmente.
- /C=EUA refere-se ao país (limite de 2 caracteres)
- /ST=NC refere-se ao Estado e pode incluir espaços
- /O=A Cisco refere-se à Organização
- /CN=ccm.com refere-se ao nome comum, que deve ser o URL principal usado para acessar o CCM.
- SAN\nsubjectAltName= são os nomes alternativos, o nome comum deve estar nessa lista e não há limite para quantas SANs você tem.
Etapa 13. Assinar o certificado final utilizando o certificado intermédio.
openssl ca -config intermediate/openssl.cnf -extensions server_cert -days 375 -notext -md sha256 -in intermediate/csr/ccm.com.csr -out intermediate/certs/ccm.com.cert.pem
Etapa 14. Verifique se o certificado foi assinado corretamente.
openssl verify -CAfile intermediate/certs/ca-chain.cert.pem intermediate/certs/ccm.com.cert.pem
Etapa 15. Ele pode retornar um OK ou um Fail.
Etapa 16. Copie o novo certificado, é a chave e a cadeia CA para a pasta Catalina.
cd /root/ca/intermediate/certs cp ccm.com.cert.pem /usr/local/tomcat/conf/ssl/ccm.com.crt cp ca-chain.cert.pem /usr/local/tomcat/conf/ssl/ca-chain.crt cd ../private cp ccm.com.key.pem /usr/local/tomcat/conf/ssl/ccm.com.key
Etapa 17. Conceda a propriedade do cliente e defina as permissões corretamente.
chown cliqruser:cliqruser ccm.com.crt chown cliqruser:cliqruser ccm.com.key chown cliqruser:cliqruser ca-chain.crt chmod 644 ccm.com.crt chmod 644 ccm.com.key chmod 644 ca-chain.crt
Etapa 18. Faça backup do arquivo server.xml antes de fazer alterações.
cd .. cp server.xml server.xml.bak
Etapa 19. Editar server.xml:
- Localize a seção que começa com <Connector port="10443" maxHttpHeaderSize="8192"
- Altere SSLCertificateFile para apontar para ccm.com.crt
- Alterar SSLCertificateKeyFile para apontar para ccm.com.key
- Alterar SSLCACertificateFile para apontar para ca-chain.crt
Etapa 20. Reinicie o Tomcat.
service tomcat stop service tomcat start
Etapa 21. O CCM agora usa o novo certificado válido para todos os nomes DNS e endereços IP especificados na Etapa 13.
Etapa 22. Como a CA foi criada no momento do guia, os navegadores não a reconhecerão como válida por padrão, é necessário importar manualmente o certificado.
Etapa 23. Navegue até o CCM com o uso de qualquer URL válido e pressione Ctrl+Shift+i, o que abre as ferramentas do desenvolvedor.
Etapa 24. Selecione Exibir certificado conforme mostrado na imagem.

Etapa 25. Selecione Detalhes conforme mostrado na imagem.
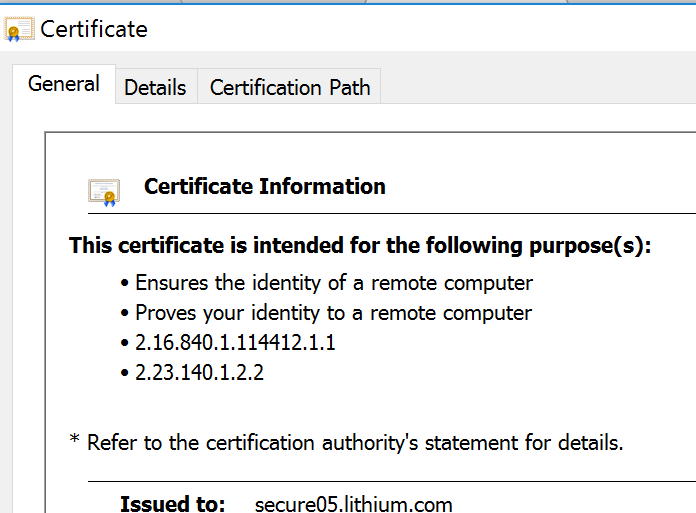
Etapa 26. Selecione Copiar para arquivo conforme mostrado na imagem.
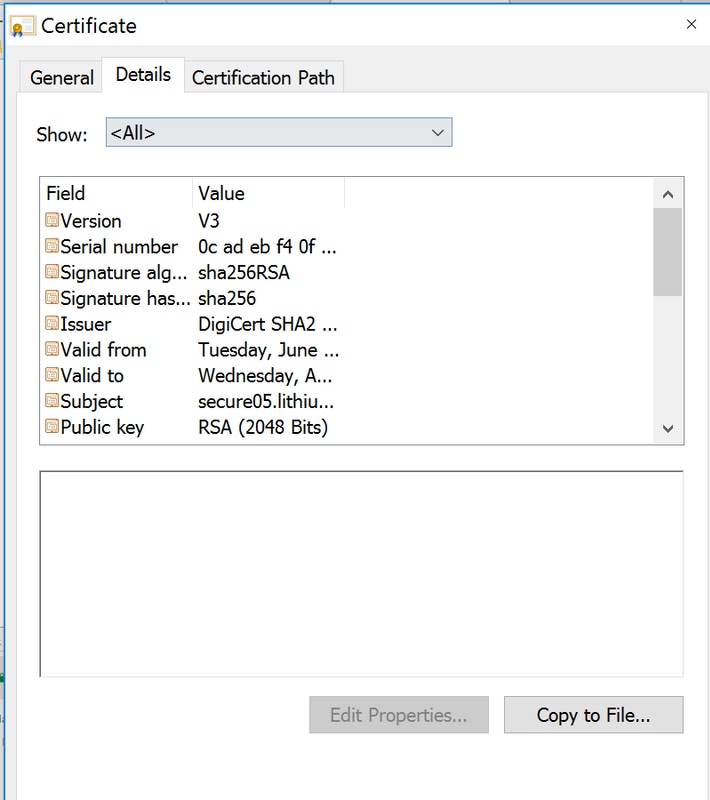
Etapa 27. Se você obtiver erros sobre uma CA não confiável, navegue até Certification Path para exibir o certificado Intermediário e Raiz. Você pode clicar neles e exibir seu certificado e também copiá-los para arquivos como mostrado na imagem.
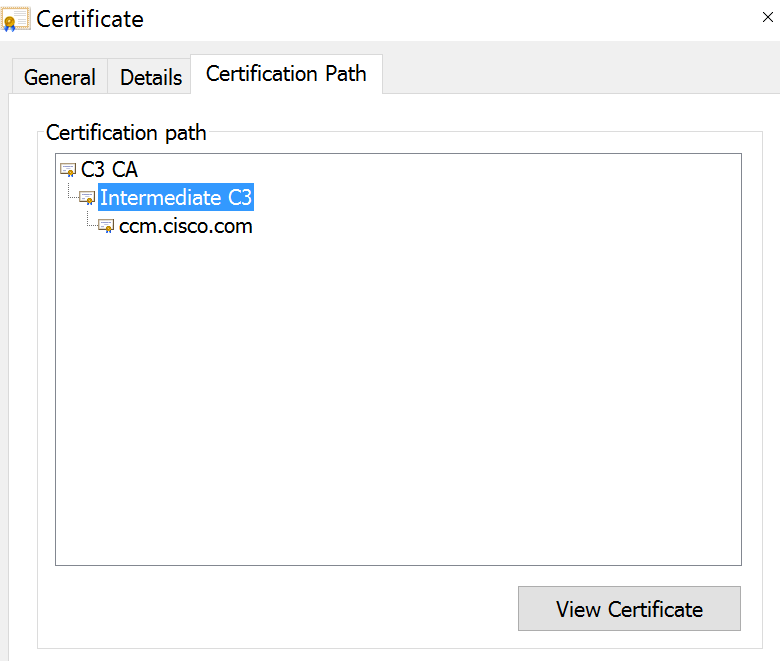
Etapa 28. Depois de fazer o download dos certificados, siga as instruções do sistema operacional (SO) ou do navegador para instalar esses certificados como autoridade confiável e autoridades intermediárias.
Colaborado por engenheiros da Cisco
- Jesse LafuentiCisco TAC Engineer
Contate a Cisco
- Abrir um caso de suporte

- (É necessário um Contrato de Serviço da Cisco)
 Feedback
Feedback