Atualize o Evolved Programmable Network Manager da versão 5.X para a 6.1.1
Linguagem imparcial
O conjunto de documentação deste produto faz o possível para usar uma linguagem imparcial. Para os fins deste conjunto de documentação, a imparcialidade é definida como uma linguagem que não implica em discriminação baseada em idade, deficiência, gênero, identidade racial, identidade étnica, orientação sexual, status socioeconômico e interseccionalidade. Pode haver exceções na documentação devido à linguagem codificada nas interfaces de usuário do software do produto, linguagem usada com base na documentação de RFP ou linguagem usada por um produto de terceiros referenciado. Saiba mais sobre como a Cisco está usando a linguagem inclusiva.
Sobre esta tradução
A Cisco traduziu este documento com a ajuda de tecnologias de tradução automática e humana para oferecer conteúdo de suporte aos seus usuários no seu próprio idioma, independentemente da localização. Observe que mesmo a melhor tradução automática não será tão precisa quanto as realizadas por um tradutor profissional. A Cisco Systems, Inc. não se responsabiliza pela precisão destas traduções e recomenda que o documento original em inglês (link fornecido) seja sempre consultado.
Contents
Introduction
Este documento descreve as instruções para atualizar o Evolved Programmable Network Manager (EPNM) da versão 5.x para a versão 6.1.1.
Capítulo 1: Visão Geral
Este documento não substitui os guias de instalação oficiais do EPNM e deve ser usado apenas como referência. Ajustes devem ser feitos neste procedimento para corresponder à sua configuração de implantação específica. Todas as etapas de upgrade devem ser verificadas em um laboratório antes de serem executadas em um ambiente de produção.
A atualização do EPNM 5.x para a versão 6.1.1 requer várias etapas intermediárias como lista.
- Fazer backup de dados EPNM 5.x off-line.
- Instale o EPNM 6.0 do zero.
- Restaure o backup do EPNM 5.x para a nova versão 6.0.
- Atualize seu(s) servidor(es) EPNM 6.0 para o EPNM 6.1.1.
Atualizar pré-verificações
Execute estas pré-verificações antes de iniciar o processo de atualização:
- Consulte o guia de instalação do EPNM para verificar se todos os requisitos foram atendidos
- O bare metal não é suportado no Cisco EPN Manager 6.1. Migrar para o host baseado em ESXi antes da atualização, se o EPNM ainda não estiver na máquina virtual
- É altamente recomendável usar Smart Licenses, pois as licenças tradicionais não são suportadas após a versão 6.1. Para converter sua licença, use a Seção Exibir e Gerenciar Licenças do Guia de Instalação do EPNM
- Verifique se a sua máquina virtual atende aos requisitos mínimos mencionados no guia de instalação do EPNM
- Arquivo .iso do EPNM baixado na máquina local
- Arquivos de patch EPNM baixados na máquina local
- As chaves de autenticação do servidor, o usuário do shell e as senhas de usuário raiz estão disponíveis
- Nomes, quantidades e outras informações das licenças de EPNM instaladas
- Um repositório para armazenar backup de EPNM
- Se você usar o Smart Licensing, salve seu Smart License Token e o URL do método de registro. Para fazer isso, vá para Administração > Configurações do sistema > Geral > Configurações da conta > Transporte do Smart Licensing. Salve uma cópia do Modo de transporte e da URL configurada aqui.
Capítulo 2: Fazer backup de dados EPNM 5.x off-line
Como o Cisco EPN Manager versão 6.0 não suporta uma migração em linha, devemos transferir os backups mais recentes off-line durante o processo. O Cisco EPN Manager executa backups automáticos de aplicativos; mais informações estão disponíveis na seção Programação de Backup do Guia de Administração Oficial.
Se necessário, você pode acionar manualmente um backup imediato do aplicativo na GUI da Web ou na CLI, como mostrado:

Dica: a duração do backup está associada aos recursos da máquina e à quantidade de dados armazenados em seu banco de dados. Você pode verificar os carimbos de data/hora no último arquivo de backup automático e calcular o horário com base no agendamento de trabalho do Backup do Servidor.
2.1 - Executar Verificação de Integridade do Sistema de Pré-Atualização
Execute as verificações de integridade do sistema antes do início da atualização e registre todos os estados para referências futuras. As verificações de integridade estão disponíveis na seção do apêndice.
2.2 - Executar um backup imediato do aplicativo por meio da GUI da Web
| Passo 1 |
Escolha Administração > Painéis > Painel de tarefas. |
| Passo 2 | Escolha System Jobs > Infrastructure. |
| Etapa 3 | Na lista Jobs, marque a caixa de seleção Server Backup e clique em Run. |
| Passo 4 | Para exibir o status do backup, role até a parte superior da tabela para localizar o novo job e verifique seu status e resultados. |
Aqui está uma captura de tela que exibe as etapas fornecidas:
 Fig 2.1 - Detalhes do trabalho do Server Backup System
Fig 2.1 - Detalhes do trabalho do Server Backup System
2.3 - Executar um backup imediato do aplicativo por meio da CLI
Se preferir usar a CLI para fazer backup de aplicativos, siga estas etapas:
| Passo 1 | Efetue login em seu servidor independente/primário como o usuário admin da CLI (consulte Establish an SSH Session With the Cisco EPN Manager Server). |
| Passo 2 | Exiba a lista de backups, onde repositoryName é o repositório de backup: |
| Etapa 3 | Inicie o backup remoto. onde filename é o nome que você deseja dar ao arquivo de backup do aplicativo (por exemplo, myBackup). O comprimento do caractere do nome do arquivo é 26 |
Aqui está um exemplo de saída dos comandos fornecidos para referência:
epnm50-pri/admin# show repository defaultRepo
epnm50-pri-230111-0330__VER6.0_BKSZ18G_CPU16_MEM6G_RAM31G_SWAP15G_APP_CK3279447439.tar.gpg
epnm50-pri/admin#
epnm50pri/admin# backup epnm50 repository defaultRepo application NCS
DO NOT press ^C while the backup is in progress
Aborting backup with a ^C may terminate the backup operation or the backup file may be corrupted
To restore this backup you will have to enter this password
Password :
Password Again :
Backup Started at : 01/13/23 18:19:28
Stage 1 of 7: Database backup ...
Database size: 26G
-- completed at 01/13/23 18:21:35
Stage 2 of 7: Database copy ...
-- completed at 01/13/23 18:21:35
Stage 3 of 7: Backing up support files ...
-- completed at 01/13/23 18:21:36
Stage 4 of 7: Compressing Backup ...
-- completed at 01/13/23 18:21:54
Stage 5 of 7: Building backup file ...
-- completed at 01/13/23 18:23:07
Stage 6 of 7: Encrypting backup file ...
-- completed at 01/13/23 18:23:18
Stage 7 of 7: Transferring backup file ...
-- completed at 01/13/23 18:23:18
% Backup file created is: epnm50-pri-230112-0330__VER5.0_BKSZ21G_CPU16_MEM6G_RAM31G_SWAP15G_APP_CK4068034237.tar.gpg
Total Backup duration is: 0h:3m:53s
epnm50-pri/admin#
epnm50-pri/admin# show repository defaultRepo
epnm50-pri-230111-0330__VER6.0_BKSZ18G_CPU16_MEM6G_RAM31G_SWAP15G_APP_CK3279447439.tar.gpg
epnm50-pri-230112-0330__VER5.0_BKSZ21G_CPU16_MEM6G_RAM31G_SWAP15G_APP_CK4068034237.tar.gpg
epnm50-pri/admin#
2.4 - Transferir o backup do EPNM 5.x para o servidor off-line
| Passo 1 | Efetue login em seu servidor independente/primário como o usuário admin da CLI (consulte Establish an SSH Session With the Cisco EPN Manager Server). |
| Passo 2 | Acesse o shell do sistema e torne-se o usuário root: epnm50-primary/admin# shell |
| Etapa 3 | Execute o script para obter as credenciais do servidor SCP: ade # /opt/CSCOlumos/bin/getSCPCredentials.sh |
| Passo 4 | Conecte-se ao EPNM com seu aplicativo cliente SCP preferido (use as credenciais obtidas da etapa 3). Navegue no servidor EPNM para /localdisk/defaultRepo/ para encontrar o arquivo de backup mais recente e salvá-lo em sua máquina. |
Aqui está um exemplo de saída dos comandos mencionados para referência:
epnm50pri/admin# shell Enter shell access password : ade # whoami
admin ade # sudo su ade # whoami root ade # /opt/CSCOlumos/bin/getSCPCredentials.sh user is scpuser password is XXXXX Connect to your Primary/Standalone EPNM 5.x server via SCP with your preferred application and transfer the backup file from the /localdisk/defaultRepo/ directory.
# scp scpuser@epnm50-pri:/localdisk/defaultRepo/epnm50-pri-230112-0330__VER5.0_BKSZ21G_CPU16_MEM6G_RAM31G_SWAP15G_APP_CK4068034237.tar.gpg /home/user/Download
scpuser@epnm50-pri's password:
epnm50-pri-230112-0330__VER5.0_BKSZ21G_CPU16_MEM6G_RAM31G_SWAP15G_APP_CK4068034237.tar.gpg 100% 729MB
Etapa Para Implantações de Alta Disponibilidade apenas
Se você não tiver uma implantação de alta disponibilidade, poderá prosseguir para o próximo capítulo. Para implantações de HA (High Availability, alta disponibilidade), quando o backup estiver totalmente concluído, a configuração de HA (High Availability, alta disponibilidade) precisará ser removida antes de passarmos para a próxima etapa.
Isso pode ser obtido através da GUI da Web ou da CLI.
Remove the High Availability configuration through the Web GUI
Para remover a configuração de alta disponibilidade por meio da GUI, siga estas etapas:
| Passo 1 | Efetue login na GUI da Web do Cisco EPN Manager no servidor primário como um usuário com privilégios de Administrador. |
| Passo 2 | Na barra lateral esquerda, escolhaAdministração>Configurações>Alta disponibilidade. |
| Etapa 3 | Clique em HA Configuration (Configuração HA)à esquerda. |
| Passo 4 | Clique em Remover. |
| Etapa 5 | Quando a operação de remoção for concluída, confirme se o campo Modo de configuração exibe HA Not Configured. |
 Fig 1 - Remova a alta disponibilidade antes da atualização
Fig 1 - Remova a alta disponibilidade antes da atualização
Remova a configuração de alta disponibilidade por meio da CLI
Se preferir remover a configuração de alta disponibilidade por meio da CLI, siga estas etapas:
| Passo 1 | Faça login no servidor Primário como um usuário administrador da CLI do Cisco EPN Manager (consulte Estabelecer uma sessão SSH com o servidor do Cisco EPN Manager). |
| Passo 2 |
Execute o comando para verificar se a configuração de alta disponibilidade está presente |
| Etapa 3 |
Execute o comando para remover a configuração de alta disponibilidade |
| Passo 4 | Responda yes (sim) quando perguntado se deseja continuar. |
| Etapa 5 |
Execute o comando para verificar se a configuração de HA foi removida |
Aqui está um exemplo de saída dos comandos mencionados para referência:
epnm50-primary/admin# ncs hastatus
[Role] Primary [Secondary Server] epnm50-sec(*.*.*.*) [State] Primary Active [Failover Type] Manual
epnm50-primary/admin# ncs haremove
High availability configuration will be removed
Do you wish to continue? (y/N) y
Removing primary configuration will remove all database information
Primary is attempting to remove high availability configuration from both primary and secondary
Successfully removed high availability configuration
epnm50-primary/admin# ncs hastatus
[Role] Primary [State] HA not Configured
epnm50-primary/admin#Capítulo 3: Instalar o EPN Manager 6.0 do zero
O aplicativo Cisco EPN Manager versão 6.0 precisa ser implantado antes que seus dados 5.x possam ser restaurados através dele.
Essa instalação deve ser feita em uma VM por meio de um arquivo OVA. Servidores bare-metal não são suportados após a versão 6.0.
As etapas envolvidas neste capítulo incluem:
- Download da mídia de instalação
- Verificar a mídia de instalação
- Implantar a mídia de instalação com base na plataforma escolhida
- Inicie o processo de instalação.

Dica: o tempo de instalação está vinculado aos recursos do sistema. Um tempo de instalação típico com a reinicialização necessária no final geralmente leva cerca de 3 horas.

Aviso: se você tiver uma configuração de alta disponibilidade, conclua estas etapas nos servidores primário e secundário.
3.1 - Baixar mídia de instalação do EPNM 6.0
Embora o EPNM 6.0 possa ser instalado em uma máquina virtual (VM) ou em um servidor Bare Metal, para a atualização para a versão 6.1.1 e superior, não oferecemos suporte a Bare Metal. Por esse motivo, recomendamos que você instale imagens OVA disponíveis na página Official EPNM 6.0 Download.
Faça o download do arquivo OVA para usar em novos servidores.
 Fig 3.1 - Arquivos de instalação ISO e OVA do EPN Manager 6.0
Fig 3.1 - Arquivos de instalação ISO e OVA do EPN Manager 6.0

Aviso: Bare Metal: Embora ainda esteja disponível na versão 6.0 atual, a instalação do Bare Metal foi reprovada e foi removida da versão 6.1 em diante. Para esta atualização, use o arquivo OVA no VMWare.
Confirme se o(s) servidor(es) atende(m) aos requisitos mínimos da seção Requisitos de hardware e software do Guia de Instalação Oficial do EPNM 6.0.
3.2 - Verificar o pacote OVA
| Passo 1 | Se você não tiver o openssl instalado, baixe e instale-o (veja mais informações aqui). |
| Passo 2 | Faça o download desses arquivos do site de Download de Software em Cisco.com e coloque-os em um diretório temporário.
|
| Etapa 3 | Mova os arquivos OVA, o arquivo de certificado e o arquivo de assinatura para uma máquina RHEL alternativa com recurso de openssl com um método de transferência como scp. |
| Passo 4 | Execute este comando: Where:
|
| Etapa 5 | Se o resultado for Verificado OK |
Aqui está um exemplo de saída dos comandos fornecidos para referência:
# ls -l -rw-r--r--. 1 root root 6877839360 Jan 13 17:02 CEPNM-VA-FED-6.0-113.ova -rw-r--r--. 1 root root 256 Jan 22 20:12 CEPNM-APL-FED-6.x.x.x-113-1-K9.iso.signature -rw-r--r--. 1 root root 451 Jan 22 20:12 CiscoEPNM6.0.pem # openssl dgst -sha512 -verify CiscoEPNM6.0.pem -signature CEPNM-APL-FED-6.x.x.x-113-1-K9.iso.signature CEPNM-VA-FED-6.0-113.ova
Verified OK
3.3 - Implantar o instalador do Cisco EPN Manager 6.0 com um OVA/VM
| Passo 1 | Inicie o cliente VMware vSphere. |
| Passo 2 | Escolha Arquivo > Implantar modelo OVF. |
| Etapa 3 | Na janela Implantar modelo OVF, clique emProcurar. |
| Passo 4 | Navegue até o arquivo OVA, selecione-o e clique emAvançar. |
| Etapa 5 | Aceite o Contrato de licença de usuário final e, na janela Detalhes do modelo OVF, verifique os detalhes do arquivo OVA, como o nome, a versão e o tamanho do produto e, em seguida, clique emAceitar. |
| Etapa 6 | Na janela Nome e local:
|
| Etapa 7 | Selecione o cluster ou host no qual instalar o OVA e, em seguida, clique emAvançar. |
| Passo 8 | Selecione o armazenamento de destino para o OVA a ser implantado e, em seguida, clique emAvançar. |
| Passo 9 | Selecione o formato de disco comoThick Provision Lazy Zeroed e, em seguida, clique emNext. |
| Passo 10 | Selecione a rede apropriada com base no endereço IP configurado e clique emAvançar. |
| Passo 11 | Na janela Pronto para concluir:
Esse processo pode levar alguns minutos para ser concluído. Verifique a barra de progresso na janela "Implantação de aplicativo virtual" para monitorar o status da tarefa. Quando a tarefa de distribuição for concluída com êxito, uma janela de confirmação será exibida. |
| Etapa 12 | Clique em Fechar. O dispositivo virtual que você implantou está listado no host, no painel esquerdo do cliente VMware vSphere. |
3.5 - Iniciar o processo de instalação do EPN Manager 6.0
Observação: a primeira inicialização leva aproximadamente 30 minutos e é seguida por uma reinicialização do sistema.
| Passo 1 | Na guia VMware vSphere Console ou no console UCS KVM no prompt de login do host local, digite setup. |
| Passo 2 | Insira estes parâmetros quando for solicitado: |
| Etapa 3 | Você é solicitado a escolher se deseja que o servidor recém-instalado atue como um servidor secundário em uma implementação de HA.
|
| Passo 4 | Insira uma senha para o usuário raiz da GUI da Web do Cisco EPN Manager (você precisa inseri-la duas vezes). Você usa essa senha para fazer login na GUI da Web pela primeira vez e criar outras contas de usuário. (Essa conta deve ser desativada depois que você criar uma nova conta de usuário com o mesmo nível de privilégios.) |
| Etapa 5 | Revise suas configurações e:
|
Exemplo Instale o EPNM 6.0 em um servidor autônomo/primário
 Fig 3.2 - Saída da instalação do servidor autônomo/primário
Fig 3.2 - Saída da instalação do servidor autônomo/primário
Exemplo Instalação do EPNM 6.0 no servidor secundário (somente para configurações de alta disponibilidade)
 Fig 3.3 - Resultado da instalação do servidor secundário
Fig 3.3 - Resultado da instalação do servidor secundário
Certifique-se de que todos os serviços estejam ativos e em bom estado com o comando ncs status.
epnm6pri/admin# ncs status
Health Monitor Server is running. ( [Role] Primary [State] Primary Active )
Database server is running
Distributed Cache Service is running.
Messaging Service is running.
FTP Service is running
TFTP Service is running
NMS Server is running.
LCM Monitor is running.
SAM Daemon is running ...
DA Daemon is running ...
Compliance engine is running
epnm6pri/admin#
Verifique se a instalação foi concluída com êxito com o comando show version.
epnm60pri/admin# show version
Cisco Application Deployment Engine OS Release: 6.7
ADE-OS Build Version: X.X.X.XXX
ADE-OS System Architecture: x86_64
Copyright (c) 2009-2020 by Cisco Systems, Inc.
All rights reserved.
Hostname: epnm6pri
Version information of installed applications
---------------------------------------------
Cisco EPN Manager
********************************************************
Version : 6.0.0 [FIPS not Enabled]
Build : 6.x.x.x.000
epnm6pri/admin#
Verifique a versão na página de login do EPNM.
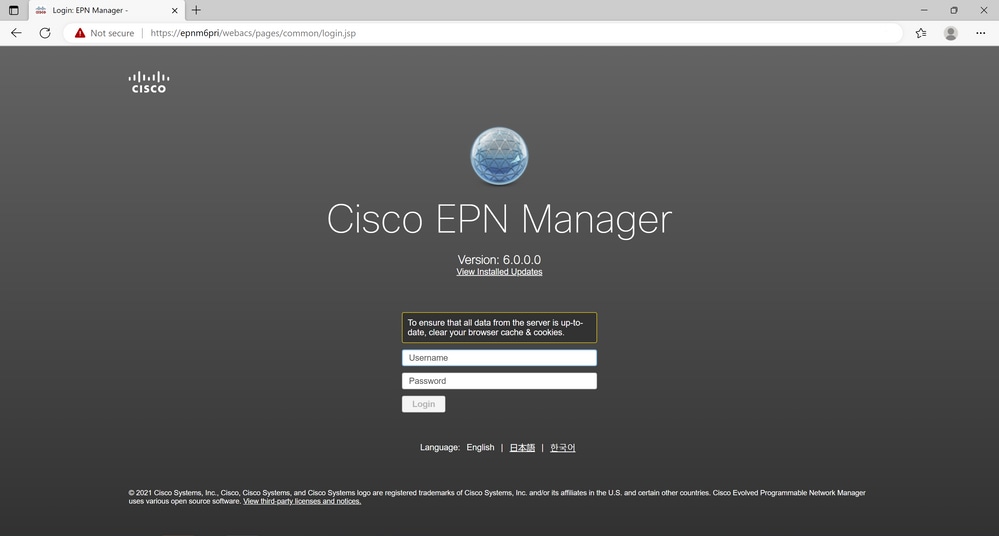 A Fig 3.6 Página de Login mostra a nova versão do EPNM 6.0
A Fig 3.6 Página de Login mostra a nova versão do EPNM 6.0
Capítulo 4: Restaurar dados do EPNM 5.x para o EPNM 6.0
Continue com a última etapa para transferir e restaurar os dados do EPNM 5.x armazenados no backup de aplicativos no novo servidor EPNM 6.0.
4.1 - Transferir os dados do EPNM 5.x para o novo servidor.
Faça login com o usuário administrador via CLI em seu novo servidor EPNM 6.0 e acesse o shell.
Torne-se o usuário root.
epnm60/admin# shell
Enter shell access password :
ade # whoami
admin
ade # sudo su
ade # whoami
root
Execute o script para obter o nome de usuário e a senha SCP que podem ser usados para transferir o arquivo para o novo servidor EPNM 6.0.
ade # /opt/CSCOlumos/bin/getSCPCredentials.sh
user is scpuser
password is <snip>
Conecte-se ao novo servidor EPNM 6.0 via SCP com o aplicativo de sua preferência e transfira o arquivo de backup EPNM 5.x para o diretório /localdisk/defaultRepo/.
# scp epnm50-230113-0330__VER5.0_BKSZ21G_CPU16_MEM6G_RAM31G_SWAP15G_APP_CK4068034237.tar.gpg scpuser@epnm60-primary:/localdisk/defaultRepo
scpuser@epnm60-primary's password:
epnm50-230113-0330__VER5.0_BKSZ21G_CPU16_MEM6G_RAM31G_SWAP15G_APP_CK4068034237.tar.gpg 100%
4.2 - Restaurar o backup do aplicativo EPNM 5.x no novo servidor EPNM 6.0
Observação: o tempo estimado para a restauração do aplicativo depende do tamanho do arquivo de backup e dos recursos alocados ao novo servidor.
Confirme se o arquivo está presente no repositório.
epnm60-primary/admin# show repository defaultRepo
epnm50-230113-0330__VER5.0_BKSZ21G_CPU16_MEM6G_RAM31G_SWAP15G_APP_CK4068034237.tar.gpg
Inicie a restauração do arquivo de backup do aplicativo no novo servidor EPNM 6.0.
epnm60-primary/admin# restore epnm50-230113-0330__VER6.0_BKSZ21G_CPU16_MEM6G_RAM31G_SWAP15G_APP_CK4068034237.tar.gpg repository defaultRepo application NCS
 Fig 4.1 - Restauração de backup do EPNM 5.x concluída no novo servidor EPNM 6.0
Fig 4.1 - Restauração de backup do EPNM 5.x concluída no novo servidor EPNM 6.0
4.3 - Sincronizar seus dispositivos para atualizar os dados no novo EPNM 6.0
Verifique a página da GUI dos dispositivos de rede para verificar se a restauração foi concluída com êxito.
4.4 - Tirar um instantâneo da máquina virtual (VM)
Neste ponto, faça um instantâneo da sua máquina virtual EPNM. Esse instantâneo pode ser usado para reverter o sistema para esse estágio, caso haja algum problema com as etapas de atualização posteriores.
Você pode consultar o artigo da Base de conhecimento da VMWare sobre como criar e gerenciar seus instantâneos da VM.
Capítulo 5: Atualizar do EPNM 6.0.x para o EPNM 6.1.1
Agora é o momento de instalar o arquivo de atualização final e os arquivos de patch sobre a nova configuração do EPNM 6.0 para ir para a versão 6.1.1 mais recente do EPNM. Neste ponto, espera-se que o servidor autônomo/primário e o secundário (se houver) estejam na versão 6.0.
Siga as etapas para instalar os arquivos necessários
5.1 - Baixar arquivo necessário para EPNM 6.1.1
O arquivo de patch do EPNM 6.1.1 está disponível na página Official EPNM 6.1.1 Download. Nesta página, faça o download do arquivo chamado: cepnm6.1-dpp1-build690.ubf
 Fig 5.2 - Arquivo de correção EPNM 6.1.1
Fig 5.2 - Arquivo de correção EPNM 6.1.1
Mantenha o arquivo listado no PC cliente, a partir do qual você normalmente se conecta à GUI ou CLI da Web do EPNM.
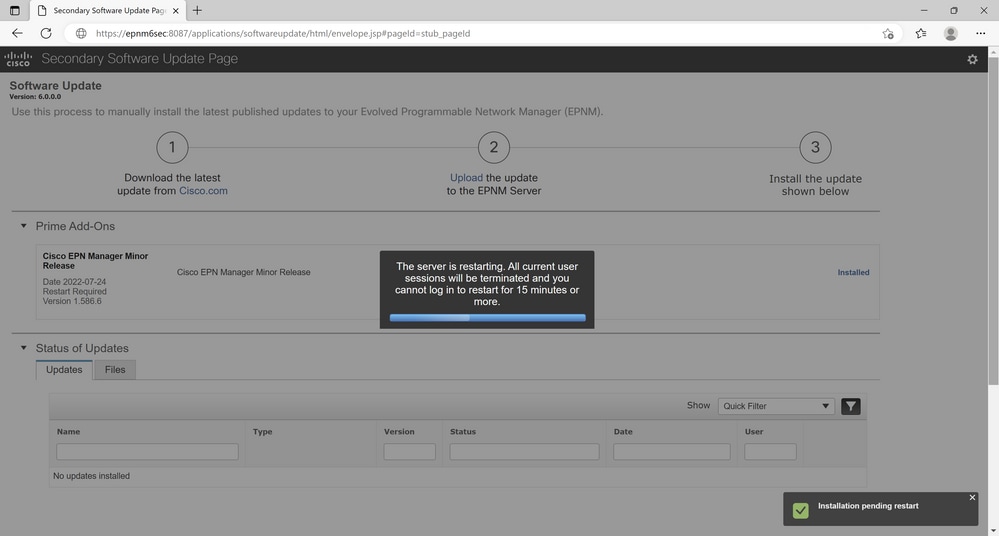 Fig 5.14 Mensagem indica reinicializações do sistema
Fig 5.14 Mensagem indica reinicializações do sistema
5.2 - Instalar arquivo de patch do EPNM 6.1.1
Em seguida, revisamos as etapas necessárias para instalar o patch do EPN Manager 6.1.1 em seu servidor autônomo ou primário.
A instalação é feita por meio da GUI Web do EPNM.

Observação: a instalação do EPNM 6.1.1 requer uma reinicialização automática do servidor e pode levar até 4 horas para ser concluída com base na configuração do hardware.

Dica: a Cisco recomenda que você faça um instantâneo da VM antes de instalar o patch do EPNM 6.1.1, para que você possa usar esse instantâneo caso precise reverter.
Exemplo Instale o arquivo de patch do EPNM 6.1.1 no servidor autônomo/primário
| Passo 1 | Efetue login na GUI da Web do Cisco EPN Manager como um usuário com privilégios de Administrador. |
| Passo 2 | Escolha Administration > Software Update. |
| Etapa 3 |
|
| Passo 4 | Clique no botão azul Install ao lado das informações do EPNM Device Pack and Patch |
| Etapa 5 |
Clique em Yesna janela pop-up de mensagem de confirmação para iniciar a instalação. |
Aqui estão as capturas de tela das etapas fornecidas:
 Fig 5.15 - Página de login do servidor EPNM 6.1 Standalone / Primary
Fig 5.15 - Página de login do servidor EPNM 6.1 Standalone / Primary Fig 5.16 - Clique no hiperlink Upload
Fig 5.16 - Clique no hiperlink Upload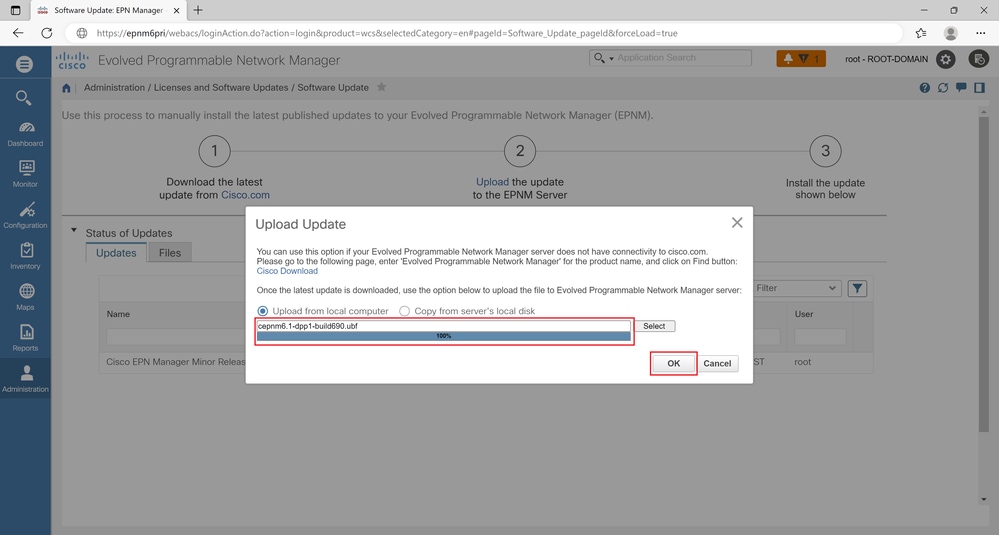 Fig 5.17 - Procure e selecione o arquivo de atualização 6.1.1 cepnm6.1-dpp1-build690.ubf
Fig 5.17 - Procure e selecione o arquivo de atualização 6.1.1 cepnm6.1-dpp1-build690.ubf Fig 5.18 - Clique no botão de instalação azul
Fig 5.18 - Clique no botão de instalação azul Fig 5.19 - Clique em "Sim" para iniciar o processo de instalação
Fig 5.19 - Clique em "Sim" para iniciar o processo de instalação
 Fig 5.20 Mensagem indica reinício do sistema em breve
Fig 5.20 Mensagem indica reinício do sistema em breve
Exemplo Instalação do arquivo de patch do EPNM 6.1.1 no servidor secundário (opcional)
| Passo 1 | Faça login na página da Web do HM do servidor secundário com este URL no navegador da Web:https://serverIP:8082 Onde for IPé o endereço IP ou o nome do host do servidor secundário. |
| Passo 2 | Insira a chave de autenticação e clique emLogin. |
| Etapa 3 | Clique em Atualização de software no canto superior direito da janela Monitor de integridade para abrir a janela Atualização de software do servidor secundário. |
| Passo 4 | Insira a chave de autenticação e clique emLogin. |
| Etapa 5 |
|
| Etapa 6 | Clique no botão azul Instalar ao lado das informações do EPNM Device Pack and Patch. |
| Etapa 7 |
Clique em Yesna janela pop-up de mensagem de confirmação para iniciar a instalação. |
Aqui estão as capturas de tela das etapas listadas:
 Fig 5.21 - Página Atualização do software do servidor secundário EPNM 6.1
Fig 5.21 - Página Atualização do software do servidor secundário EPNM 6.1 Fig 5.22 - Clique no hiperlink Upload
Fig 5.22 - Clique no hiperlink Upload Fig 5.23 - Procure e selecione o arquivo de atualização 6.1.1 cepnm6.1-dpp1-build690.ubf
Fig 5.23 - Procure e selecione o arquivo de atualização 6.1.1 cepnm6.1-dpp1-build690.ubf Fig 5.24 - Clique no botão de instalação azul
Fig 5.24 - Clique no botão de instalação azul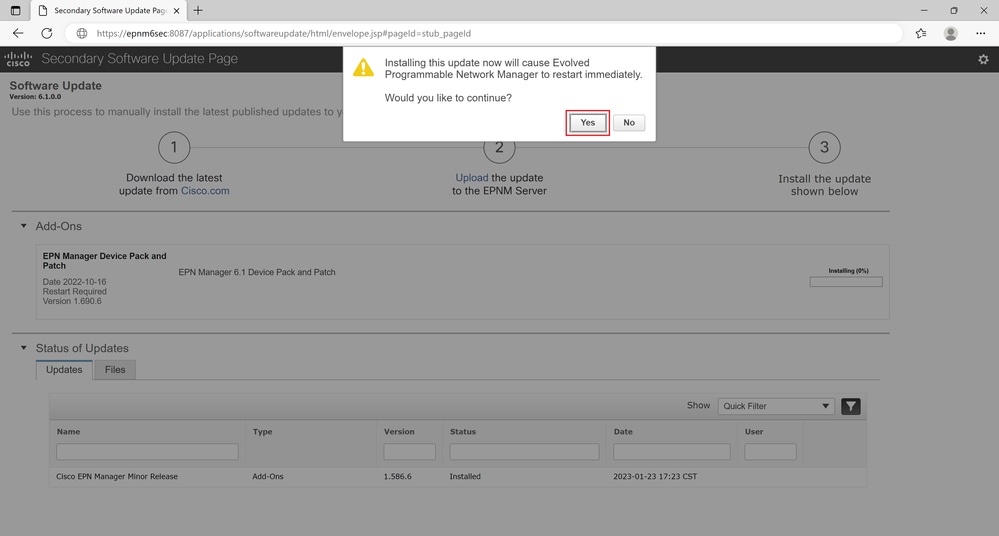 Fig 5.25 - Clique em "Sim" para iniciar o processo de instalação
Fig 5.25 - Clique em "Sim" para iniciar o processo de instalação
 Fig 5.26 A mensagem indica que o sistema reinicia em breve
Fig 5.26 A mensagem indica que o sistema reinicia em breve
5.3 - Reconfigurar Alta Disponibilidade (necessário somente para a configuração de Alta Disponibilidade)
| Passo 1 | Efetue login na GUI da Web principal do Cisco EPN Manager como um usuário com privilégios de Administrador. |
| Passo 2 | No menu da barra lateral esquerda, escolha Administração > Configurações > Alta disponibilidade. |
| Etapa 3 | Clique em HA Configuration (Configuração HA) à esquerda e insira o endereço IP do servidor secundário, a chave de autenticação do servidor secundário e um endereço de e-mail para o qual o Cisco EPN Manager deve enviar notificações de alteração de estado HA. |
| Passo 4 | Se você usar endereços IP virtuais na configuração de HA (se os servidores primário e secundário estiverem na mesma sub-rede), marque a caixa de seleção Habilitar IP virtual e insira os endereços IP virtuais. |
| Etapa 5 |
Clique em Salvar e aguarde até que os servidores sejam sincronizados. |
| Etapa 6 | Verifique se o modo de configuração estáHA habilitado. |
Aqui estão as capturas de tela das etapas listadas:
 Fig 5.27 - Página de login principal/autônomo
Fig 5.27 - Página de login principal/autônomo Fig 5.28 - Nenhuma configuração de HA presente
Fig 5.28 - Nenhuma configuração de HA presente Fig 5.29 - Registro HA em andamento
Fig 5.29 - Registro HA em andamento Fig 5.30 - Registro de HA concluído
Fig 5.30 - Registro de HA concluído
Verifique o registro de HA bem-sucedido com o comando ncs ha status na CLI do EPNM.
5.4 - Redefinir as configurações do Smart Licensing
Se você tiver uma Smart License, siga estas etapas para configurá-la novamente.
Certifique-se de definir o Modo de transporte e o URL que você salvou como parte da seção Pré-verificações deste documento.
| Passo 1 | Efetue login na GUI da Web principal do Cisco EPN Manager como um usuário com privilégios de Administrador. |
| Passo 2 | No menu da barra lateral esquerda, selecione Administration > Licenses and Software Updates > Smart Software Licensing. |
| Etapa 3 | Clique em Exibir/Editar na seção Configurações de transporte. Especifique o modo e o URL corretos, com backup na seção Pré-verificações. |
| Passo 4 | Obtenha um token de registro válido do servidor de Conta inteligente/local e especifique-o no campo apropriado. |
| Etapa 5 |
Clique em Registrar e aguarde até que o processo seja concluído. |
| Etapa 6 | Verifique se o modo Smart Licensing, as contagens de Conta e Licença estão atualizados corretamente. |
Aqui estão as capturas de tela das páginas listadas:
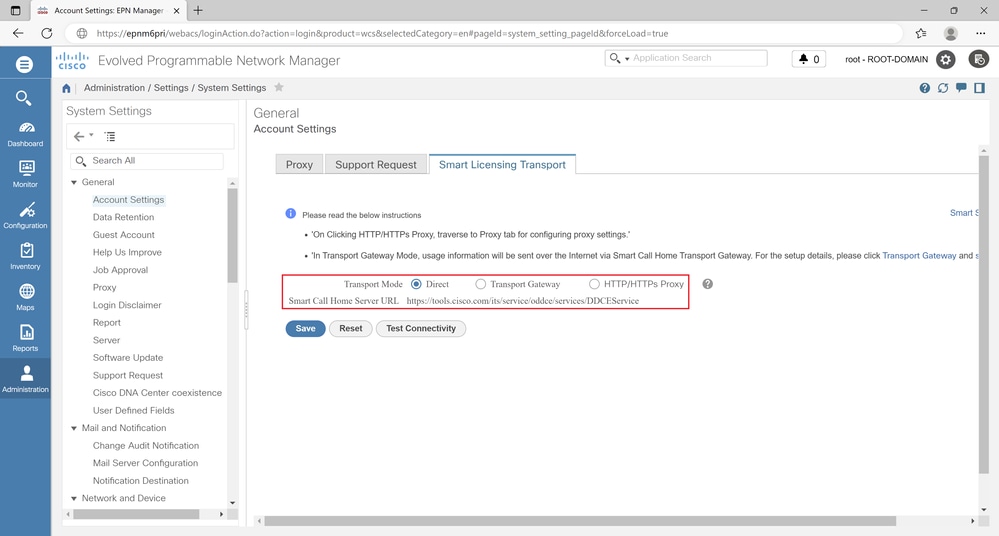 Fig 5.31 - Configurar o modo de transporte e o URL.
Fig 5.31 - Configurar o modo de transporte e o URL.
 Fig 5.32 - Colar detalhes do token de registro.
Fig 5.32 - Colar detalhes do token de registro.
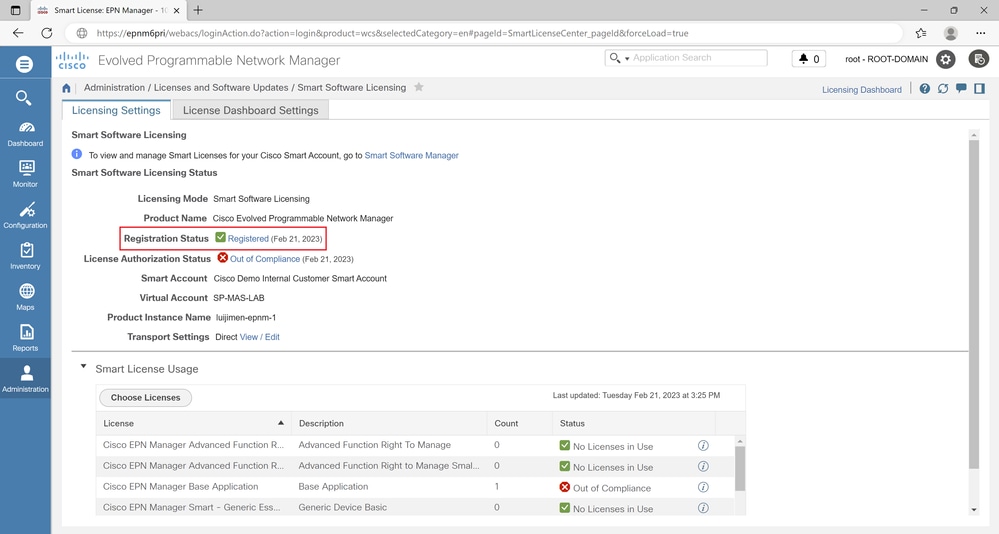 Fig 5.32 - Confirmar o status do registro da Licença inteligente.
Fig 5.32 - Confirmar o status do registro da Licença inteligente.

Appendix
Verificações de Integridade do Sistema
Pontos de verificação que podem ser executados para validar a integridade do sistema através da GUI Web
1: Verifique se todos os dispositivos foram adicionados e estão em sincronia:
Inventário > Dispositivos de rede
2: Verifique as configurações do sistema para confirmar se tudo está conforme esperado:
Administração > Configurações do sistema
3: Verifique se todos os usuários estão definidos corretamente:
Administração > Usuários, Funções e AAA > Usuários
4: Verifique se as versões do arquivo de configuração são mantidas no servidor EPNM:
Inventário > Arquivo de configuração > Selecionar dispositivo
5: Verifique se todos os modelos de relatório estão presentes (se aplicável):
Relatórios > Modelos de relatórios salvos
6: Validar consumo de Licença/token como esperado:
Administração > Licenças e atualizações de software > Licenças
7: Validar integridade do servidor EPNM:
Administração > Painéis > Painel de monitoramento do sistema
Logs que podem ser consultados para Solução de problemas
Estes são os registros que podem ser consultados para solucionar problemas de backup
/opt/CSCOlumos/logs/ dbadmin_Stdout.log
/var/log/ade/ADE.log
Estes são os registros que podem ser consultados para solucionar problemas encontrados durante as etapas de instalação do 6.0
/opt/CSCOlumos/logs/ installPackage.log
/opt/CSCOlumos/logs/ LumosInstall.log
/opt/CSCOlumos/logs/ postinstall.log
/opt/CSCOlumos/logs/ LumosCarsPostInstall.log
/opt/CSCOlumos/logs/ncsadmin-0-0.log.lck
/opt/CSCOlumos/logs/sqlUpgrade.log
/opt/CSCOlumos/logs/db_migration.log
/opt/CSCOlumos/logs/dbadmin-0-0.log
/opt/CSCOlumos/logs/dbadmin_Stdout.log
Estes são os logs que podem ser consultados para solucionar problemas encontrados durante as etapas de atualização do 6.1
/opt/CSCOlumos/logs/updates.log
Histórico de revisões
| Revisão | Data de publicação | Comentários |
|---|---|---|
1.0 |
02-Mar-2023 |
Versão inicial |
Colaborado por engenheiros da Cisco
- Luis Jimenez TruqueTAC da Cisco
- Sancho FelixTAC da Cisco
Contate a Cisco
- Abrir um caso de suporte

- (É necessário um Contrato de Serviço da Cisco)
 Feedback
Feedback