Introduction
Este documento descreve como gerar e exportar o certificado correto do Windows Private Key Infrastructure (PKI) para uso em combinação com Plug and Play (PNP) no Field Network Diretor (FND).
Problema
Quando você tenta usar o PNP para fazer Zero Touch Deployment (ZTD) nas versões mais recentes do Cisco IOS® e do Cisco IOS®-XE, o processo falha com um destes erros do PNP:
Error while creating FND trustpoint on the device. errorCode: PnP Service Error 3341,
errorMessage: SSL Server ID check failed after cert-install
Error while creating FND trustpoint on the device. errorCode: PnP Service Error 3337,
errorMessage: Cant get PnP Hello Response after cert-install
Desde algum tempo, o código PNP no Cisco IOS®/Cisco IOS®-XE exige que o campo Nome Alternativo do Assunto (SAN) seja preenchido no certificado oferecido pelo servidor/controlador PNP (FND, neste caso).
O Agente PNP Cisco IOS® verifica somente o campo SAN do certificado quanto à identidade do servidor. Ele não verifica mais o campo de nome comum (CN).
Isso é válido para estas versões:
-
Cisco IOS® versão 15.2(6)E2 e posterior
-
Cisco IOS® versão 15.6(3)M4 e posterior
-
Cisco IOS® versão 15.7(3)M2 e posterior
-
Cisco IOS® XE Denali 16.3.6 e posterior
-
Cisco IOS® XE Everest 16.5.3 e posterior
-
Cisco IOS® Everest 16.6.3 e posterior
-
Todas as versões do Cisco IOS® de 16.7.1 e posterior
Mais informações podem ser encontradas aqui: https://www.cisco.com/c/en/us/td/docs/solutions/Enterprise/Plug-and-Play/solution/guidexml/b_pnp-solution-guide.html#id_70663
Solução
A maioria dos guias e da documentação do FND ainda não mencionam que o campo SAN precisa ser preenchido.
Para criar e exportar o certificado correto para uso com PNP e adicioná-lo ao armazenamento de chaves, siga estas etapas.
Gerar um novo certificado com o uso do modelo FND/NMS no servidor CA do Windows
Navegue até Start > Run > mmc > File > Add/Remove Snap-in... > Certificates > Add > Computer Account > Local Computer > OK e abra o snap-in MMC de certificados.
Expanda Certificados (Computador Local) > Pessoal > Certificados
Clique com o botão direito do mouse em Certificates e selecione All Tasks > Request New Certificate... como mostrado na imagem.
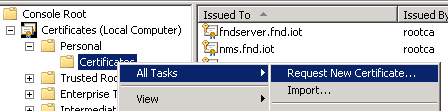
Clique em Avançar e selecione Diretiva de Registro do Ative Diretory conforme mostrado na imagem.
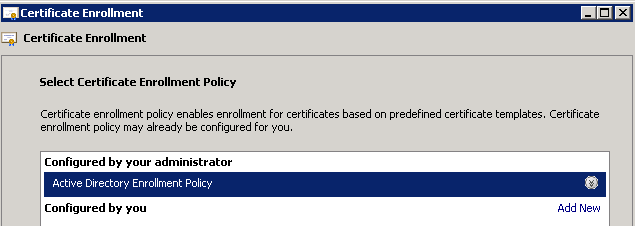
Clique em Next e selecione o modelo criado para o servidor NMS/FND (repita mais tarde para o TelePresence Server (TPS)) e clique no link More Information, conforme mostrado na imagem.
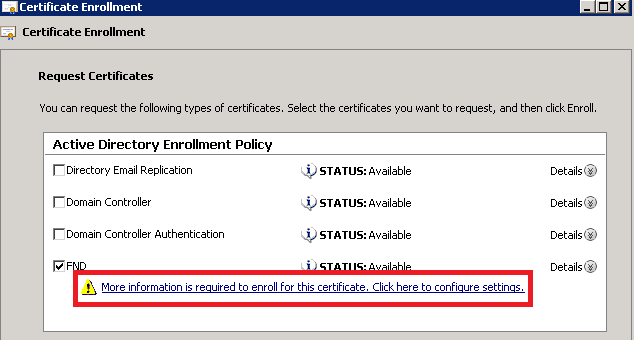
Nas propriedades do certificado, forneça estas informações:
Nome da entidade:
- Organização: nome da sua organização
- Nome comum: o nome de domínio totalmente qualificado (FQDN) do servidor FND (ou TPS, se aplicável)
Nome alternativo (campo SAN):
- Se você usar o DNS (Domain Name System) para contatar a parte PNP do servidor FND, adicione uma entrada DNS para o FQDN
- Se você usar IP para contatar a parte PNP do servidor FND, adicione uma entrada IPv4 para o IP
É recomendável incluir vários valores de SAN no certificado, caso os métodos de detecção variem. Por exemplo, você pode incluir o FQDN do controlador e o endereço IP (ou o endereço IP NAT) no campo SAN. Se você incluir ambos, defina o FQDN como o primeiro valor de SAN, seguido pelo endereço IP.
Exemplo de configuração:
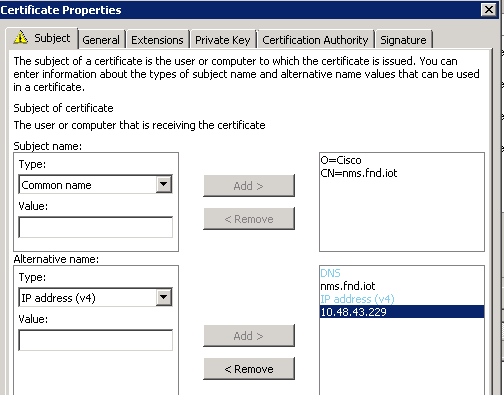
Depois de concluir, clique em OK na janela de propriedades do certificado e em Enroll para gerar o certificado e Finish quando a geração estiver concluída.
Verifique o campo SAN no certificado gerado
Apenas para verificar se o certificado gerado contém as informações corretas, você pode verificá-las da seguinte maneira:
Abra o Snap-In de certificados no Console de Gerenciamento Microsoft (MMC) e expanda Certificados (Computador Local) > Pessoal > Certificados.
Clique duas vezes no certificado gerado e abra a guia Detalhes. Role para baixo para encontrar o campo SAN, conforme mostrado na imagem.
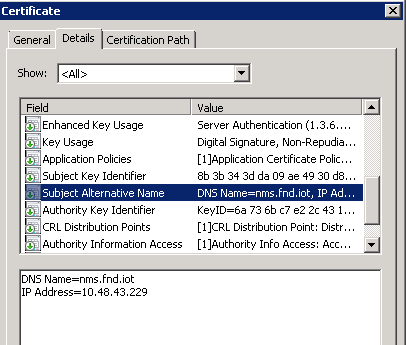
Exportar o certificado a importar para o armazenamento de chaves FND
Antes de importar ou substituir o certificado que existe no armazenamento de chaves FND, você precisa exportá-lo para um arquivo .pfd.
No Snap-In de certificados no MMC, expanda Certificados (Computador Local) > Pessoal > Certificados
Clique com o botão direito do mouse no certificado gerado e selecione All Tasks > Export... como mostrado na imagem.
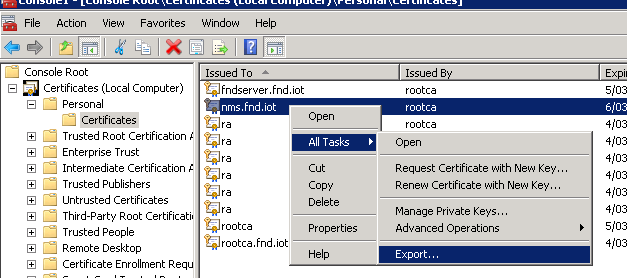
Clique em Next, selecione para exportar a chave privada como mostrado na imagem.
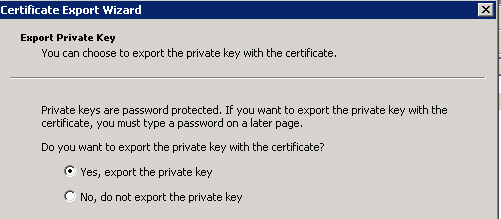
Selecione para incluir todos os certificados no caminho de certificação conforme mostrado na imagem.
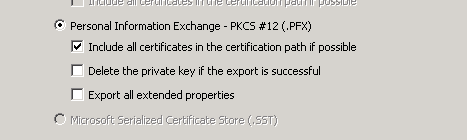
Clique em Next, selecione uma senha para a exportação e salve o .pfx em um local conhecido.
Criar o armazenamento de chaves FND para uso com PNP
Agora que o certificado foi exportado, você pode criar o armazenamento de chaves necessário para o FND.
Transfira o .pfx gerado da etapa anterior com segurança para a máquina FND-server (Network Management Systems (NMS) ou host OVA), por exemplo, com o uso de SCP.
Liste o conteúdo de .pfx para saber o alias gerado automaticamente na exportação:
[root@iot-fnd ~]# keytool -list -v -keystore nms.pfx -srcstoretype pkcs12 | grep Alias
Enter keystore password: keystore
Alias name: le-fnd-8f0908aa-dc8d-4101-a526-93b4eaad9481
Crie um novo armazenamento de chaves com o uso deste comando:
root@iot-fnd ~]# keytool -importkeystore -v -srckeystore nms.pfx -srcstoretype pkcs12 -destkeystore cgms_keystore_new -deststoretype jks -srcalias le-fnd-8f0908aa-dc8d-4101-a526-93b4eaad9481 -destalias cgms -destkeypass keystore
Importing keystore nms.pfx to cgms_keystore_new...
Enter destination keystore password:
Re-enter new password:
Enter source keystore password:
[Storing cgms_keystore_new]
Warning:
The JKS keystore uses a proprietary format. It is recommended to migrate to PKCS12 which is an industry standard format using "keytool -importkeystore -srckeystore cgms_keystore_new -destkeystore cgms_keystore_new -deststoretype pkcs12".
No comando, certifique-se de substituir nms.pfx pelo arquivo correto (exportado da CA do Windows) e de que o valor srcalias corresponda à saída do comando anterior (keytool -list).
Depois de gerá-lo, converta-o para o novo formato como sugerido:
[root@iot-fnd ~]# keytool -importkeystore -srckeystore cgms_keystore_new -destkeystore
cgms_keystore_new -deststoretype pkcs12
Enter source keystore password:
Entry for alias cgms successfully imported.
Import command completed: 1 entries successfully imported, 0 entries failed or cancelled
Warning:
Migrated "cgms_keystore_new" to Non JKS/JCEKS. The JKS keystore is backed up as
"cgms_keystore_new.old".
Adicione o certificado CA, exportado anteriormente, ao armazenamento de chaves:
[root@iot-fnd ~]# keytool -import -trustcacerts -alias root -keystore cgms_keystore_
new -file rootca.cer
Enter keystore password:
Owner: CN=rootca, DC=fnd, DC=iot
Issuer: CN=rootca, DC=fnd, DC=iot
...
Trust this certificate? [no]: yes
Certificate was added to keystore
Por fim, adicione o certificado SUDI, que é usado para verificar a identidade por série do FAR quando você usa PNP, ao armazenamento de chaves.
Para uma instalação RPM, o certificado SUDI é fornecido com os pacotes e pode ser encontrado em: /opt/cgms/server/cgms/conf/ciscosudi/cisco-sudi-ca.pem
Para uma instalação OVA, primeiro copie o certificado SUDI para o host:
[root@iot-fnd ~]# docker cp fnd-container:/opt/cgms/server/cgms/conf/ciscosudi/cisco-sudi-ca.pem .
Em seguida, adicione-o ao armazenamento de chaves como confiável com o alias SUDI:
[root@iot-fnd ~]# keytool -import -trustcacerts -alias sudi -keystore cgms_keystore_new -file cisco-sudi-ca.pem
Enter keystore password:
Owner: CN=ACT2 SUDI CA, O=Cisco
Issuer: CN=Cisco Root CA 2048, O=Cisco Systems
...
Trust this certificate? [no]: yes
Certificate was added to keystore
Nesse ponto, o armazenamento de chaves está pronto para ser usado com o FND.
Ativar o armazenamento de chaves novo/modificado para uso com o FND
Antes de usar o armazenamento de chaves, substitua a versão anterior e, opcionalmente, atualize a senha no arquivo cgms.properties.
Primeiro, faça um backup do armazenamento de chaves que já existe:
Para uma instalação RPM:
[root@fndnms ~]# cp /opt/cgms/server/cgms/conf/cgms_keystore cgms_keystore_backup
Para uma instalação OVA:
[root@iot-fnd ~]# cp /opt/fnd/data/cgms_keystore cgms_keystore_backup
Substitua o que existe pelo novo:
Para uma instalação RPM:
[root@fndnms ~]# cp cgms_keystore_new /opt/cgms/server/cgms/conf/cgms_keystore
Para uma instalação OVA:
[root@iot-fnd ~]# cp cgms_keystore_new /opt/fnd/data/cgms_keystore
Opcionalmente, atualize a senha para o armazenamento de chaves no arquivo cgms.properties:
Primeiro, gere uma nova sequência de senha criptografada.
Para uma instalação RPM:
[root@fndnms ~]# /opt/cgms/bin/encryption_util.sh encrypt keystore
7jlXPniVpMvat+TrDWqh1w==
Para uma instalação OVA:
[root@iot-fnd ~]# docker exec -it fnd-container /opt/cgms/bin/encryption_util.sh encrypt keystore
7jlXPniVpMvat+TrDWqh1w==
Certifique-se de substituir o armazenamento de chaves pela senha correta para o armazenamento de chaves.
Altere cgms.properties em /opt/cgms/server/cgms/conf/cgms.properties para a instalação baseada em RPM ou /opt/fnd/data/cgms.properties para a instalação baseada em OVA para incluir a nova senha criptografada.
Por fim, reinicie o FND para começar a usar o novo armazenamento de chaves e a senha.

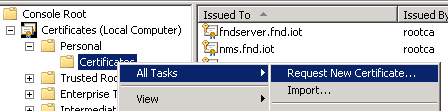
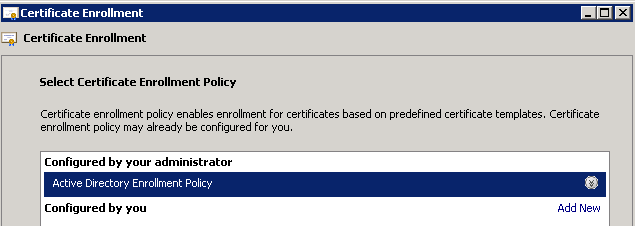
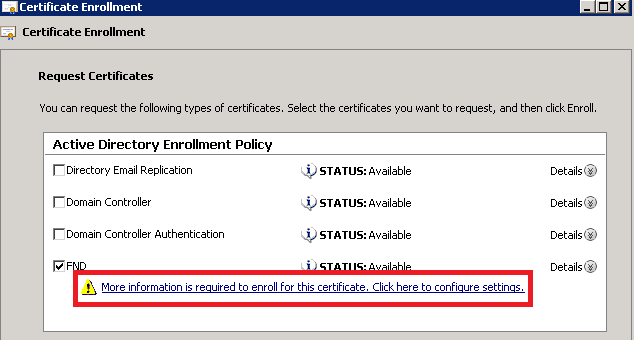
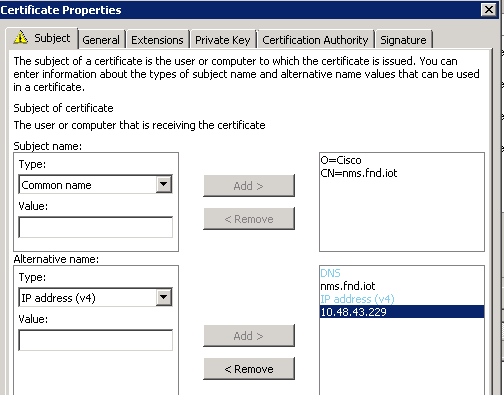
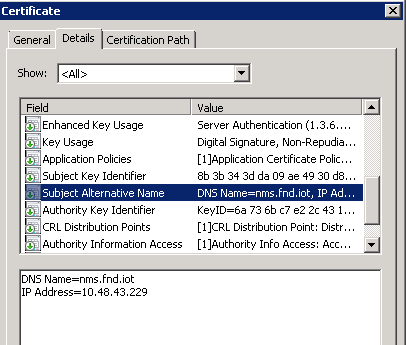
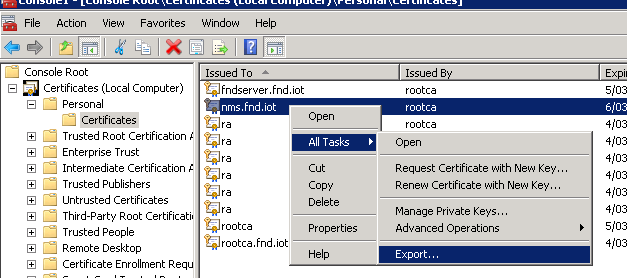
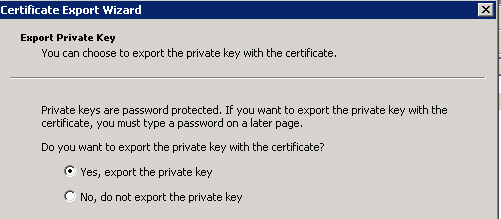
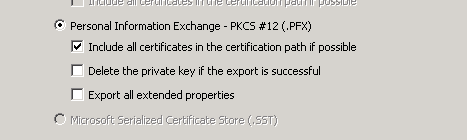
 Feedback
Feedback