Introdução
Este documento descreve como criar aplicativos IOx usando Vagrant e Virtualbox e implantá-los na GUI do gerenciador local do IOx.
Pré-requisitos
Windows/ MAC Intel/ Linux
- Git
- Vagante
- Caixa virtual
Baseado em MAC ARM - M1/M2/M3
- Git
- Vagante
- Fusão VMWare
- plugin vagrant-vmware-desktop
Para fazer o download:
Procedimento para Configurar o Ambiente de Compilação Usando Vagrant
Resumo das ações
- A configuração do vagrantfile configura um ambiente de VM com base na arquitetura da máquina host.
- Ele configura a VM para usar o VMware Fusion ou o VirtualBox, dependendo da arquitetura
- Ele provisiona a VM com software e ferramentas necessários, incluindo QEMU (Quick EMUlator) , Docker e ioxclient.
- A configuração cria automaticamente um aplicativo iperf de exemplo para dispositivos de plataforma Cisco de destino amd64.
Etapa 1. Clonar o repositório Github em seu sistema local:
git clone https://github.com/suryasundarraj/cisco-iox-app-build.git
Como alternativa, copie e cole o conteúdo do compartimento de configuração em "Vagrantfile". Isso cria um arquivo com o nome "Vagrantfile" no sistema local:
# -*- mode: ruby -*-
# vi: set ft=ruby :
# All Vagrant configuration is done below. The "2" in Vagrant.configure
# configures the configuration version (we support older styles for
# backwards compatibility). Please don't change it unless you know what
# you're doing.
Vagrant.configure('2') do |config|
arch = `arch`.strip()
if arch == 'arm64'
puts "This appears to be an ARM64 machine! ..."
config.vm.box = 'gyptazy/ubuntu22.04-arm64'
config.vm.boot_timeout = 600
config.vm.provider "vmware_fusion" do |vf|
#vf.gui = true
vf.memory = "8192"
vf.cpus = "4"
end
config.vm.define :ioxappbuild
else
puts "Assuming this to be an Intel x86 machine! ..."
config.vm.box = "bento/ubuntu-22.04"
config.vm.network "public_network", bridge: "ens192"
config.vm.boot_timeout = 600
config.vm.provider "virtualbox" do |vb|
#vb.gui = true
vb.memory = "8192"
vb.cpus = "4"
end
config.vm.define :ioxappbuild
end
config.vm.provision "shell", inline: <<-SHELL
#!/bin/bash
# apt-cache madison docker-ce
export VER="5:24.0.9-1~ubuntu.22.04~jammy"
echo "!!! installing dependencies and packages !!!"
apt-get update
apt-get install -y ca-certificates curl unzip git pcregrep
install -m 0755 -d /etc/apt/keyrings
curl -fsSL https://download.docker.com/linux/ubuntu/gpg -o /etc/apt/keyrings/docker.asc
chmod a+r /etc/apt/keyrings/docker.asc
echo "deb [arch=$(dpkg --print-architecture) signed-by=/etc/apt/keyrings/docker.asc] https://download.docker.com/linux/ubuntu $(. /etc/os-release && echo "$VERSION_CODENAME") stable" | tee /etc/apt/sources.list.d/docker.list > /dev/null
apt-get update
apt-get install -y qemu binfmt-support qemu-user-static
apt-get install -y docker-ce=$VER docker-ce-cli=$VER docker-ce-rootless-extras=$VER containerd.io docker-buildx-plugin docker-compose-plugin
# apt-get install -y docker.io docker-compose docker-buildx
usermod -aG docker vagrant
echo "!!! generating .ioxclientcfg.yaml file !!!"
echo 'global:' > /home/vagrant/.ioxclientcfg.yaml
echo ' version: "1.0"' >> /home/vagrant/.ioxclientcfg.yaml
echo ' active: default' >> /home/vagrant/.ioxclientcfg.yaml
echo ' debug: false' >> /home/vagrant/.ioxclientcfg.yaml
echo ' fogportalprofile:' >> /home/vagrant/.ioxclientcfg.yaml
echo ' fogpip: ""' >> /home/vagrant/.ioxclientcfg.yaml
echo ' fogpport: ""' >> /home/vagrant/.ioxclientcfg.yaml
echo ' fogpapiprefix: ""' >> /home/vagrant/.ioxclientcfg.yaml
echo ' fogpurlscheme: ""' >> /home/vagrant/.ioxclientcfg.yaml
echo ' dockerconfig:' >> /home/vagrant/.ioxclientcfg.yaml
echo ' server_uri: unix:///var/run/docker.sock' >> /home/vagrant/.ioxclientcfg.yaml
echo ' api_version: "1.22"' >> /home/vagrant/.ioxclientcfg.yaml
echo 'author:' >> /home/vagrant/.ioxclientcfg.yaml
echo ' name: |' >> /home/vagrant/.ioxclientcfg.yaml
echo ' Home' >> /home/vagrant/.ioxclientcfg.yaml
echo ' link: localhost' >> /home/vagrant/.ioxclientcfg.yaml
echo 'profiles: {default: {host_ip: 127.0.0.1, host_port: 8443, auth_keys: cm9vdDpyb290,' >> /home/vagrant/.ioxclientcfg.yaml
echo ' auth_token: "", local_repo: /software/downloads, api_prefix: /iox/api/v2/hosting/,' >> /home/vagrant/.ioxclientcfg.yaml
echo ' url_scheme: https, ssh_port: 2222, rsa_key: "", certificate: "", cpu_architecture: "",' >> /home/vagrant/.ioxclientcfg.yaml
echo ' middleware: {mw_ip: "", mw_port: "", mw_baseuri: "", mw_urlscheme: "", mw_access_token: ""},' >> /home/vagrant/.ioxclientcfg.yaml
echo ' conn_timeout: 1000, client_auth: "no", client_cert: "", client_key: ""}}' >> /home/vagrant/.ioxclientcfg.yaml
cp /home/vagrant/.ioxclientcfg.yaml /root/.ioxclientcfg.yaml
chown vagrant:vagrant /home/vagrant/.ioxclientcfg.yaml
arch=$(uname -m)
if [[ $arch == x86_64 ]]; then
# download page https://developer.cisco.com/docs/iox/iox-resource-downloads/
echo "!!! downloading and extracting ioxclient for x86_64 architecture !!!"
curl -O https://pubhub.devnetcloud.com/media/iox/docs/artifacts/ioxclient/ioxclient-v1.17.0.0/ioxclient_1.17.0.0_linux_amd64.tar.gz
tar -xvf /home/vagrant/ioxclient_1.17.0.0_linux_amd64.tar.gz
cp /home/vagrant/ioxclient_1.17.0.0_linux_amd64/ioxclient /usr/local/bin/ioxclient
rm -rv /home/vagrant/ioxclient_1.17.0.0_linux_amd64
elif [[ $arch = aarch64 ]]; then
# download page https://developer.cisco.com/docs/iox/iox-resource-downloads/
echo "!!! downloading and extracting ioxclient for arm64 architecture !!!"
curl -O https://pubhub.devnetcloud.com/media/iox/docs/artifacts/ioxclient/ioxclient-v1.17.0.0/ioxclient_1.17.0.0_linux_arm64.tar.gz
tar -xvf /home/vagrant/ioxclient_1.17.0.0_linux_arm64.tar.gz
cp /home/vagrant/ioxclient_1.17.0.0_linux_arm64/ioxclient /usr/local/bin/ioxclient
rm -rv /home/vagrant/ioxclient_1.17.0.0_linux_arm64
fi
chown vagrant:vagrant /usr/local/bin/ioxclient
echo "!!! pulling and packaging the app for x86_64 architecture !!!"
docker pull --platform=linux/amd64 mlabbe/iperf3
ioxclient docker package mlabbe/iperf3 .
cp package.tar /vagrant/iperf3_amd64-$(echo $VER | pcregrep -o1 ':([0-9.-]+)~').tar
SHELL
end
Etapa 2. Certifique-se de que a linha "export VER="5:24.0.9-1~ubuntu.22.04~jammy" não esteja comentada e todas as outras instruções de exportação sejam comentadas. Isso corresponde à versão do Docker Engine que você deseja instalar neste ambiente Vagrant:
cisco@cisco-virtual-machine:~/Desktop/ioxappbuild$ cat Vagrantfile | grep 'export' | grep -v '#'
export VER="5:24.0.9-1~ubuntu.22.04~jammy"
Etapa 3. Inicie o ambiente Vagrant com o comando vagrant up no diretório em que reside o arquivo Vagrantfile e observe uma compilação bem-sucedida do aplicativo iperf IOx para o arquivo tar amd64:
vagrant up

Procedimento para criar um aplicativo IOx personalizado
Esta seção descreve como criar um aplicativo IOx personalizado usando o ambiente vagrant.

Observação: o diretório "/vagrant" na VM e o diretório que contém o "Vagrantfile" no sistema host estão em sincronia.
Como mostrado na imagem, o arquivo new.js é criado dentro da VM e também pode ser acessado no sistema host:
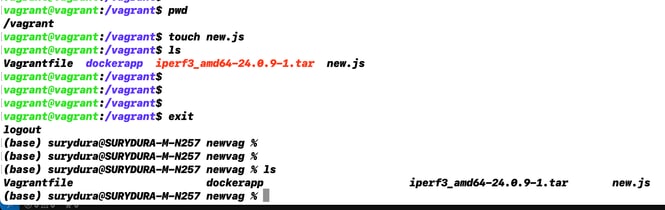
Etapa 1. Clonar um aplicativo de amostra para a mesma pasta onde o "Vagrantfile" reside. Neste exemplo, o aplicativo "iox-multiarch-nginx-nyancat-sample" é usado:
git clone https://github.com/etychon/iox-multiarch-nginx-nyancat-sample.git
Etapa 2. SSH na máquina vagabunda:
vagrant ssh
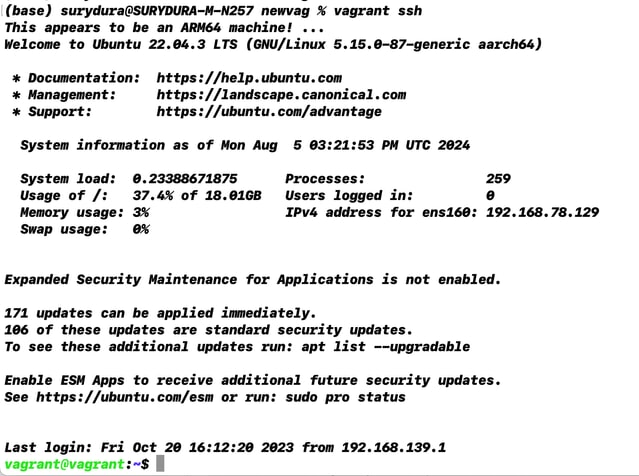
Etapa 3. Construir o aplicativo:
cd /vagrant/iox-multiarch-nginx-nyancat-sample/
chmod +x build
sh ./build
Após a conclusão do processo de criação, agora você tem dois aplicativos IOx prontos para implantação ("iox-amd64-nginx-nyancat-sample.tar.gz" para amd64 e "iox-arm64-nginx-nyancat-sample.tar.gz" para plataformas de destino):

Implantar o aplicativo IOx
Etapa 1. Acesse o IR1101 com o uso da interface da Web:
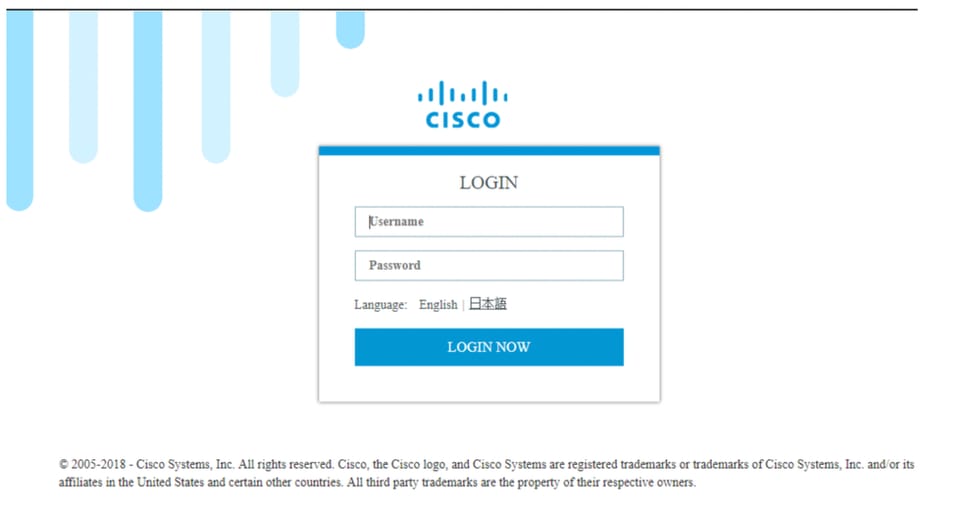
Etapa 2. Use a conta do privilégio 15:
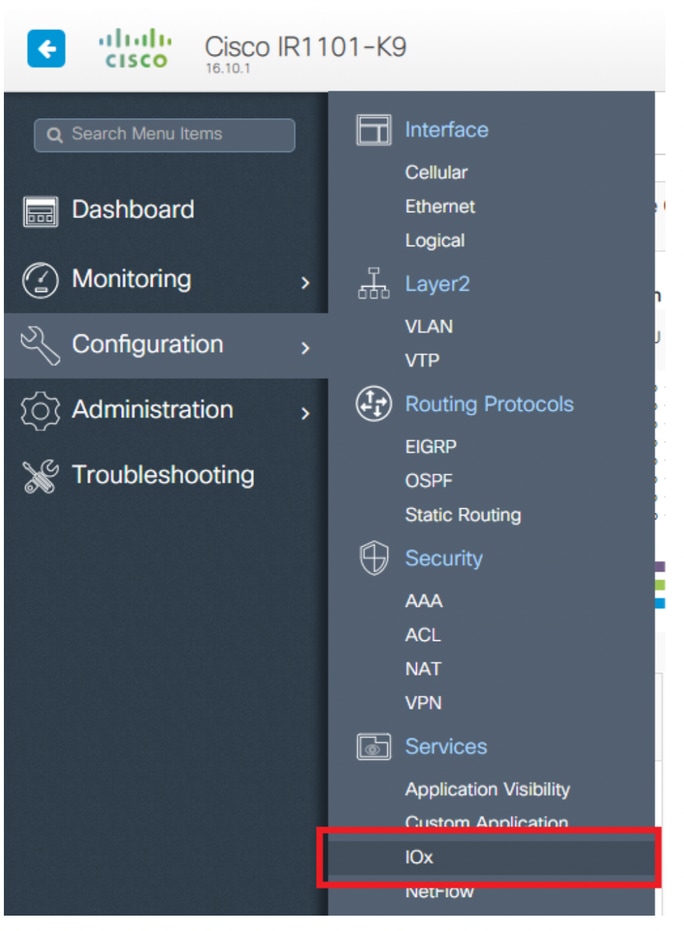
Etapa 3. No login do IOx Local Manager, use a mesma conta para continuar como mostrado na imagem:
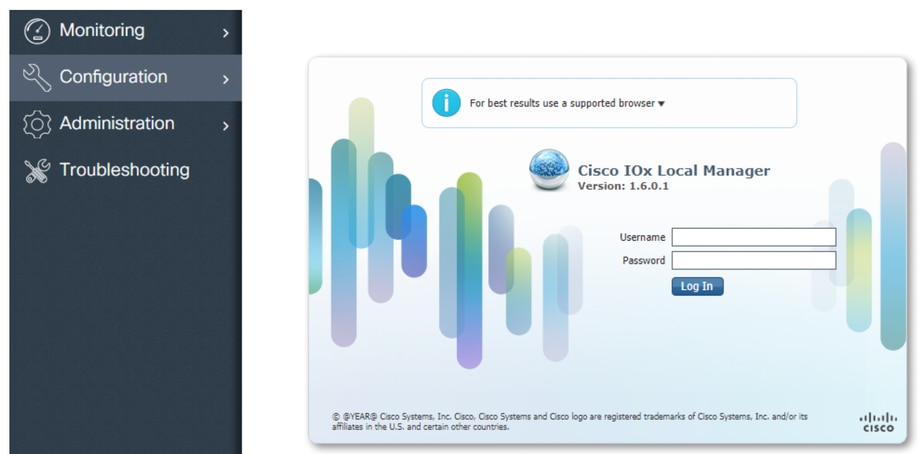
Etapa 4. Clique em Add New, selecione um nome para o aplicativo IOx e escolha o package.tar que foi criado na Etapa 3 da seção Procedure to Set Up Build Environment Using Vagrant , como mostrado na imagem:
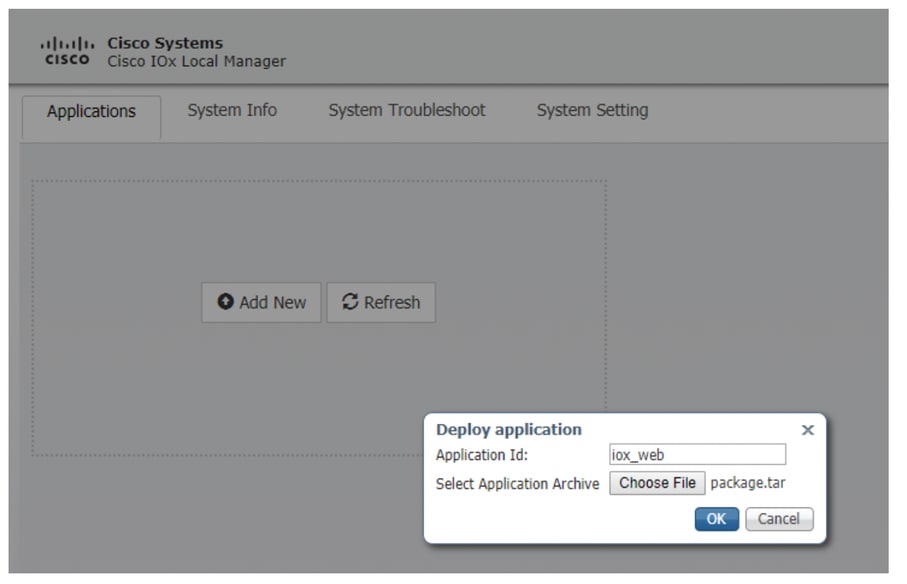
Etapa 5. Depois que o pacote for carregado, ative-o conforme mostrado na imagem:
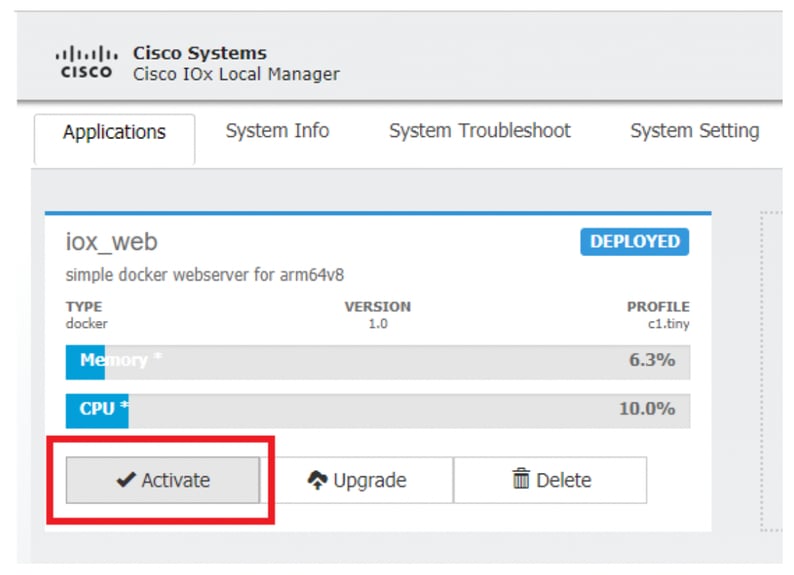
Etapa 6. Na guia Resources, abra a configuração de interface para especificar o IP fixo que você deseja atribuir ao aplicativo, como mostrado na imagem:
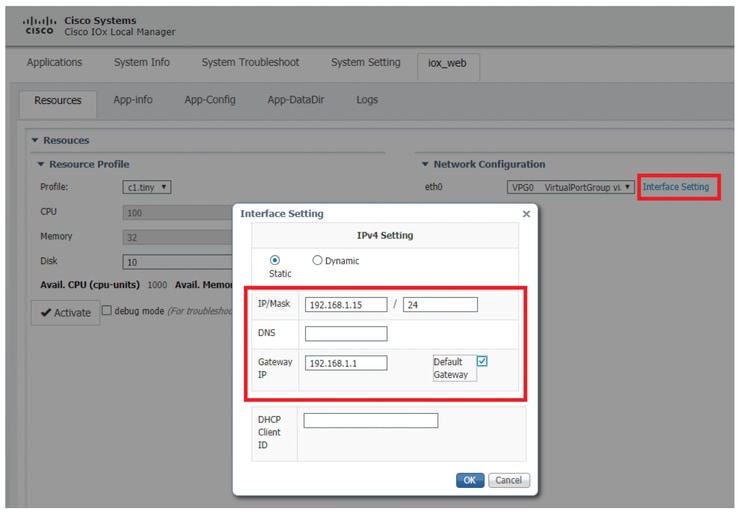
Passo 7. Clique em OK e em Ativar. Quando a ação for concluída, navegue de volta para a página principal do Gerenciador local (botão Aplicativos no menu superior) e inicie o aplicativo conforme mostrado na imagem:
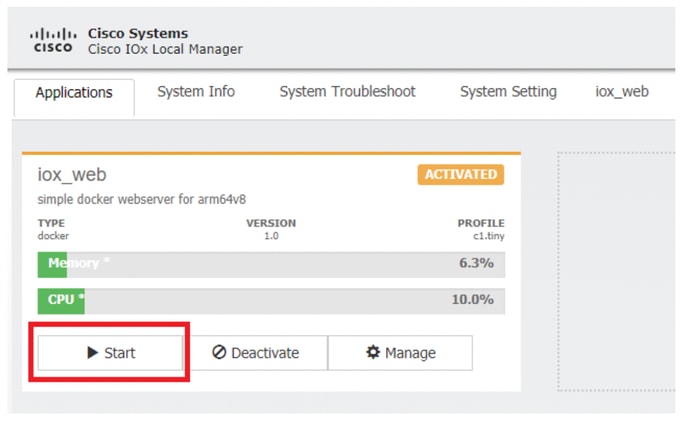
Depois de passar por essas etapas, seu aplicativo estará pronto para ser executado.
Troubleshooting
Para resolver problemas de configuração, verifique o arquivo de log que você cria no script Python usando um gerenciador local. Navegue até Applications, clique em Manage no aplicativo iox_web e selecione a guia Logs como mostrado na imagem:
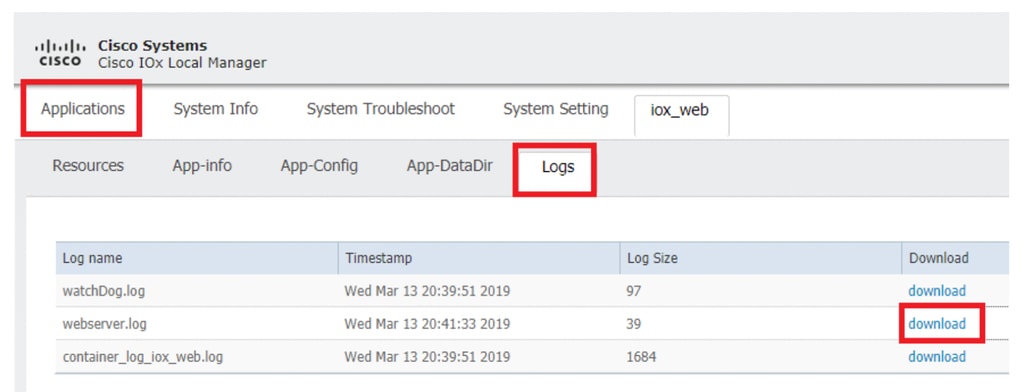



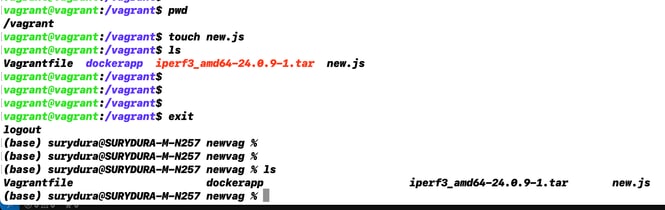
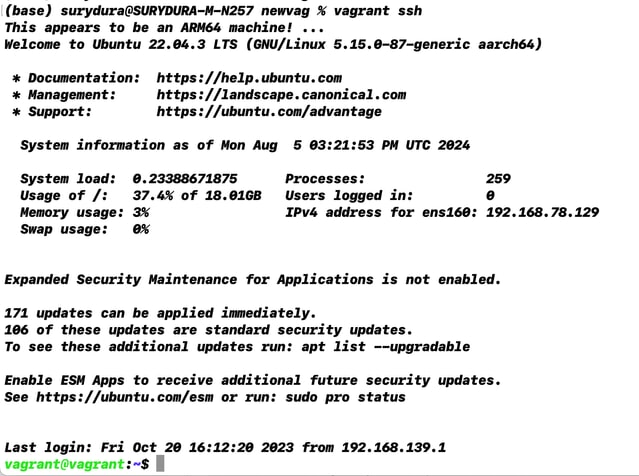

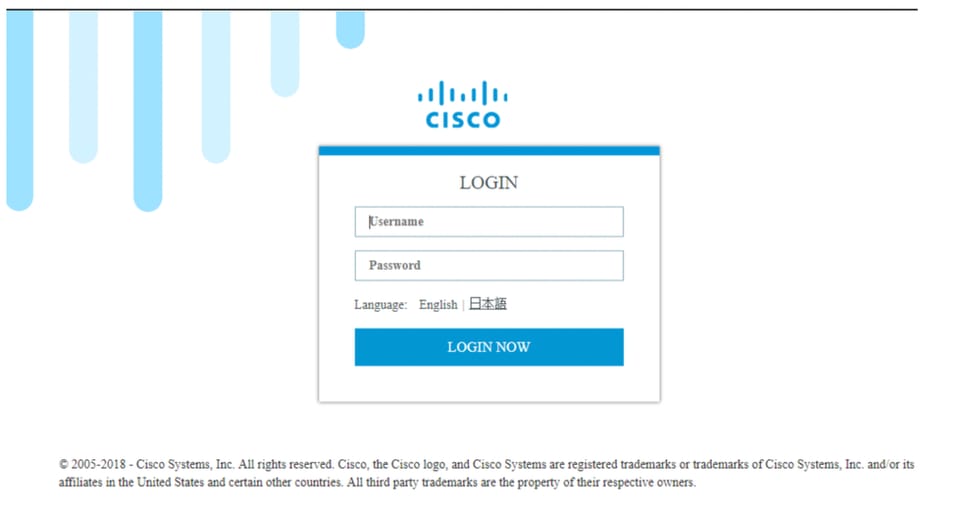
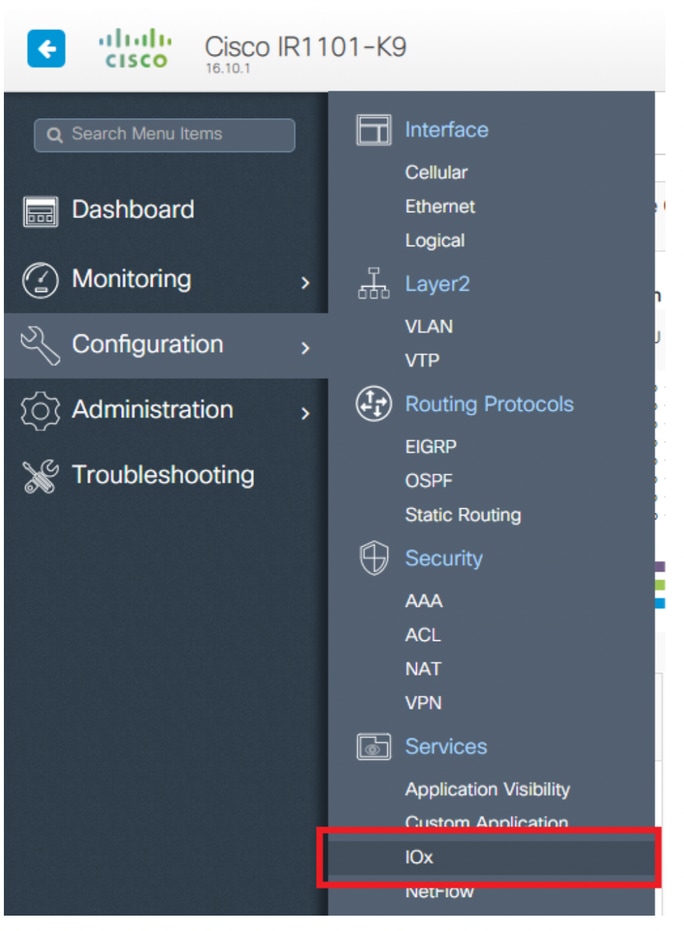
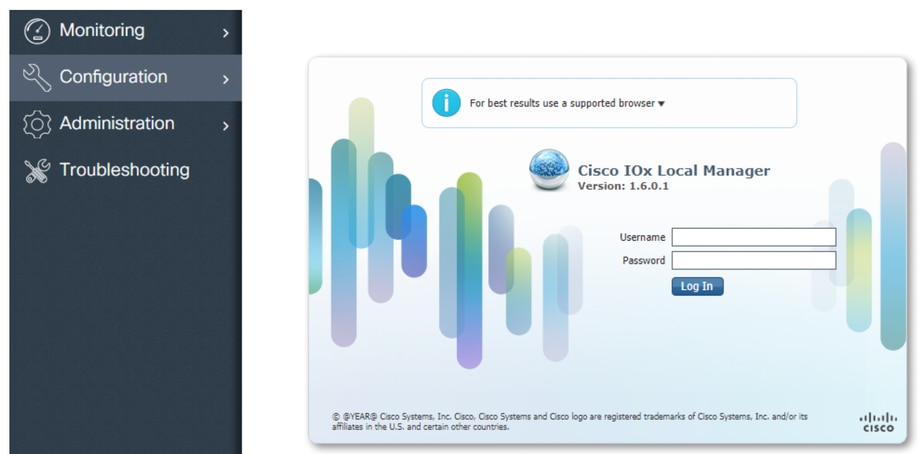
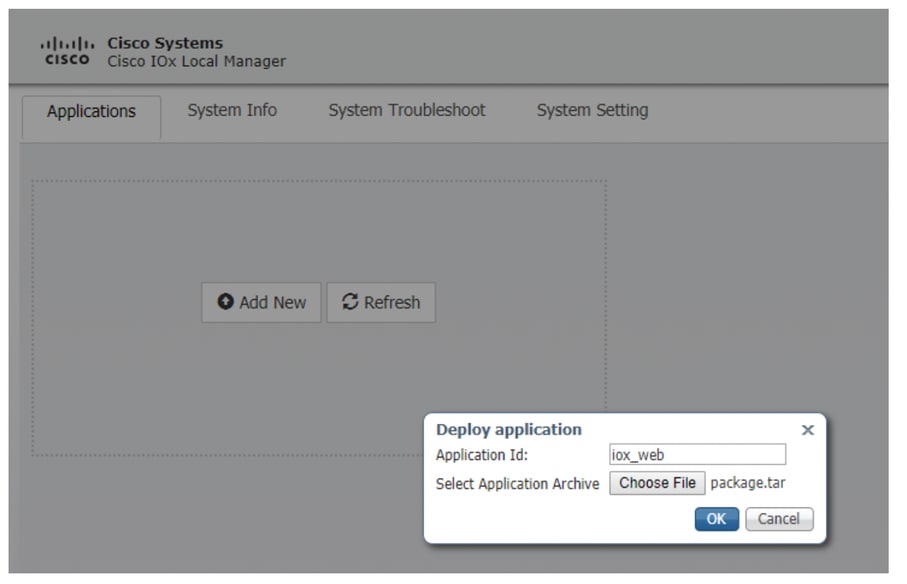
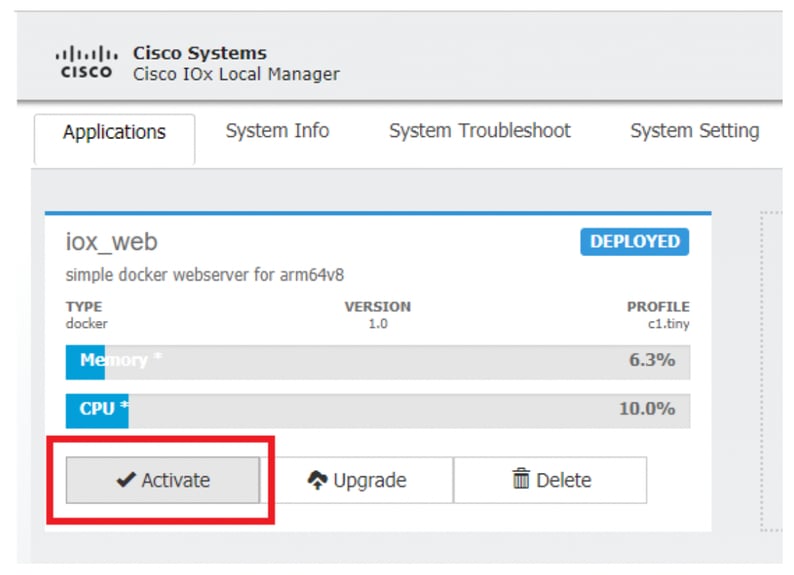
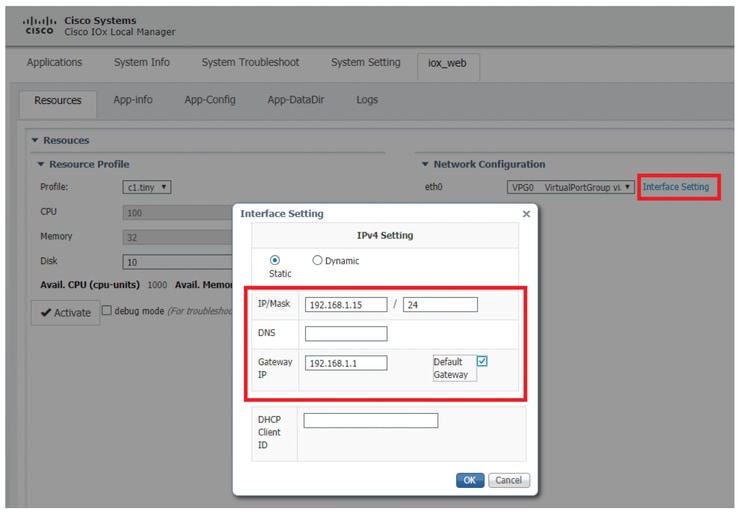
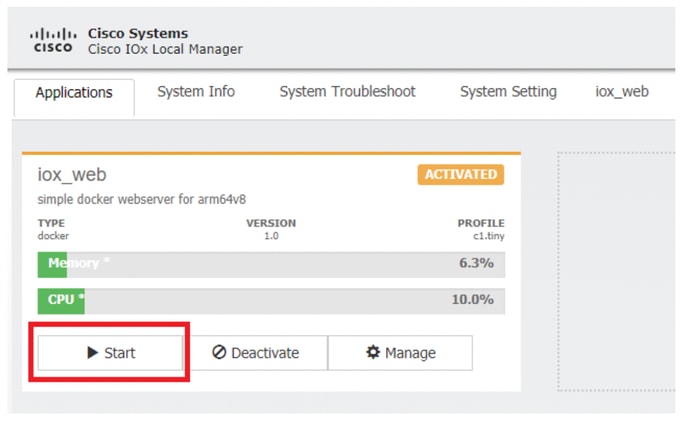
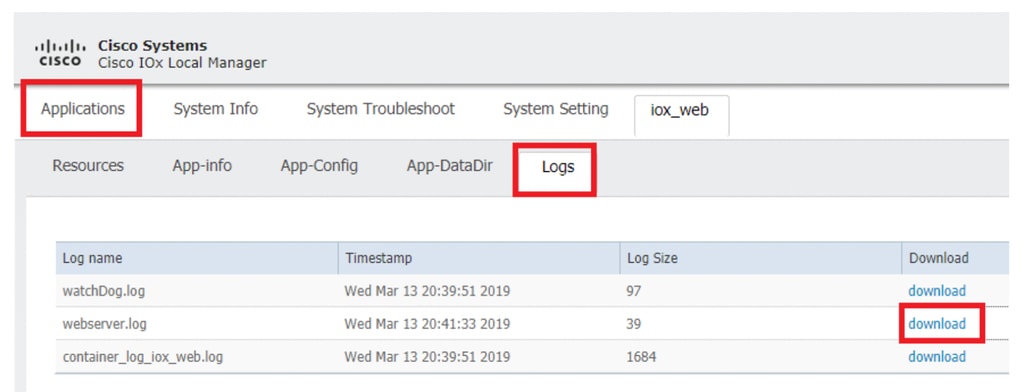
 Feedback
Feedback