Introduction
Este documento descreve o procedimento para recuperar o aplicativo Cisco Prime Access Registrar (CPAR).
Este procedimento aplica-se a um ambiente Openstack através da versão NEWTON onde o ESC não gerencia o CPAR e o CPAR é instalado diretamente na VM implantada no Openstack.
O CPAR é instalado como um computador/VM, o backup do aplicativo e do computador é feito em um processo diferente. O backup de aplicativos é feito todos os dias às 23:45 (hora configurável) e seu instantâneo da configuração atual em execução não é incremental. O aplicativo de backup externo pode ser usado para fazer o backup incremental diariamente. O snapshot de computação também pode ser tirado e armazenado no armazenamento.
A configuração deste recurso é feita por meio de uma única entrada no Registro do sistema em /opt/CSCOar/conf/car.conf
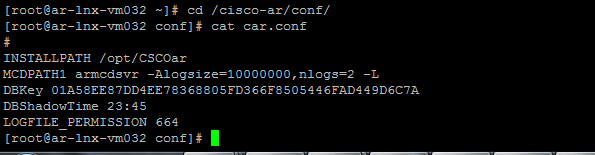
Conteúdo do arquivo car.conf(Altere o DBShadowTime conforme o horário atual)
Esta entrada é uma string que representa a hora do dia em que o backup de sombra está programado para ocorrer (no formato 24 horas HH:MM). O padrão é 23:45.
Para obter mais informações, consulte o documento de restauração e aplicativo CPAR:
http://www.cisco.com/c/en/us/td/docs/net_mgmt/prime/access_registrar/7-2/user/guide/user_guide/dbbackup.html
Informações de Apoio
O Ultra-M é uma solução de núcleo de pacotes móveis virtualizados pré-embalada e validada, projetada para simplificar a implantação de VNFs. O OpenStack é o Virtualized Infrastructure Manager (VIM) para Ultra-M e consiste nos seguintes tipos de nó:
- Computação
- Disco de Armazenamento de Objeto - Computação (OSD - Compute)
- Controlador
- Plataforma OpenStack - Diretor (OSPD)
A arquitetura de alto nível da Ultra-M e os componentes envolvidos são mostrados nesta imagem:

Este documento destina-se aos funcionários da Cisco que estão familiarizados com a plataforma Cisco Ultra-M e detalha as etapas necessárias para serem executadas no OpenStack e no sistema operacional Redhat.
Note: A versão Ultra M 5.1.x é considerada para definir os procedimentos neste documento.
Tarefas de backup
Para ter os arquivos de backup, este procedimento pressupõe que a pasta /tmp existe, com espaço livre suficiente disponível, pois serve como repositório para os arquivos de backup. Neste procedimento, é usada a pasta /tmp, qualquer outra pasta com um nome personalizado também pode ser usada, por exemplo: /tmp/backup20180605. Se o tmp for usado, é recomendável esvaziar o conteúdo no tmp antes deste procedimento, pois a pasta é zipada para registros no final deste procedimento.
Etapa 1. Além de estar disponível em uma hora programada do dia, você também pode forçar um backup de sombra da configuração de CPAR instantaneamente através deste comando: /opt/CSCOar/bin/mcdshadow com as credenciais de administrador.

Etapa 2. Além da etapa 1, faça o backup da configuração do CPAR existente com este comando : /opt/CSCOar/bin/mcdadmin -e /tmp/backup_configuration_file.txt. As credenciais de administrador para o CPAR atual precisarão ser inseridas.

Etapa 3. Faça backup da configuração SNMP que existe com este comando: cp /opt/CSCOar/ucd-snmp/share/snmp/snmpd.conf /tmp/snmpd.conf

Etapa 4. Faça backup do diretório de banco de dados criado na etapa anterior com este comando: cp -R /opt/CSCOar/data/db.bak /tmp/

Etapa 5. Faça backup do diretório de script CPAR com este comando: cp -R /opt/CSCOar/scripts/ /tmp/

Etapa 6. Faça backup do arquivo de licença CPAR com este comando: cp /opt/CSCOar/license/*.lic /tmp

Passo 7. Crie um backup do arquivo car.conf por meio deste comando: cp /opt/CSCOar/conf/car.conf /tmp/car.conf

Etapa 8. Crie um backup do arquivo arserver por meio deste comando: cp /opt/CSCOar/bin/arserver /tmp/arserver

Etapa 9. Zip a pasta /tmp onde foi feito o backup de todos os arquivos com este comando: zip -r /tmp/tmp_Dec_CPAR7301_backup.zip /tmp/ baixe o arquivo zip e guarde-o para referência.
Note: Zip da pasta /tmp completa pode terminar com arquivos desnecessários adicionados ao backup, já que outras informações também são armazenadas aqui. Certifique-se de que a pasta (pode ser uma pasta, apenas para referência aqui a pasta tmp é usada) contenha apenas arquivos com backup (arquivos com backup da etapa 1 à etapa 8).

