Recupere a GUI do endpoint registrado na nuvem quando estiver off-line no Control Hub
Opções de download
Linguagem imparcial
O conjunto de documentação deste produto faz o possível para usar uma linguagem imparcial. Para os fins deste conjunto de documentação, a imparcialidade é definida como uma linguagem que não implica em discriminação baseada em idade, deficiência, gênero, identidade racial, identidade étnica, orientação sexual, status socioeconômico e interseccionalidade. Pode haver exceções na documentação devido à linguagem codificada nas interfaces de usuário do software do produto, linguagem usada com base na documentação de RFP ou linguagem usada por um produto de terceiros referenciado. Saiba mais sobre como a Cisco está usando a linguagem inclusiva.
Sobre esta tradução
A Cisco traduziu este documento com a ajuda de tecnologias de tradução automática e humana para oferecer conteúdo de suporte aos seus usuários no seu próprio idioma, independentemente da localização. Observe que mesmo a melhor tradução automática não será tão precisa quanto as realizadas por um tradutor profissional. A Cisco Systems, Inc. não se responsabiliza pela precisão destas traduções e recomenda que o documento original em inglês (link fornecido) seja sempre consultado.
Contents
Introdução
Este documento descreve a recuperação de conta de endpoint quando as contas locais são desabilitadas após o registro na nuvem e o endpoint fica offline no Control Hub.
Pré-requisitos
Requisitos
Recomenda-se que você tenha alguma familiaridade com estes tópicos:
- Plataforma de Hub de Controle
- Registro e administração de endpoints por meio da GUI (Graphical User Interface, interface gráfica do usuário) do endpoint.
Componentes Utilizados
Este equipamento foi usado para fazer os testes e produzir os resultados descritos neste documento:
- Ponto de extremidade do Kit de Sala
- endpoint do Desk Pro
As informações neste documento foram criadas a partir de dispositivos em um ambiente de laboratório específico. Todos os dispositivos utilizados neste documento foram iniciados com uma configuração (padrão) inicial. Se a rede estiver ativa, certifique-se de que você entenda o impacto potencial de qualquer comando.
Descrição detalhada do cenário
Ao registrar um dispositivo na nuvem, você é solicitado a decidir se deseja manter suas contas de usuário locais no próprio dispositivo ativo. Por padrão, as contas de usuário local são excluídas.
Este documento descreve como recuperar a conta admin do seu ponto final quando você tiver desabilitado as contas locais no dispositivo após o registro na nuvem e seu ponto final estiver offline no Hub de Controle.
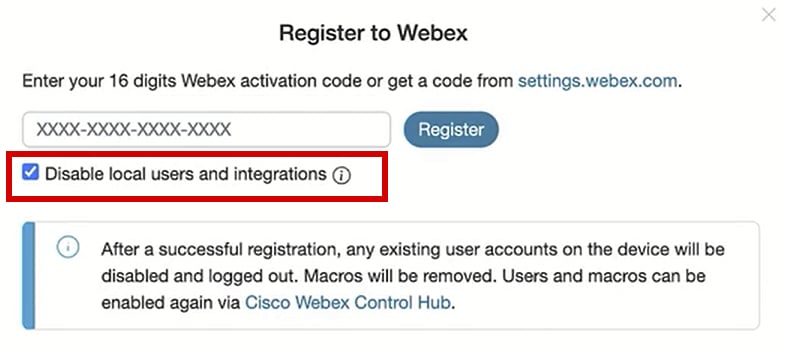 Registre-se no pop-up do Webex a partir da GUI do endpoint
Registre-se no pop-up do Webex a partir da GUI do endpoint
Isso significa que você não pode acessar a interface gráfica do usuário ou a GUI do dispositivo por meio do navegador usando o endereço IP do dispositivo. Você tem acesso à GUI do dispositivo somente através da plataforma de Hub de controle navegando para Dispositivos na seção Gerenciamento em seu Hub de controle. Em seguida, escolha um dos dispositivos on-line para efetuar login na GUI e clique em Local Device Control na seção Support:
 Controle de Dispositivo Local no Hub de Controle
Controle de Dispositivo Local no Hub de Controle
Uma nova janela é aberta. Selecione Continuar para abrir a GUI do dispositivo:
 Pop-up Controles do Dispositivo Local no Hub de Controle
Pop-up Controles do Dispositivo Local no Hub de Controle
Em seguida, a GUI do endpoint é aberta no navegador. A partir daí, você pode criar um novo usuário e usá-lo para fazer login na GUI do dispositivo usando o endereço IP do próprio dispositivo no navegador. Todo o procedimento em detalhes é descrito neste vídeo: Ativando contas de usuário em dispositivos registrados na nuvem .

Observação: você precisa estar na mesma rede que o endpoint; caso contrário, você não poderá acessar a GUI. Se não estiver, você verá esta página no navegador depois de clicar em Continuar:
 Mensagem de Conexão de Tempo Limite do Navegador
Mensagem de Conexão de Tempo Limite do Navegador
Ocorre um problema quando seu endpoint é exibido como off-line no Control Hub (mostrado aqui):
 Status Offline do Ponto de Extremidade no Hub de Controle
Status Offline do Ponto de Extremidade no Hub de Controle
Neste cenário, você não pode acessar a GUI do endpoint a partir do Control Hub. O Controle de dispositivo local descrito anteriormente neste artigo não funcionará, pois está praticamente acessando a GUI do dispositivo via HTTP e requer que o dispositivo esteja on-line. Se você tiver optado por desabilitar contas de usuário locais durante o registro do dispositivo, deliberada ou acidentalmente, você também não poderá acessar a GUI do dispositivo usando seu endereço IP no navegador. Neste estágio, você perdeu o acesso à GUI do seu dispositivo. A menos que você possa colocar o dispositivo novamente on-line com alguma solução de problemas básica acessando fisicamente o dispositivo, você será bloqueado para fora dele.
Há duas sugestões de planos de ação a escolher para sair desta situação:
- Fatory Reset (Restaurar fábrica) do dispositivo.
- Entre em contato com o TAC depois de obter uma chave de acesso remoto.
Redefinição de fábrica do dispositivo
A redefinição de fábrica do dispositivo nesse cenário específico pode ser feita acessando fisicamente o dispositivo. Há duas opções possíveis:
- No painel de toque conectado ao endpoint (Navigator ou Touch 10 peripheral device), navegue até settings (Configurações) e selecione a opção Fatory Reset (Redefinição de fábrica). Para dispositivos de placa que não têm painel de toque conectado a eles, a tela de toque do endpoint tem o botão Settings no canto superior direito da tela.
- Os endpoints têm um pinhole na parte traseira ou inferior do dispositivo. O orifício do orifício, dependendo do dispositivo, pode ser coberto com uma tampa de plástico. Você pode usar um pino de segurança ou um clipe de papel e inseri-lo no orifício do orifício e pressionar por 10 a 15 segundos. Em seguida, uma redefinição de fábrica será iniciada.

Observação: quando a redefinição de fábrica for usada, todas as configurações e arquivos de dispositivo (como arquivos de log ou quadros de comunicações) salvos no dispositivo serão excluídos. Não há opção para manter um backup para a configuração e os arquivos do dispositivo e reutilizá-lo depois que o dispositivo for registrado na nuvem novamente.
Alguns detalhes adicionais sobre a redefinição de fábrica são fornecidos no artigo: Fatory-Reset-|-Secure-Data-Wipe .

Aviso: você deve configurar e registrar o dispositivo na nuvem novamente desde o início se decidir executar uma redefinição de fábrica. Antes de registrar o dispositivo na nuvem, exclua seu espaço de trabalho anterior da lista de espaços de trabalho em sua organização de hub de controle e recrie-o se você planeja usar o mesmo espaço de trabalho de antes. Não é possível adicionar novamente o mesmo ponto de extremidade ao espaço de trabalho já existente. O Workspace está vendo o endpoint como off-line, mas ainda considera que ele está registrado nele. Não há suporte para a adição de um segundo ponto de extremidade a um espaço de trabalho no momento da criação deste artigo.
Depois que o dispositivo for inicializado após a redefinição de fábrica e você verificar se tem conectividade com a rede, você pode usar o IP do dispositivo para fazer login na GUI do dispositivo usando as credenciais padrão: o nome de usuário é admin e a senha está em branco. Em seguida, crie usuários adicionais neste endpoint e continue registrando o dispositivo no espaço de trabalho recém-criado em sua organização de hub de controle. Certifique-se de desmarcar essa opção quando a janela de registro for exibida:
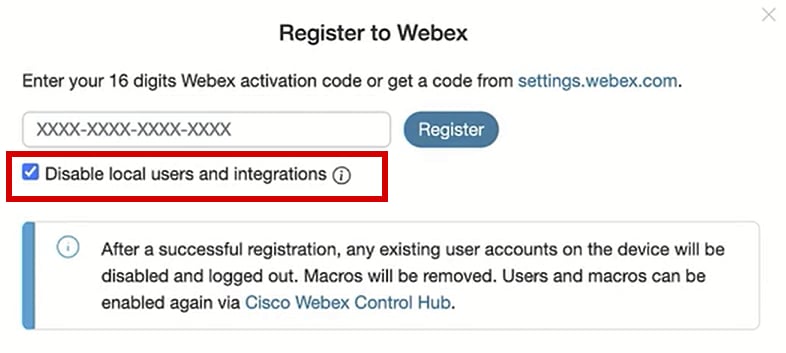 Registre-se no pop-up do Webex a partir da GUI do endpoint
Registre-se no pop-up do Webex a partir da GUI do endpoint

Observação: para acessar a GUI do endpoint, você precisa inserir o endereço IP do endpoint em um navegador da Web e usar as credenciais de um administrador para fazer login. O nome de usuário padrão é admin e a senha padrão está em branco, mas apenas para um endpoint que você acabou de receber ou que você redefiniu de fábrica. Você precisa estar na mesma rede\VLAN que o endpoint que está tentando acessar ou não poderá usar a GUI do dispositivo.
Quando o dispositivo estiver registrado na nuvem, você poderá acessar a GUI por meio do Control Hub e usando o endereço IP do endpoint no navegador e fazendo login com uma de suas contas de usuário criadas ou com a conta de usuário padrão.
Entre em contato com o TAC para configurar manualmente uma conta de administrador em seu endpoint
Se você não quiser perder a configuração que já existe em seu endpoint, em vez de executar uma redefinição de fábrica, abra um ticket no TAC e descreva seu problema. O engenheiro do TAC pedirá que você faça login em sua organização de hub de controle, navegue até a guia Devices na seção Management e selecione o endpoint ao qual você perdeu o acesso:
 Seção Dispositivos no Hub de Controle
Seção Dispositivos no Hub de Controle
Em seguida, navegue até a seção Suporte e clique em Chave de acesso remoto. Aparece uma janela que contém uma chave longa parecida com a que aparece na imagem (essa chave foi redefinida no dispositivo de teste e não é mais válida) abaixo:
 Pop-up Chave de Acesso Remoto no Hub de Controle
Pop-up Chave de Acesso Remoto no Hub de Controle
Copie essa chave e compartilhe-a com o engenheiro do TAC designado ao seu caso. O engenheiro usará essa chave para gerar uma senha exclusiva que pode ser usada junto com a conta de usuário de suporte remoto (que já existe no dispositivo por padrão) para ajudá-lo a criar uma nova conta de administrador.

Cuidado: não solicite que o engenheiro do TAC forneça a senha gerada pela chave de acesso remoto. Não é permitido compartilhar a senha.
Nesse estágio, entre em contato com o engenheiro do TAC para criar a conta em uma reunião. Verifique se o endpoint tem conectividade de rede e se você pode executar SSH para ele. No aplicativo SSH que você está usando, o engenheiro do TAC assume o controle da tela remotamente e insere o nome de usuário remotesupport e a senha gerada pela chave de acesso remoto fornecida. Em seguida, o engenheiro cria a nova conta admin no dispositivo usando um shell de comando especial no endpoint.

Aviso: Não intervenha com o aplicativo SSH enquanto o engenheiro estiver criando a conta de usuário e não revogue o controle de tela do engenheiro TAC. Este shell é estritamente usado pelo TAC. Você corre o risco de ser elegível para uma RMA se executar você mesmo qualquer comando que possivelmente danifique o dispositivo durante este procedimento.
Após a criação da nova conta de administrador, use-a para fazer login na GUI do dispositivo em seu navegador usando o endereço IP do ponto final. Você poderá criar mais contas de usuário na GUI, se necessário.
Senha de usuário de suporte remoto não aceita
Há uma chance de que quando os engenheiros do TAC tentam digitar a senha no aplicativo SSH para fazer login no console do endpoint, você veja um erro Senha inválida. A senha provavelmente foi digitada corretamente pelo engenheiro, mas não foi aceita. Isso geralmente acontece porque, na sua máquina local, você não alterou o idioma para inglês. Você tem usado um idioma diferente e, portanto, a senha digitada pelo engenheiro que controla seu PC não está em inglês. Por causa disso, você não pode fazer login no console. Verifique se o idioma local no PC está definido em inglês antes do início da solução de problemas.
Além disso, caracteres como barra invertida (\) ou barra (/) podem ser mapeados de forma diferente no teclado. Por exemplo, isso significa que o engenheiro digita uma barra invertida (\), mas, na realidade, uma barra (/) é digitada. Se o idioma local estiver definido como inglês e a senha parecer ainda não funcionar, gere uma nova chave de acesso remoto a partir do Control Hub e compartilhe-a com o engenheiro. O engenheiro gera uma nova senha e verifica se existem caracteres especiais. Um novo login pode ser tentado com a nova senha.
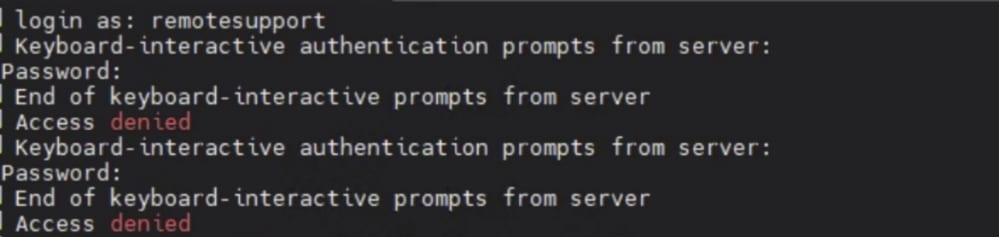 Prompt SSH de acesso negado
Prompt SSH de acesso negado

Aviso: há casos em que o caractere y é mapeado para o caractere z e vice-versa em alguns teclados. Para não ter dúvidas sobre a senha digitada, o engenheiro pode tentar digitar essa string na barra de pesquisa do navegador ou em um aplicativo de anotações:
abcdefghijklmnopqrstuvwxyz1234567890!@#$%^&*()-_=+:;"'<,>.?/
Ele não deve ser copiado e colado, mas digitado. Se os caracteres aparecerem em ordem diferente daquela em que foram digitados, haverá uma incompatibilidade de caracteres no teclado.
Além disso, máquinas com teclados não QWERTY podem ter resultados semelhantes. Certifique-se de informar o engenheiro sobre sua configuração nesses cenários.
Informações Relacionadas
Redefinição de fábrica/Apagamento seguro de dados
Ativando contas de usuário em dispositivos registrados na nuvem
Histórico de revisões
| Revisão | Data de publicação | Comentários |
|---|---|---|
1.0 |
15-Feb-2024 |
Versão inicial |
Colaborado por engenheiros da Cisco
- Petros SitarasEngenheiro de consultoria técnica
Contate a Cisco
- Abrir um caso de suporte

- (É necessário um Contrato de Serviço da Cisco)
 Feedback
Feedback