Introduction
Este documento descreve como configurar predefinições de câmera em terminais Tandberg Codec (TC).
Predefinições de Câmera são valores pré-salvos de Panorâmica, Inclinação, Zoom e Foco (PTZF) da câmera com relação às posições desejadas. Você pode mover as câmeras e fazer com que elas se concentrem em um ponto específico e salvá-lo como uma Predefinição a ser chamada novamente mais tarde durante as chamadas. Isso pode ser usado para apontar a câmera para diferentes lugares onde os participantes estão sentados, ou talvez para o quadro branco para aulas etc.
Prerequisites
Requirements
A Cisco recomenda que você tenha conhecimento destes tópicos:
- Usando o painel de toque e o controle remoto
- Interface de programa de aplicativo (API)/Interface de linha de comando (CLI) do software TC
Componentes Utilizados
Este documento não se restringe a versões de software e hardware específicas.
The information in this document was created from the devices in a specific lab environment. All of the devices used in this document started with a cleared (default) configuration. Se sua rede estiver ativa, certifique-se de que você compreende o impacto potencial de cada comando.
Configurar
Opção 1. Definir Predefinições com Controle Remoto Portátil
Aqui estão as etapas para configurar as predefinições com o controle remoto:
Etapa 1. Clique no botão Menu no controle remoto.
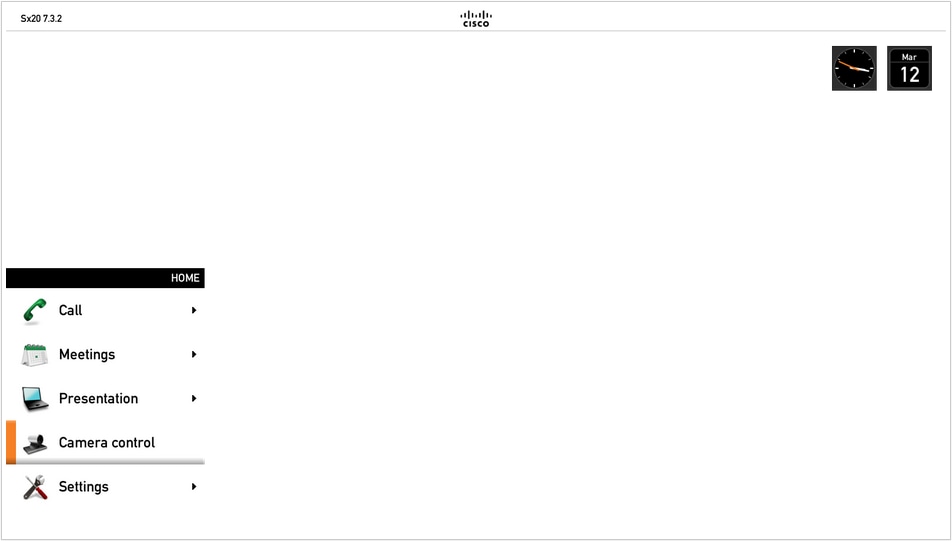
Etapa 2. Selecione Controle da Câmera no menu conforme visto na imagem anterior.
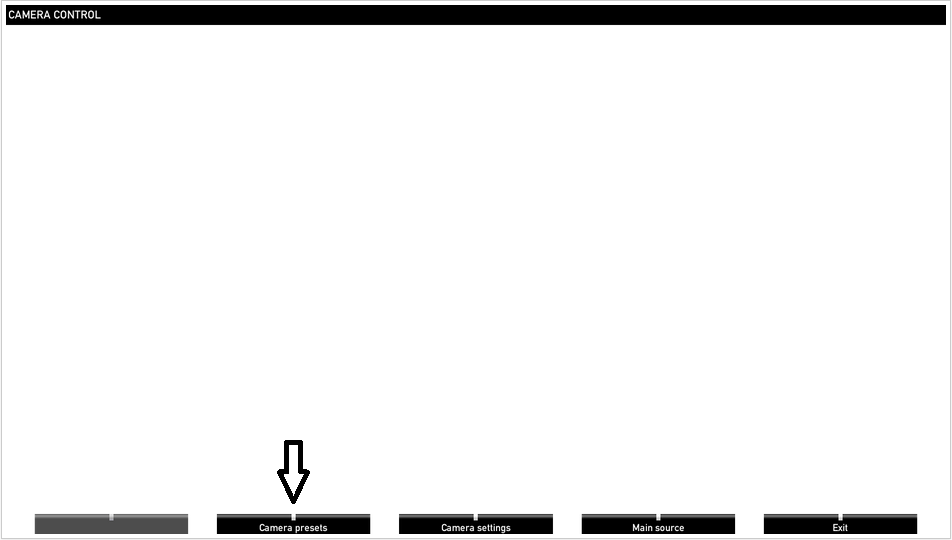
Passo 3. Mova a câmera/câmeras para as posições desejadas e, em seguida, selecione a opção Predefinição da câmera com o controle remoto (esta opção é exibida na parte inferior da tela) e salve a posição da câmera/câmeras com um nome ou um número como visto na imagem.
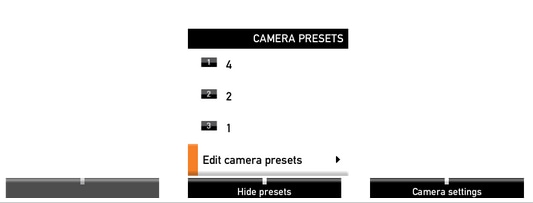
Etapa 4. Você pode salvar várias posições da câmera em diferentes predefinições, conforme visto nessas imagens.
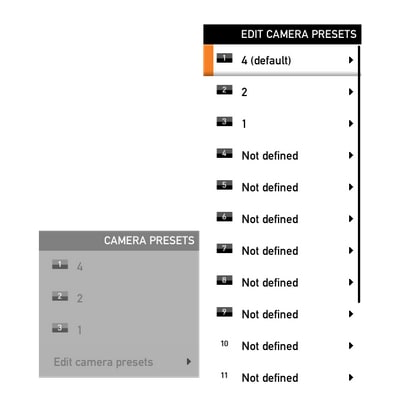
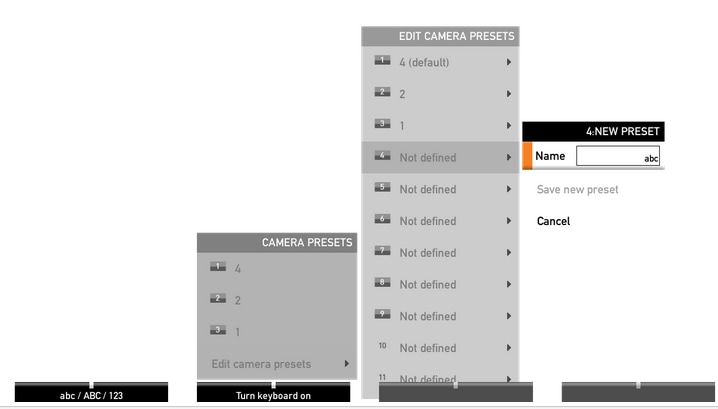
Etapa 5. Você também pode redefinir/excluir a predefinição selecionando o valor pré-salvo, conforme ilustrado nesta imagem.
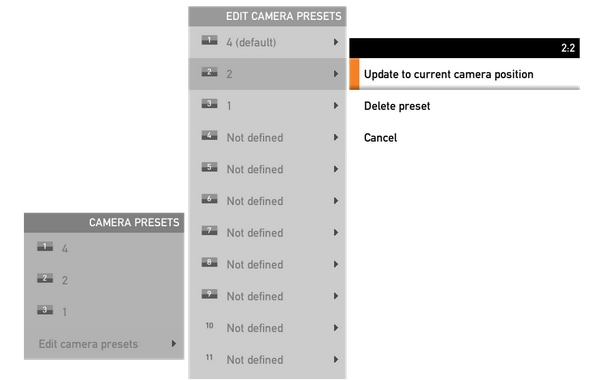
Note: Se houver mais de uma câmera conectada, a predefinição salvará os valores de todas as câmeras conectadas. Se a predefinição da câmera for cancelada, todas as câmeras serão movidas para a posição salva.
É muito simples relembrar essas predefinições. Você pode usar a tecla Preset no controle remoto e selecionar a predefinição desejada salva anteriormente, ou simplesmente usar a mesma opção Controle da câmera e selecionar o número ou nome da predefinição.
Opção 2. Definir Predefinições com Painel de Toque
Toque 8
Passo 1. Clique no Ícone da Câmera no lado superior direito da tela sensível ao toque, que fica ao lado de onde a hora é exibida, como visto nesta imagem.

Passo 2. Mova a câmera para a posição desejada com as setas e clique em Add New como visto nesta imagem.
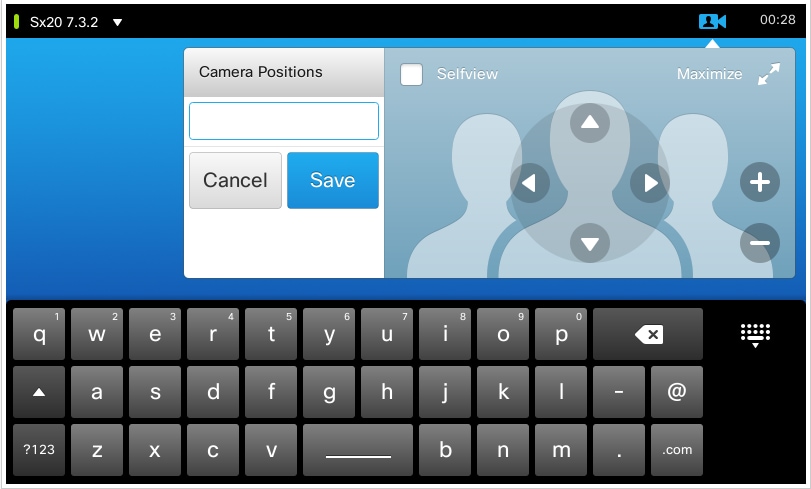
Etapa 3. Salve a predefinição com os valores/nomes desejados.
Etapa 4. Para recuperar as predefinições, basta clicar em qualquer Predefinição pré-salva.
Etapa 5. Para excluir/modificar a predefinição, pressione a seta para baixo ao lado de Valor/Nome da predefinição, conforme ilustrado nesta imagem.
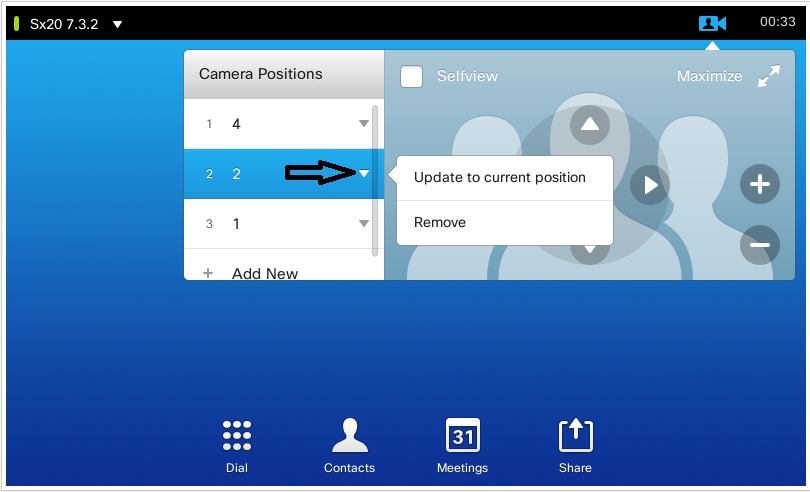
Toque 10
Esse tipo de painel sensível ao toque é usado com o SX80, que geralmente tem uma faixa de alto-falante conectada a ele. Além disso, a faixa do alto-falante não oferece a opção de salvar as predefinições, como faz o trabalho de monitorar alto-falantes ativos. Em sistemas onde não há câmera de controle do alto-falante (perfis MX com câmera única), os passos para salvar as predefinições da câmera são os mesmos de antes.
No entanto, onde houver uma conexão de trilha do alto-falante, você não encontrará nenhuma opção para controlar ou salvar as posições da câmera, pois a opção de rastreamento da câmera está ativada, que pode ser vista no lado superior direito do painel de toque, como visto nesta imagem.
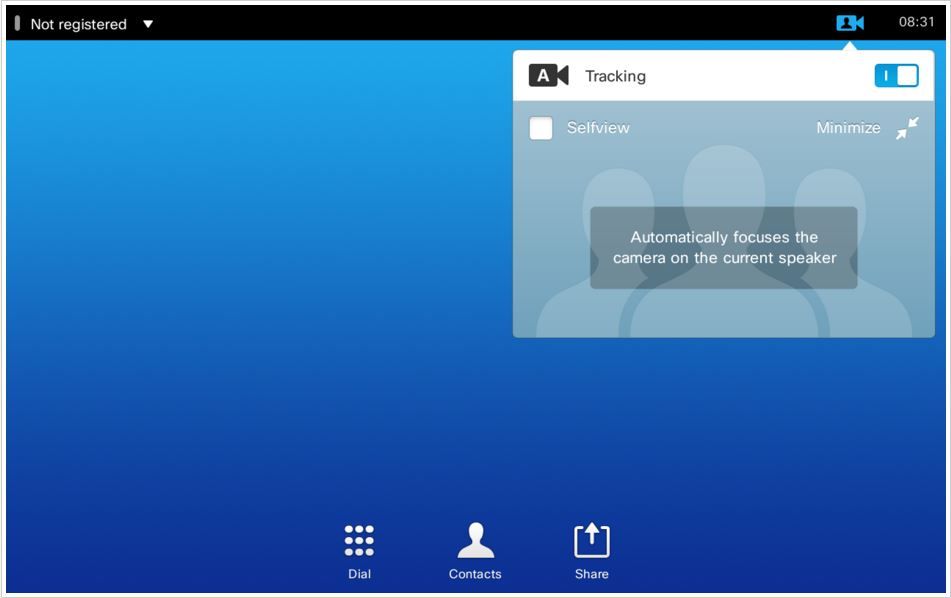
Uma vez desligado o rastreamento, você tem a opção de mover as câmeras separadamente, selecionando-as individualmente uma a uma, como visto nesta imagem.
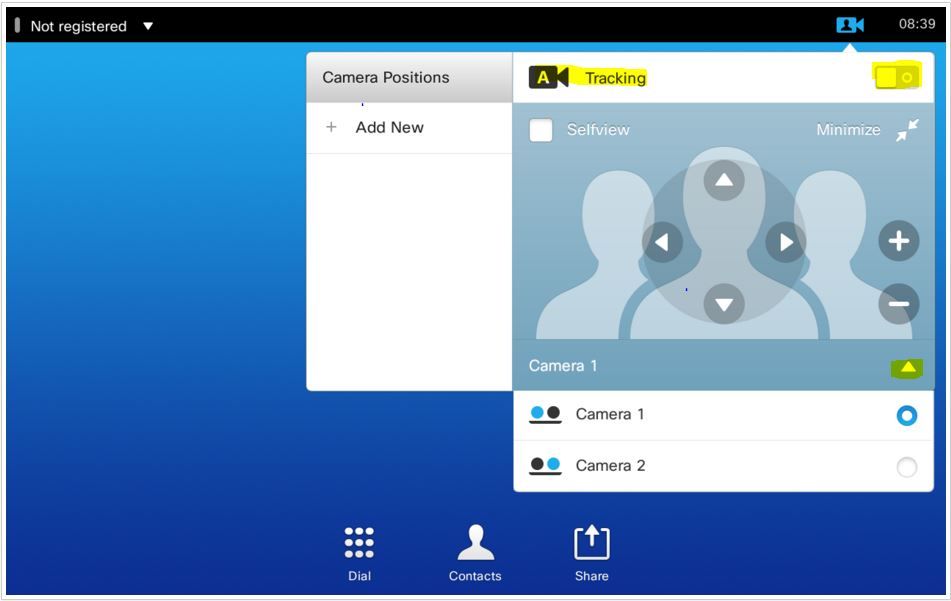
Em seguida, você pode salvar suas posições conforme ilustrado para o Touch 8.
Note: A posição de ambas as câmeras é salva em uma única predefinição. Você pode mover as duas câmeras individualmente para apontar para locais diferentes e salvá-las como 1 predefinição. No entanto, a seleção da fonte de vídeo principal ainda terá que ser feita manualmente a partir do painel de toque, conforme visto nesta imagem.
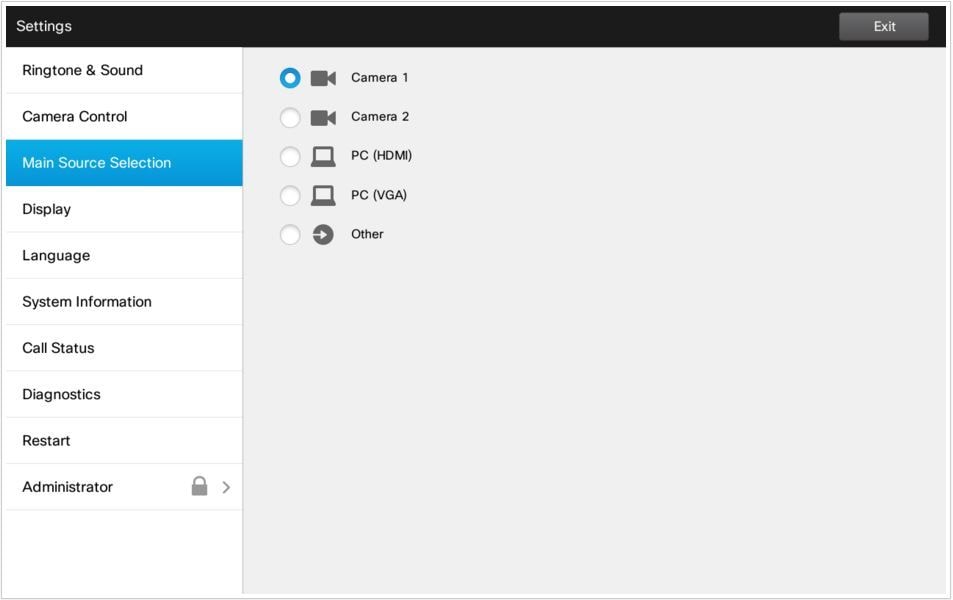
Opção 3. Definir Predefinições com Comandos CLI
Você pode usar esses comandos para salvar/ativar/remover predefinições. Essas informações também estão disponíveis no guia de API de cada software/produto.
- xCommand Camera PositionSet
Position the camera by defining the pan, tilt, zoom and focus parameters. If the camera is placed in a daisy chain you need to know the CameraId for the camera you want to address.
Requires user role: USER
Parameters:
CameraId(r): <1..7>
Pan: <-65535..65535>
Tilt: <-65535..65535>
Zoom: <0..65535>
Focus: <0..65535>
Example:
xcommand Camera PositionSet CameraId: 1 pan:140 tilt: 140 zoom:4096 focus: 147
Armazene as seleções de conectores de todas as fontes de entrada de vídeo e a posição atual de todas as câmeras.
Note: As informações sobre todas as fontes de entrada de vídeo e todas as posições da câmera são incluídas na mesma predefinição. O sistema pode conter 15 predefinições de entrada de vídeo predefinidas.
Essas predefinições estão disponíveis para o controle da extremidade oposta, ou seja, são referenciadas no parâmetro PresetId do comando xCommand FarEndControl Preset Ativate.
Em contraste, os comandos xCommand Camera Preset aplicam-se somente a câmeras individuais. Essas predefinições não estão disponíveis para controle de extremidade oposta.
PresetId: The ID of this preset.
Type: Currently it makes no difference if you select Camera or All. However, this may change in the future (other audio or video settings may be included in a preset). If you want to ensure that a preset only affects camera positions we recommend that you select Camera.
Description: Enter a description of the camera preset.
Requires user role: USER
Parameters:
PresetId(r): <1..15>
Type(r): <All/Camera>
Description: <S: 0, 255>
Example:
xCommand Preset Store PresetId:3 Type:Camera Description:"Left view"
- Ativar predefinição do xCommand
Ative uma das predefinições locais armazenadas.
Note: As informações sobre todas as fontes de entrada de vídeo e os valores PTZF para todas as câmeras estão incluídas na mesma predefinição. Em contraste, os comandos xCommand Camera Preset aplicam-se somente a câmeras individuais.
PresetId: The ID of the preset you want to activate.
Requires user role: USER
Parameters:
PresetId(r): <1..15>
Example:
xCommand Preset Activate PresetId:3
Excluir uma predefinição.
Note: As informações sobre todas as fontes de entrada de vídeo e os valores PTZF para todas as câmeras estão incluídas na mesma predefinição. Em contraste, os comandos xCommand Camera Preset aplicam-se somente a câmeras individuais.
PresetId: The ID of the preset you want to delete.
Requires user role: USER
Parameters:
PresetId(r): <1..15>
Example:
xCommand Preset Clear PresetId:3
Verificar
Use esta seção para confirmar se a sua configuração funciona corretamente.
As predefinições podem ser verificadas com esse comando.
xstatus // preset
*s Preset 1 Defined: True
*s Preset 1 Description: "12345"
*s Preset 1 Type: All
*s Preset 2 Defined: True
*s Preset 2 Description: "1"
*s Preset 2 Type: All
*s Preset 3 Defined: True
*s Preset 3 Description: "ROOF"
*s Preset 3 Type: All
Troubleshoot
Esta seção disponibiliza informações para a solução de problemas de configuração.
Para verificar o status da câmera, execute estes comandos:
xstatus // camera
*s Camera 1 Capabilities Options: "ptzf"
*s Camera 1 Connected: True
*s Camera 1 DownloadProgress: 0
*s Camera 1 Flip: "Off"
*s Camera 1 HardwareID: "51000003"
*s Camera 1 IpAddress: ""
*s Camera 1 MacAddress: "00:50:60:83:E4:CD"
*s Camera 1 Manufacturer: "Cisco"
*s Camera 1 Model: "PrecisionHD 1080p 4X"
*s Camera 1 Position Focus: 4578
*s Camera 1 Position Pan: 421
*s Camera 1 Position Tilt: 121
*s Camera 1 Position Zoom: 8
*s Camera 1 SerialNumber: "XXXXXXXXXXX"
*s Camera 1 SoftwareID: "S01718-4.0FINAL [ID:40084] 2014-10-08"
*s Camera 1 UpgradeStatus: None
Você deve verificar os cabos se o status da conexão da câmera for Falso.
Execute o comando para verificar se o codec conseguiu recuperar as predefinições.
log output on
OK
517171.07 CuilApp User __localtouchdevice__(1002) about to execute command '/Preset/Activate PresetId: 1' from .
517174.39 CuilApp User __localtouchdevice__(1002) about to execute command '/Preset/Activate PresetId: 3' from .
517177.77 CuilApp User __localtouchdevice__(1002) about to execute command '/Preset/Activate PresetId: 2' from .
Após chamar a predefinição novamente, execute o comando:
xstatus // camera
*s Camera 1 Capabilities Options: "ptzf"
*s Camera 1 Connected: True
*s Camera 1 DownloadProgress: 0
*s Camera 1 Flip: "Off"
*s Camera 1 HardwareID: "51000003"
*s Camera 1 IpAddress: ""
*s Camera 1 MacAddress: "00:50:60:83:E4:CD"
*s Camera 1 Manufacturer: "Cisco"
*s Camera 1 Model: "PrecisionHD 1080p 4X"
*s Camera 1 Position Focus: 4573
*s Camera 1 Position Pan: 400
*s Camera 1 Position Tilt: 60
*s Camera 1 Position Zoom: 0
*s Camera 1 SerialNumber: "XXXXXXXXXXX"
*s Camera 1 SoftwareID: "S01718-4.0FINAL [ID:40084] 2014-10-08"
*s Camera 1 UpgradeStatus: None
Agora, verifique se a posição da câmera mudou.

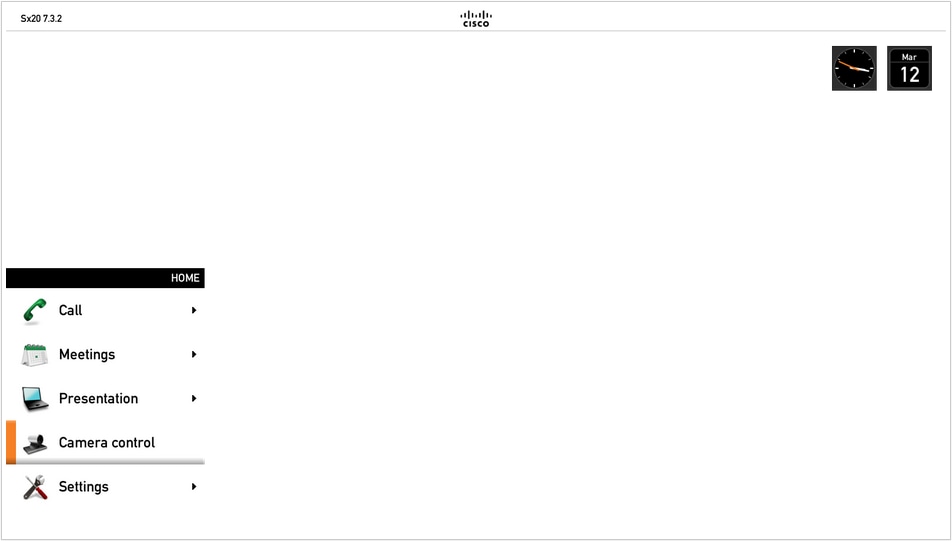
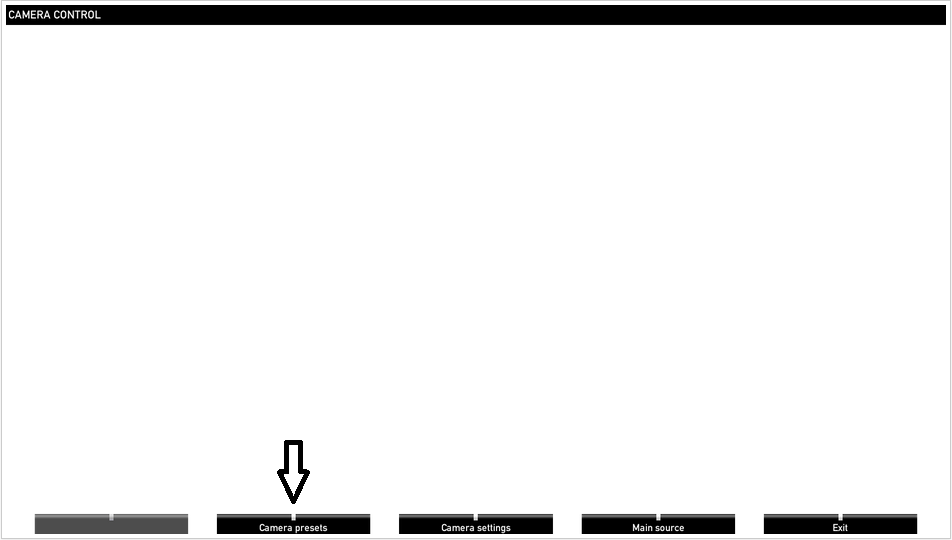
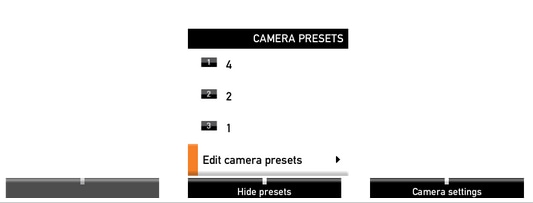
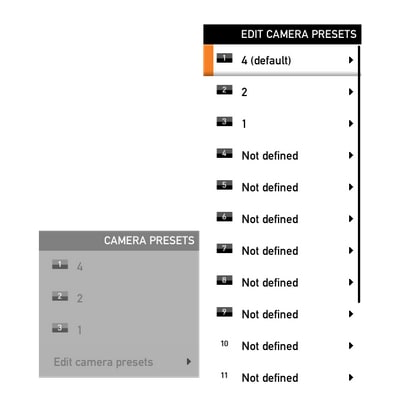
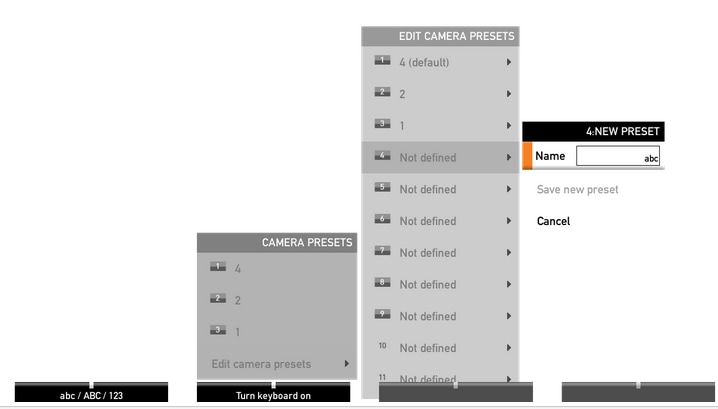
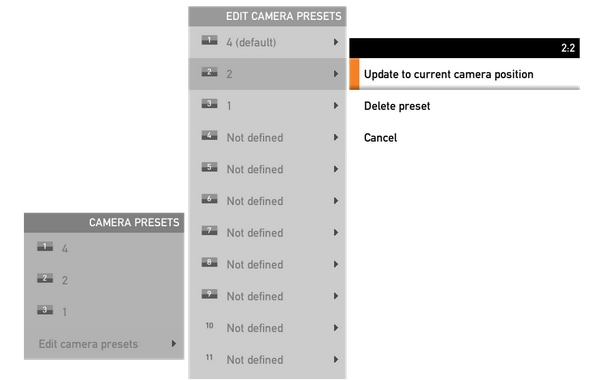

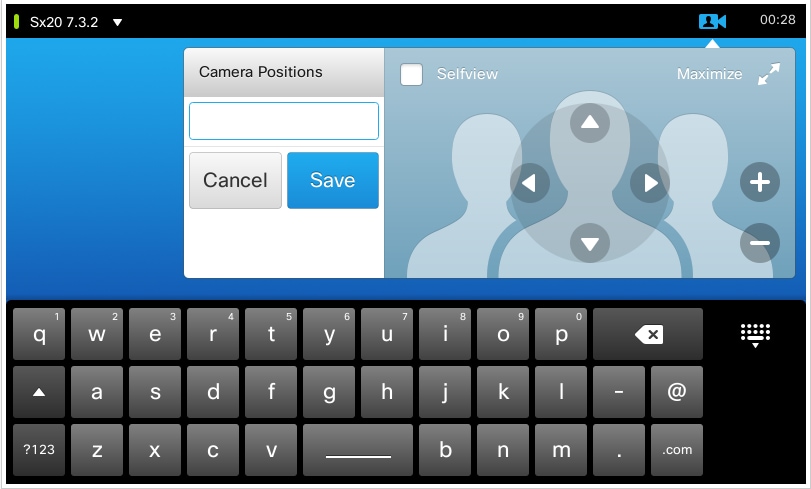
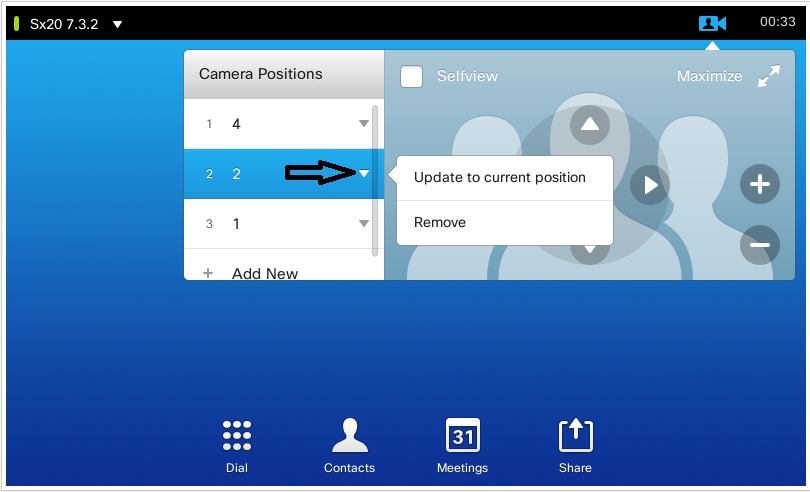
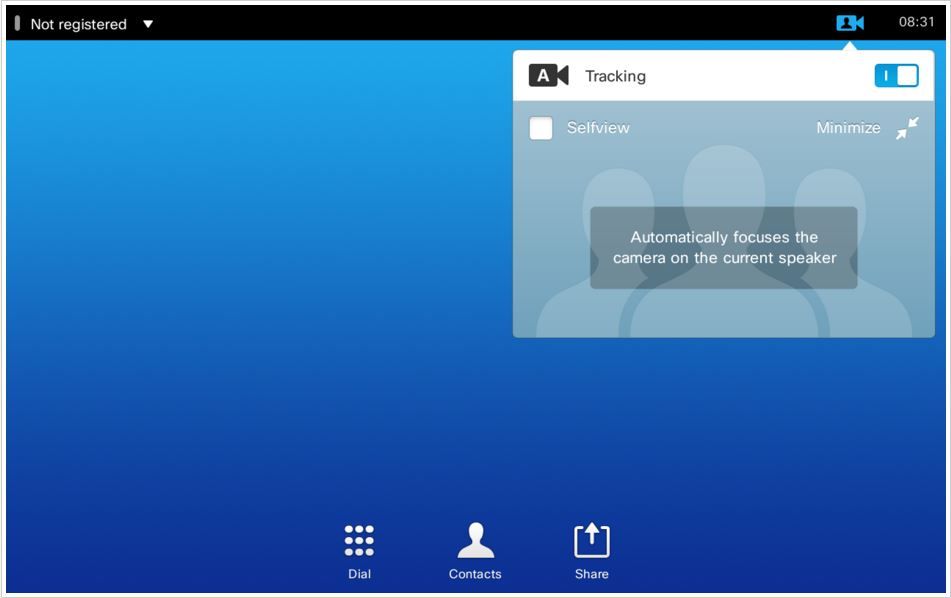
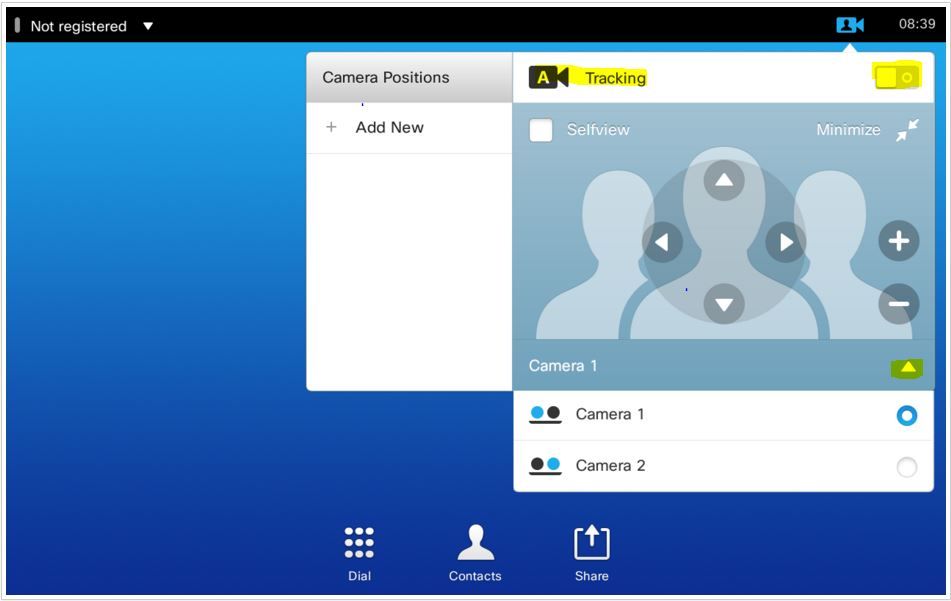
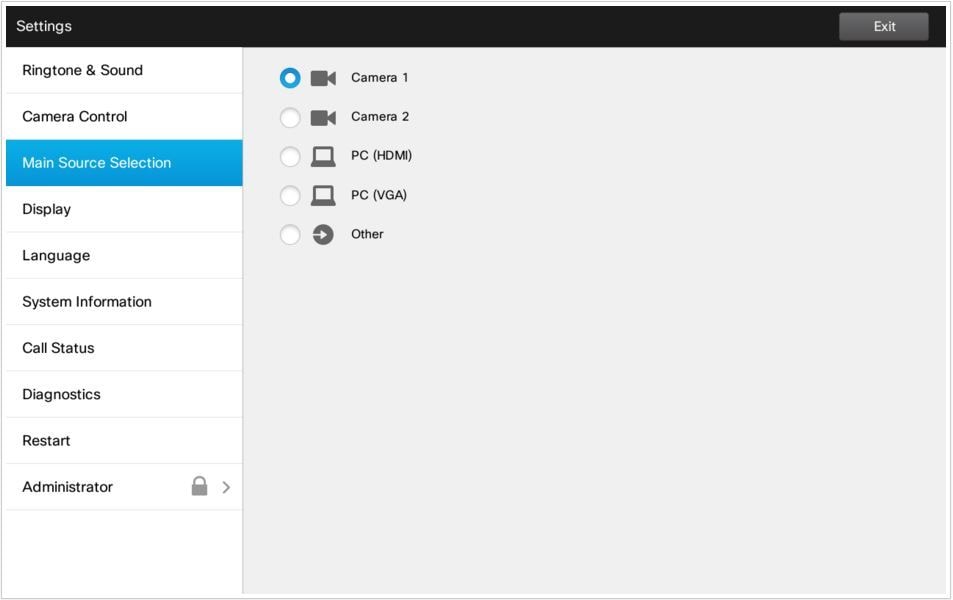
 Feedback
Feedback