Solucionar problemas de conexão de EDID e câmera em um endpoint
Opções de download
Linguagem imparcial
O conjunto de documentação deste produto faz o possível para usar uma linguagem imparcial. Para os fins deste conjunto de documentação, a imparcialidade é definida como uma linguagem que não implica em discriminação baseada em idade, deficiência, gênero, identidade racial, identidade étnica, orientação sexual, status socioeconômico e interseccionalidade. Pode haver exceções na documentação devido à linguagem codificada nas interfaces de usuário do software do produto, linguagem usada com base na documentação de RFP ou linguagem usada por um produto de terceiros referenciado. Saiba mais sobre como a Cisco está usando a linguagem inclusiva.
Sobre esta tradução
A Cisco traduziu este documento com a ajuda de tecnologias de tradução automática e humana para oferecer conteúdo de suporte aos seus usuários no seu próprio idioma, independentemente da localização. Observe que mesmo a melhor tradução automática não será tão precisa quanto as realizadas por um tradutor profissional. A Cisco Systems, Inc. não se responsabiliza pela precisão destas traduções e recomenda que o documento original em inglês (link fornecido) seja sempre consultado.
Contents
Introdução
Este documento descreve como solucionar problemas com câmeras conectadas a um endpoint registrado na nuvem causado pelo EDID.
Pré-requisitos
Requisitos
Recomenda-se que você tenha alguma familiaridade com estes tópicos:
- Plataforma de Hub de Controle
- Administração de endpoints por meio da interface gráfica do usuário (GUI) do endpoint e da seção "Dispositivos" do Control Hub
- RoomOS
- Cabeamento HDMI
Componentes Utilizados
O equipamento listado aqui foi usado para fazer os testes e produzir os resultados descritos neste documento:
- Endpoint Codec Pro
- 2 câmeras PTZ 4K montadas na parede (uma das câmeras é montada em orientação normal enquanto a segunda está de cabeça para baixo).
- As câmeras são conectadas via LAN ao terminal, mas nenhum cabo Ethernet é conectado diretamente do terminal à câmera. Foi usado um dispositivo transmissor/receptor.
- Organização do Hub de Controle
As informações neste documento foram criadas a partir de dispositivos em um ambiente de laboratório específico. Todos os dispositivos utilizados neste documento foram iniciados com uma configuração (padrão) inicial. Se a rede estiver ativa, certifique-se de que você entenda o impacto potencial de qualquer comando.
Explicação Básica EDID
EDID ou Extended Display Identification Data é um handshake digital usado quando você conecta dois dispositivos (um dispositivo de mídia e um dispositivo de exibição) usando um cabo HDMI. Esse handshake é usado a partir dos dispositivos conectados para negociar parâmetros como taxa de quadros, resolução e padrões de áudio que eles suportam. A negociação resulta em uma lista de parâmetros com suporte mútuo que serão usados para transmitir o conteúdo de vídeo e áudio entre si através do cabo HDMI. O handshake é iniciado quando ambos os dispositivos são totalmente inicializados e tentam alcançar os melhores resultados possíveis (melhor resolução, taxa de quadros e outros parâmetros que podem ser mutuamente suportados de ambos os lados). Esse handshake é feito em segundo plano. Ela ocorre muito rapidamente e não apresenta resultados visíveis para o usuário enquanto está ocorrendo. É praticamente instantâneo para um cabo HDMI de 1 a 2 metros sem dispositivos intermediários entre eles.
Descrição do cenário exato
Em uma configuração de sala de conferência moderna, há uma variedade de dispositivos diferentes que podem ser usados para obter o melhor resultado possível. Parâmetros como tamanho da sala, ângulos de visão e o número de câmeras e microfones afetam a configuração final e o resultado que você pode obter a partir da utilização do ponto final. Nos casos em que o tamanho da sala é considerável, não é sempre possível colocar as câmeras e outros periféricos próximos ou perto do endpoint, pois esse tipo de configuração não pode oferecer a experiência ideal de reunião para todos os usuários que podem ocupar a sala ao mesmo tempo.
Por esse motivo, há casos em que as câmeras precisam ser colocadas a uma distância relativamente grande de onde o endpoint está configurado. Para que as câmeras possam ser conectadas de volta às portas de entrada HDMI do endpoint, muitas alternativas diferentes podem ser usadas, algumas das quais são:
- Usando um cabo HDMI maior que o padrão de 1 ou 2 metros.
- Conectando vários cabos HDMI, usando divisores ou extensores HDMI para cobrir a distância até o endpoint.
- Usando switches HDMI.
Alguns problemas surgem no cenário descrito. Ao usar cabos HDMI maiores que excedam 2 metros ou quando são usados extensores e divisores, a distância maior que os sinais EDID têm de percorrer ao longo do cabo gera perda. Isso pode fazer com que a negociação do EDID não seja bem-sucedida ou não forneça o resultado esperado. Além disso, os dispositivos intermediários, às vezes, dependendo do tipo de dispositivo, da configuração e dos recursos, não passam as informações EDID corretamente ou não passam para o outro lado da conexão. As câmeras PTZ, juntamente com outras câmeras conectadas via HDMI aos endpoints, podem ser diretamente afetadas, fazendo com que o EDID passe para o endpoint com parâmetros errados.
Isso nem sempre é totalmente visível para o usuário final, mas no exemplo examinado neste artigo, você está assumindo que você tem duas câmeras PTZ 4K em lados opostos de uma sala e deseja montar a câmera 1 com orientação normal e a câmera 2 de cabeça para baixo, montada no teto da sala (mostrado aqui):
 Diagrama de conexão
Diagrama de conexão

Observação: os cabos da fonte de alimentação para as câmeras neste diagrama foram omitidos para simplificar.
Para a câmera 2 poder mostrar a filmagem de vídeo na orientação apropriada e não de cabeça para baixo, você precisa utilizar o recurso "Câmeras Câmera [n] Flip" (este recurso não é suportado por todas as câmeras, mas é suportado por modelos específicos de PTZ 4K). Com essa configuração específica, dependendo de como o EDID é negociado, observe que as duas câmeras estão fornecendo vídeo de cabeça para baixo. Você pensa imediatamente que o recurso "Câmera [n] Flip" não está funcionando, mas o problema é um pouco mais complicado.

Observação: neste artigo, é usado o nome dos recursos de endpoint nesta forma: "Câmeras Câmera [n] Flip" recurso. Isso ocorre porque no Guia de Administração do RoomOS oficial para dispositivos registrados na nuvem, você pode localizar esses recursos pesquisando-os neste formulário. Eles são documentados exatamente dessa maneira. Este formulário representa o caminho que o administrador deve seguir nas definições de configuração do Hub de controle ou nas definições de configuração na GUI do dispositivo para localizar e alterar cada recurso. Por exemplo, para o recurso "Câmera [n] Flip", vemos o caminho seguido nas configurações da imagem aqui (guia de administração página 212):
![Câmeras Câmera [n] Configuração do recurso Inverter no Hub de Controle](/c/dam/en/us/support/docs/collaboration-endpoints/telepresence-precision-cameras/221771-troubleshoot-edid-and-camera-connection-01.png) Câmeras Câmera [n] Configuração do recurso Inverter no Hub de Controle
Câmeras Câmera [n] Configuração do recurso Inverter no Hub de Controle
No guia de administração do RoomOS para endpoints que executam o RoomOS 11.9, você pode ver o recurso descrito desta maneira:
![Câmeras Câmera [n] Descrição do recurso de inversão no Guia de administração](/c/dam/en/us/support/docs/collaboration-endpoints/telepresence-precision-cameras/221771-troubleshoot-edid-and-camera-connection-02.png) Câmeras Câmera [n] Descrição do recurso de inversão no Guia de administração
Câmeras Câmera [n] Descrição do recurso de inversão no Guia de administração
O recurso "Câmeras Câmera [n] Flip" pode ser encontrado em um dispositivo Codec Pro registrado na nuvem acessando a seção "Dispositivos" em Gerenciamento na sua Organização de Hub de Controle e escolhendo o dispositivo Codec Pro na lista de dispositivos.
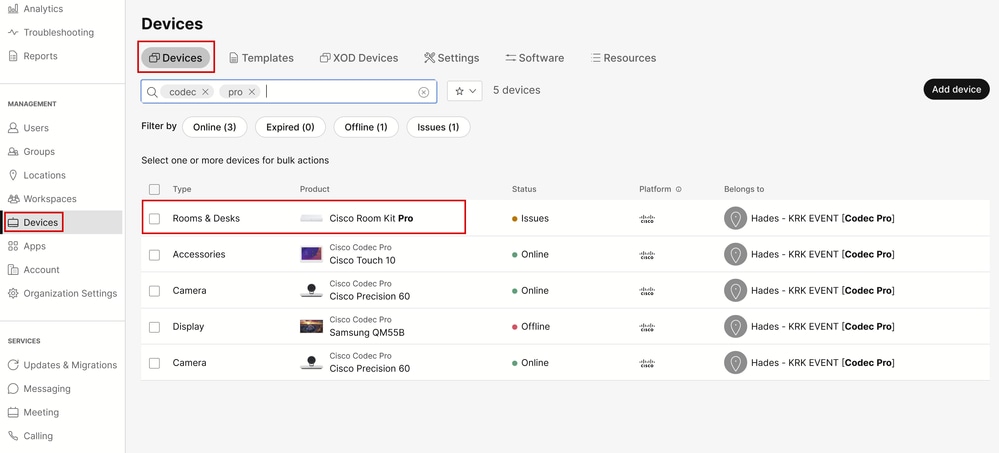 Seção Dispositivos do Hub de Controle
Seção Dispositivos do Hub de Controle
Em seguida, navegue até a seção "Configurações" e selecione "Todas as configurações", como visto nesta imagem:
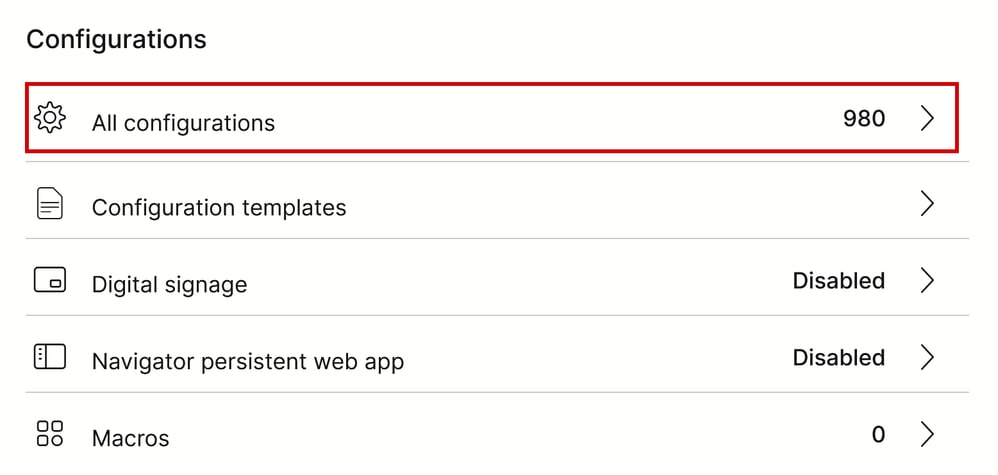 Seção Configuração de Ponto Final no Hub de Controle
Seção Configuração de Ponto Final no Hub de Controle
Na barra de pesquisa na nova janela, procure o nome do recurso:
 Menu Configurações de dispositivos individuais no Control Hub
Menu Configurações de dispositivos individuais no Control Hub
Na lista do menu suspenso, escolha a câmera que é implantada de cabeça para baixo. No cenário descrito no artigo, é a Câmera 2 (consulte o diagrama de conexão apresentado anteriormente). Em seguida, ative o recurso e clique em "Avançar":
![Câmeras Câmera [n] Configuração do recurso Inverter no Hub de Controle](/c/dam/en/us/support/docs/collaboration-endpoints/telepresence-precision-cameras/221771-troubleshoot-edid-and-camera-connection-06.png) Câmeras Câmera [n] Configuração do recurso Inverter no Hub de Controle
Câmeras Câmera [n] Configuração do recurso Inverter no Hub de Controle
Em seguida, verifique se a alteração que você está fazendo está correta e clique em "Aplicar":
![Câmeras Câmera [n] Recurso de inversão Revisão no Control Hub](/c/dam/en/us/support/docs/collaboration-endpoints/telepresence-precision-cameras/221771-troubleshoot-edid-and-camera-connection-07.png) Câmeras Câmera [n] Recurso de inversão Revisão no Control Hub
Câmeras Câmera [n] Recurso de inversão Revisão no Control Hub
Como proceder com a solução de problemas
Com base no diagrama de conexão, os cabos são fisicamente conectados ao ponto final como:
- Câmera 1 (câmera horizontal) => conectada ao conector de entrada HDMI 1
- Câmera 2 (câmera invertida) => conectada ao conector de entrada HDMI 2
Com base na configuração feita até este ponto, é lógico supor que o recurso "Câmera [n] Flip" não está funcionando como esperado. Se você coletar os logs de endpoint, poderá ver:
*s Cameras Camera 1 DetectedConnector: 2
*s Cameras Camera 2 DetectedConnector: 1
A câmera 1 é detectada no conector 2, mas está fisicamente conectada ao conector 1. A câmera 2 é detectada no conector 1, mas está fisicamente conectada ao conector 2.

Dica: uma maneira simples de saber se as câmeras são reconhecidas do endpoint ao contrário da maneira como você as conectou a ele, sem nenhum registro, é tentar controlar as câmeras do dispositivo Navigator ou Touch 10 conectado ao endpoint. Quando você tenta controlar a câmera 1, a câmera 2 está respondendo. Ao tentar controlar a câmera 2, a câmera 1 está respondendo. Dessa forma, você sabe que algo não está funcionando conforme esperado.
Isso significa que a alteração do recurso "Câmeras Câmera [n] Virar" foi aplicada à Câmera 1 (com orientação Horizontal), e essa é a razão pela qual ela nos mostra a filmagem de cabeça para baixo. A câmera 2, por outro lado, está de cabeça para baixo sem nenhuma modificação em suas configurações, portanto, ela está nos mostrando a imagem como está. Neste estágio, ambas as câmeras mostram o vídeo de cabeça para baixo.
Isso ocorre porque as informações EDID usadas para identificar onde cada câmera está conectada não são propagadas corretamente de cada conexão HDMI iniciada das câmeras para o endpoint. Os dispositivos intermediários usados para conectar as câmeras ao endpoint via HDMI geralmente têm um papel importante nesse resultado.
Como solucionar o problema
Para resolver esse problema, você precisa configurar corretamente o recurso "AssignedSerialNumber" nas configurações do Codec Pro. Este recurso permite que você configure manualmente o Número de série de cada câmera para sua ID da câmera (a câmera 1 deve ter uma ID igual a 1 e a câmera 2 deve ter uma ID igual a 2). O ID da câmera é o número n na câmera [n]. Por padrão, a ID da câmera é atribuída automaticamente a uma câmera. Se as informações EDID não forem passadas da câmera para o dispositivo de vídeo, há uma possibilidade de que o ID da câmera não corresponda à maneira real como as câmeras estão fisicamente conectadas no endpoint. Por isso, ao tentar aplicar uma configuração à câmera 1, a câmera 2 é afetada e vice-versa.

Cuidado: a configuração do recurso "AssignedSerialNumber" é persistente após a reinicialização do ponto de extremidade. No entanto, ele não será persistente se você redefinir o dispositivo de fábrica e, nesse caso, precisar reconfigurá-lo novamente, pois o problema voltará a surgir.
Esta é a descrição do recurso "AssignedSerialNumber", conforme descrito no guia de administração na página 209 para o RoomOS 11.9:
![Câmeras Câmera [n] Número de série atribuído no Guia de administração](/c/dam/en/us/support/docs/collaboration-endpoints/telepresence-precision-cameras/221771-troubleshoot-edid-and-camera-connection-08.png) Câmeras Câmera [n] Número de série atribuído no Guia de administração
Câmeras Câmera [n] Número de série atribuído no Guia de administração
Para encontrar o recurso "AssignedSerialNumber", você precisa acessar as configurações do dispositivo do Control Hub, conforme descrito anteriormente neste artigo para o recurso "Câmeras [n] Flip". Procure o nome do recurso na barra de pesquisa:
![Câmeras Câmera [n] Configuração AssignedSerialNumber no Control Hub](/c/dam/en/us/support/docs/collaboration-endpoints/telepresence-precision-cameras/221771-troubleshoot-edid-and-camera-connection-09.png) Câmeras Câmera [n] Configuração AssignedSerialNumber no Control Hub
Câmeras Câmera [n] Configuração AssignedSerialNumber no Control Hub
Neste estágio, você precisa selecionar as câmeras afetadas. Para o cenário deste artigo, é a Câmera 1 e a Câmera 2. Não importa qual câmera você escolhe primeiro. A câmera 1 é detectada no conector 2, mas está fisicamente conectada ao conector 1. A câmera 2 é detectada no conector 1, mas está fisicamente conectada ao conector 2. Você precisa saber qual câmera está conectada fisicamente a qual porta de entrada HDMI. Selecione Assigned Serial Number for Camera 1 (O número de série visto nesta imagem não é válido, é um número aleatório para fins de demonstração). Em seguida, insira o número de série da câmera 1 conectada à porta de entrada HDMI 1 do endpoint e clique em "Next" (Avançar).
![Câmeras Câmera [n] Configuração AssignedSerialNumber no Control Hub](/c/dam/en/us/support/docs/collaboration-endpoints/telepresence-precision-cameras/221771-troubleshoot-edid-and-camera-connection-10.png) Câmeras Câmera [n] Configuração AssignedSerialNumber no Control Hub
Câmeras Câmera [n] Configuração AssignedSerialNumber no Control Hub
Em seguida, clique em "Aplicar" na página "Revisar configurações":
![Câmeras Câmera [n] AssignedSerialNumber Revisão no Control Hub](/c/dam/en/us/support/docs/collaboration-endpoints/telepresence-precision-cameras/221771-troubleshoot-edid-and-camera-connection-11.png) Câmeras Câmera [n] AssignedSerialNumber Revisão no Control Hub
Câmeras Câmera [n] AssignedSerialNumber Revisão no Control Hub
Execute o mesmo procedimento para a câmera 2 usando o número de série da câmera 2, mas certifique-se de selecionar o número de série atribuído para a câmera 2 na página de configurações do dispositivo.
![Câmeras Câmera [n] Configuração AssignedSerialNumber no Control Hub](/c/dam/en/us/support/docs/collaboration-endpoints/telepresence-precision-cameras/221771-troubleshoot-edid-and-camera-connection-12.png) Câmeras Câmera [n] Configuração AssignedSerialNumber no Control Hub
Câmeras Câmera [n] Configuração AssignedSerialNumber no Control Hub

Cuidado: o Codec Pro suporta até 7 câmeras e o recurso Número de série atribuído é diferente para cada câmera. Portanto, você precisa definir manualmente o número de série de cada câmera quando enfrentar esse problema.
Nesse estágio, seu problema é resolvido e a câmera 1 é mapeada corretamente para a porta de entrada HDMI 1, onde está conectada fisicamente. A câmera 2 é mapeada para a porta 2 de entrada HDMI, onde está fisicamente conectada.
Se o problema ainda estiver presente, você deverá verificar o recurso "Cameras Camera [n] Flip" nas Câmeras 1 e 2 e certificar-se de que ele esteja habilitado apenas para a câmera que está configurada de cabeça para baixo, que, no cenário examinado aqui, é a Câmera 2. Além disso, você pode tentar reinicializar o endpoint. Sua configuração não será afetada. Se você redefinir o endpoint de fábrica, todas as configurações precisarão ser executadas novamente.
Como executar este procedimento a partir da GUI do endpoint
Acesse a GUI do seu endpoint pelo Control Hub ou digitando o endereço IP do dispositivo em uma guia do navegador e faça login com as credenciais do usuário administrador. Em seguida, navegue para "Configurações" na seção "Configuração" e escolha a guia "Configurações". Na barra de pesquisa dentro da página, digite "flip". As configurações para o recurso "Câmeras Câmera [n] Flip" podem ser executadas para a câmera necessária (Câmera 2 para o exemplo apresentado neste artigo). Em seguida, clique em "Salvar".
![Câmeras Câmera [n] Inverter configuração na GUI do endpoint](/c/dam/en/us/support/docs/collaboration-endpoints/telepresence-precision-cameras/221771-troubleshoot-edid-and-camera-connection-13.png) Câmeras Câmera [n] Inverter configuração na GUI do endpoint
Câmeras Câmera [n] Inverter configuração na GUI do endpoint
Para o recurso "AssignedSerialNumber", navegue no mesmo menu exato e, na barra de pesquisa, digite "assigned". Atribua manualmente o número de série a cada câmera e clique em "Salvar".
![Câmeras Câmera [n] Configuração AssignedSerialNumber na GUI do endpoint](/c/dam/en/us/support/docs/collaboration-endpoints/telepresence-precision-cameras/221771-troubleshoot-edid-and-camera-connection-14.png) Câmeras Câmera [n] Configuração AssignedSerialNumber na GUI do endpoint
Câmeras Câmera [n] Configuração AssignedSerialNumber na GUI do endpoint
Como localizar o número de série de uma câmera conectada a um endpoint
Nesta última seção, é mostrado como o número de série de uma câmera conectada a um endpoint registrado na nuvem pode ser encontrado. Há 3 maneiras de encontrar o número de série da câmera:
- Na GUI do endpoint
- No Hub de Controle
- Nos registros do dispositivo
Número de série de uma câmera na GUI do endpoint
Acesse a GUI do seu endpoint pelo Control Hub ou digitando o endereço IP do dispositivo em uma guia do navegador e faça login com as credenciais do usuário administrador. Em seguida, navegue para "Configurações" na seção "Configuração" e escolha a guia "Áudio e vídeo". Em seguida, selecione a primeira guia chamada "Câmeras":
 Detalhes do periférico do endpoint na GUI do endpoint
Detalhes do periférico do endpoint na GUI do endpoint
Nesse menu, você pode ver informações sobre suas câmeras (na imagem compartilhada anteriormente, todos os IPs e Números de série foram ocultados de propósito, na GUI do seu endpoint essa informação estará presente) junto com os números de série. Copie e cole cada número e use-o no seu Hub de controle ou GUI de endpoint ao configurar o recurso Número de série atribuído para cada câmera.

Observação: uma questão que pode surgir neste estágio é que se as câmeras forem reconhecidas ao contrário da maneira como estão conectadas, os Números de Série de cada câmera deverão ser mapeados na GUI e no Hub de Controle, também na ordem inversa. No entanto, você não pode ter certeza sobre isso. Os números de série podem ser transferidos com sucesso das câmeras para o endpoint e outro parâmetro EDID pode ser o que está faltando, levando ao mapeamento dos dispositivos que não são o esperado. Devido a esse fato, você precisa primeiro tentar copiar e colar o número de série da câmera 1 para o AssignedSerialNumber da câmera 1 e o número de série da câmera 2 para o AssignedSerialNumber da câmera 2. Se isso não funcionar, copie e cole o número de série da câmera 1 em AssignedSerialNumber da câmera 2 e vice-versa.
Número de série de uma câmera no hub de controle
Efetue login na organização do hub de controle e navegue até "Dispositivos" na seção Gerenciamento. Selecione seu dispositivo na lista de dispositivos e navegue até "Periféricos conectados".
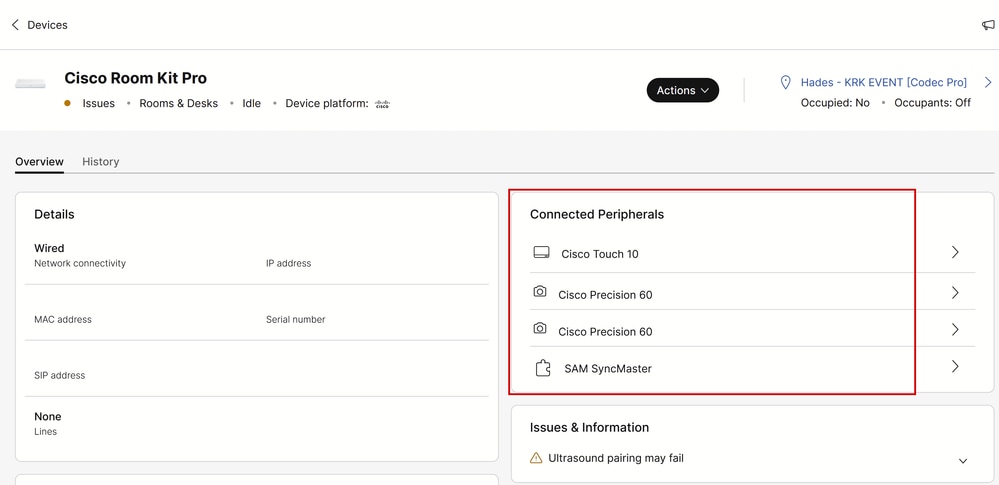 Detalhes do Periférico de Ponto de Extremidade no Hub de Controle
Detalhes do Periférico de Ponto de Extremidade no Hub de Controle
Selecione uma de suas câmeras. Você chega neste menu onde pode ver o número de série da câmera:
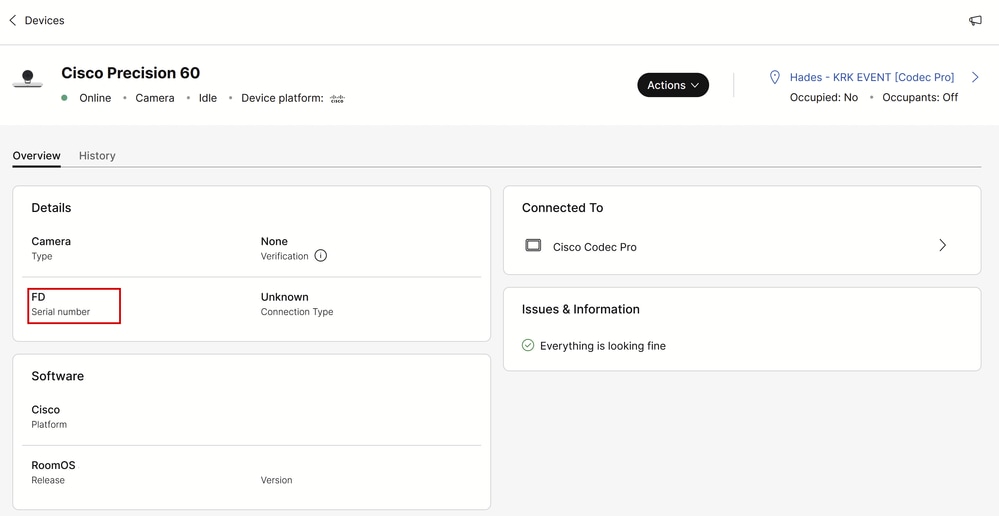 Detalhes da câmera no Control Hub
Detalhes da câmera no Control Hub
Copie e cole o número de série e use-o no Hub de controle ou na GUI do endpoint ao configurar o recurso Número de série atribuído para esta câmera. Faça o mesmo para encontrar o número de série da segunda câmera.
Número de série de uma câmera nos registros de dispositivos
Acesse a GUI do seu endpoint pelo Control Hub ou digitando o endereço IP do dispositivo em uma guia do navegador e faça login com as credenciais do usuário administrador. Navegue até "Issues and Diagnostics" (Problemas e diagnósticos) e selecione a guia "System Logs" (Registros do sistema). Em seguida, clique na seta para baixo ao lado do botão "Download Logs" e selecione "Full Logs". Um arquivo de registro é então baixado.
 Coleta de logs na GUI do endpoint
Coleta de logs na GUI do endpoint
Descompacte o arquivo de registro e localize o arquivo chamado "peripherals" (periféricos). Abra o arquivo no aplicativo de anotações preferencial. As linhas mostradas na imagem contêm o número de série das câmeras conectadas ao endpoint (Todas as outras informações foram omitidas de propósito).
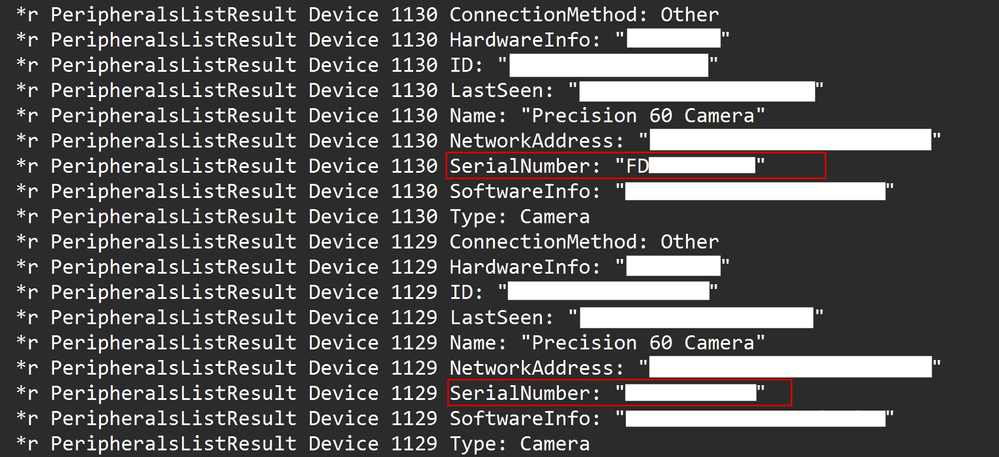 Inspeção de arquivo de log de periférico
Inspeção de arquivo de log de periférico
Copie e cole cada número e use-o no seu Hub de controle ou GUI de endpoint ao configurar o recurso Número de série atribuído para cada câmera.

Observação: às vezes, o número de série da câmera é idêntico ao endereço MAC atribuído a ela. Isso não é um erro. Espera-se que isso aconteça para tipos específicos de câmeras e é por design.
Codec Pro vs Room Kit Pro
Você pode observar que neste artigo, é mencionado que um Codec Pro é usado, mas nas imagens compartilhadas do Control Hub você pode ver um Room Kit Pro. Isso ocorre porque o Room Kit Pro é um pacote de dispositivos que contém o Codec Pro (também vendido separadamente como uma única unidade) junto com dispositivos periféricos como Câmeras, painel de toque do Navigator e assim por diante. A unidade de endpoint no pacote Room Kit Pro é o Codec Pro e é por isso que ele é mencionado como tal. O Kit de Sala Pro Data Sheet explicando isso em mais detalhes pode ser encontrado no link aqui
Informações Relacionadas
Guia de instalação da câmera PTZ 4K
Guia de administração para dispositivos de colaboração da Cisco executando o RoomOS 11.9
Histórico de revisões
| Revisão | Data de publicação | Comentários |
|---|---|---|
1.0 |
04-Mar-2024 |
Versão inicial |
Colaborado por engenheiros da Cisco
- Petros SitarasEngenheiro de consultoria técnica
Contate a Cisco
- Abrir um caso de suporte

- (É necessário um Contrato de Serviço da Cisco)
 Feedback
Feedback